DXGI_ERROR_DEVICE_HUNG Hatasını Düzeltmenin 9 Etkili Yolu

DirectX DXGI_ERROR_DEVICE_HUNG 0x887A0006 hatasını grafik sürücülerini ve DirectX

Bluestacks'ı Windows veya Mac PC'de çalıştırırken sorun mu yaşıyorsunuz? BlueStacks Engine Başlamıyor hata mesajını mı alıyorsunuz ? Ve PC'nizde en sevdiğiniz Android oyunlarını oynayamıyor musunuz?
Cevabınız EVET ise doğru yerdesiniz. Burada, bu eksiksiz kılavuzda, BlueStacks'in Windows 10 ve Mac OS'de motor sorununu başlatmayacağını Düzeltmek için temel ve gelişmiş Çözümleri öğreneceksiniz .
Bluestacks, Windows PC ve MAC için bir Android Emülatörü olarak çalışır. Bluestacks yardımıyla Whatsapp, Snapchat, Instagram, Galeri gibi farklı Android uygulamalarını çalıştırabilirsiniz. Sadece bu değil, Windows PC masaüstünüzde android oyunları oynayabilirsiniz.
Bluestacks Android Emulator, bu uygulamaları ve oyunları masaüstünde çalıştırmak için bir araç görevi görür. Herhangi bir android uygulamasını Google Play Store'dan bir PC veya dizüstü bilgisayara indirebilirsiniz.
Artıları varsa, eksileri de vardır. BlueStacks Engine , birden çok nedenden dolayı Windows ve Mac PC'de Başlamıyor . Aniden yüklenirken takıldı veya motorunuz çalışmayı durdurdu ve yeniden başlatmanızı istedi ancak yeniden başlattıktan sonra ekranda bu hata mesajını görebilirsiniz.
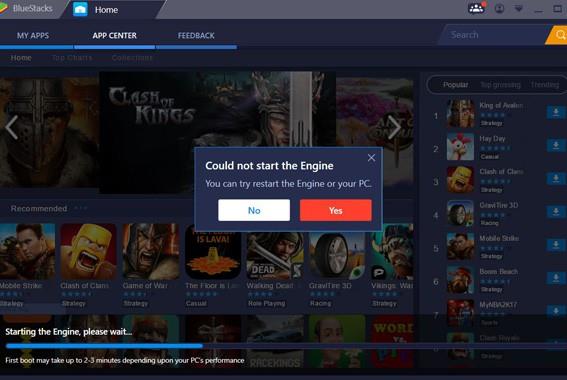
Ancak endişelenmeyin, aşağıda birçok kullanıcının Windows 10'da başlatılamayan Bluestacks motorunu düzeltmesi için işe yarayan en etkili ve kanıtlanmış çözümler bulunmaktadır. Ancak bundan önce, Windows 10'da Bluestacks Motorunun Başlamamasıyla İlgili Bazı Sorunları tartışalım & Mac os işletim sistemi.
Hadi başlayalım…
Bluestacks Engine İle İlgili Sorun Başlatılamıyor Sorun:
Bluestacks, Windows 10 motorunu başlatamadı , Bluestacks Android Emulator'da en yaygın sorundur . Bunun dışında, bu Android Emülatörü ile sayısız sorun yaşayabilirsiniz. Burada, bunları düzeltmek için bazı ilgili sorunları ve çözümleri seçiyoruz.
Bluestacks ile ilgili çeşitli sorunları ve bunların düzeltmelerini öğrendikten sonra, hala sorun yaşıyorsanız. Ardından, aşağıda listelenen gelişmiş ve temel çözümleri izleyin.
BlueStacks Engine için Ön Düzeltmeler Windows 10'da Başlamıyor
Bazen zor problemler kolay çözümlerle çözülebilir. Bu durumda, temel düzeltmeler ile BlueStacks'in Windows 10'da çalışmamasını düzeltmeye çalışacağız . Bunun için aşağıda verilen temel çözümleri dikkatli bir şekilde takip etmelisiniz:
Düzeltmelerle başlayalım:
#1. Windows PC'nizi Yeniden Başlatın:
Bilgisayarı yeniden başlatmak, bilgisayarla ilgili herhangi bir sorunu kurtarmanın en kolay ve en iyi yollarından biridir. Bu nedenle, ilk çözümde PC'nizi/dizüstü bilgisayarınızı yeniden başlatmanızı öneririm. Pek çok kullanıcı, Bluestacks Engine Başlamıyor sorunlarını başka yöntemler gerçekleştirmeden bilgisayarlarını yeniden başlatarak düzeltir.
Windows PC'yi yeniden başlatmak için aşağıda verilen talimatları izleyin:
VEYA, bilgisayarı yeniden başlatmanın başka bir yolunu deneyebilirsiniz:
#2. Minimum Sistem Gereksinimlerini Kontrol Edin:
Herhangi bir uygulamayı indirmeye başlamadan önce sistem gereksinimlerini kontrol etmelisiniz. Herhangi bir uygulamayı veya Emülatörü PC'nizde sorunsuz bir şekilde kullanmak istiyorsanız, minimum Sistem Spesifikasyonlarını bilgisayarınıza sağlamalısınız.
Bluestacks Android Emulator'ı PC'nize kurmak istiyorsanız , sistem gereksinimlerini kontrol edin, aksi takdirde sorunla karşılaşırsınız ve BlueStacks'iniz yükleme ekranında takılı kalır. Çünkü bu Android Emülatörü, yazılımı çalıştırmak için yüksek düzeyde yapılandırılmış bir Windows PC'ye ihtiyaç duyar.
Sabit sürücünüz BlueStacks gereksinimini karşılamıyorsa, PC'nizde herhangi bir uygulama indiremez veya oyunları çalıştıramazsınız. Ve şunu söyleyen bir hata mesajı alacaksınız:
“Cannot start BlueStacks failed to read configuration file”
Temel adımları izleyin, sistem yapılandırmalarına bakın:
#3. Windows 10 PC'den Antivirüs Yazılımını Devre Dışı Bırakın:
İnternet Güvenliği veya Antivirüs yazılımı, cihazımızı kötü niyetli virüslerden korur . Ancak Windows 10 kullanıyorsanız, kendi virüs veya kötü amaçlı yazılım koruma yazılımını içerir. Bazen bilgisayarımızı korumak için Sistemimize üçüncü taraf antivirüs Yazılımı yükleriz .
Bilgisayarınızda/dizüstü bilgisayarınızda üçüncü taraf virüsten koruma yazılımı kullanmak çeşitli sorunlara yol açabilir ve uygulamaların PC/dizüstü bilgisayarda çalışmasını engeller. Bilgisayarınızdaki herhangi bir uygulama çalışmayı durdurursa, bunun nedeni bilgisayarınızda bulunan virüsten koruma yazılımı olabilir.
Kullanıcılara göre Bluestacks kullanamıyorlar ve BlueStacks , üçüncü taraf antivirüs yazılımını bilgisayarlarına yükledikten sonra yükleme ekranında kalıyor. Bu nedenle, aynı durumla karşı karşıyaysanız, virüsten koruma yazılımınızı geçici olarak devre dışı bırakmak, Windows 10 sorununa takılan bu BlueStacks'i düzeltebilir. Üçüncü taraf antivirüs yazılımını devre dışı bırakarak BlueStacks Android Emulator'ı Sisteminizde sorunsuzca çalıştırabilirsiniz.
Ancak, verilen hızlı tweaks sizin için işe yaramazsa, işletim sisteminize göre aşağıda verilen çözümleri birer birer deneyin: Sorunu nasıl çözeceğinizi buradan öğrenin.
Bluestacks Engine Windows 10'da Başlamıyor Nasıl Onarılır?
Aşağıda verilen çözümler, yükleme ekranında takılan BlueStacks'i düzeltmenin en etkili yoludur Sorun:
İçindekiler
Çözüm 1: Bluestacks Grafik Modunu Directx Olarak Değiştirin ve RAM Kapasitesini Değiştirin
Bluestacks Android Emulator'ın Bluestacks Grafik Modunu değiştirerek, Bluestacks motorunun kolayca başlatılamadığı sorununu çözebiliriz. BlueStacks varsayılan olarak her zaman OpenGL grafik modunu seçer . Böylece, BlueStacks motor ayarında grafik modunu OpenGL'den DirectX'e manuel olarak değiştirebilirsiniz. Bundan sonra, PC'nizde Android Emulator'ı yeniden başlatmanız gerekir.
Grafik modunu OpenGL'den DirectX'e nasıl değiştireceğinizi bilmiyorsanız, aşağıda verilen talimatları dikkatlice izleyin:
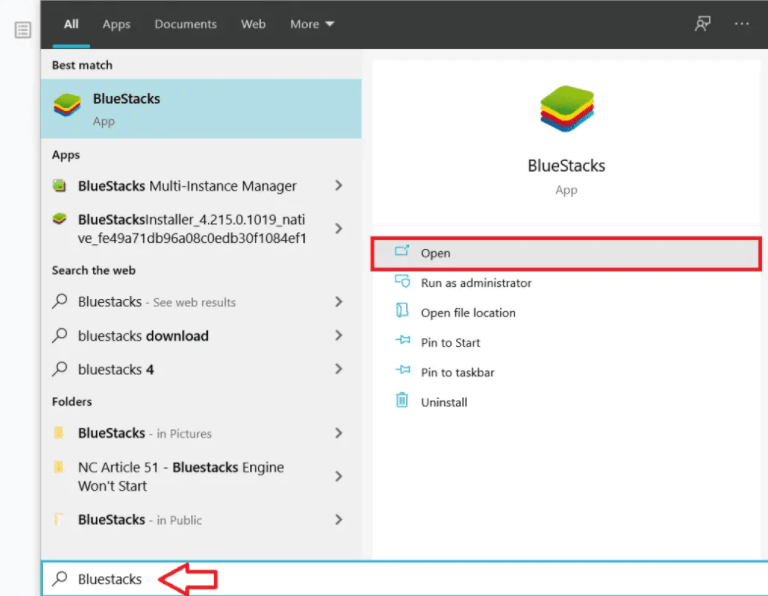
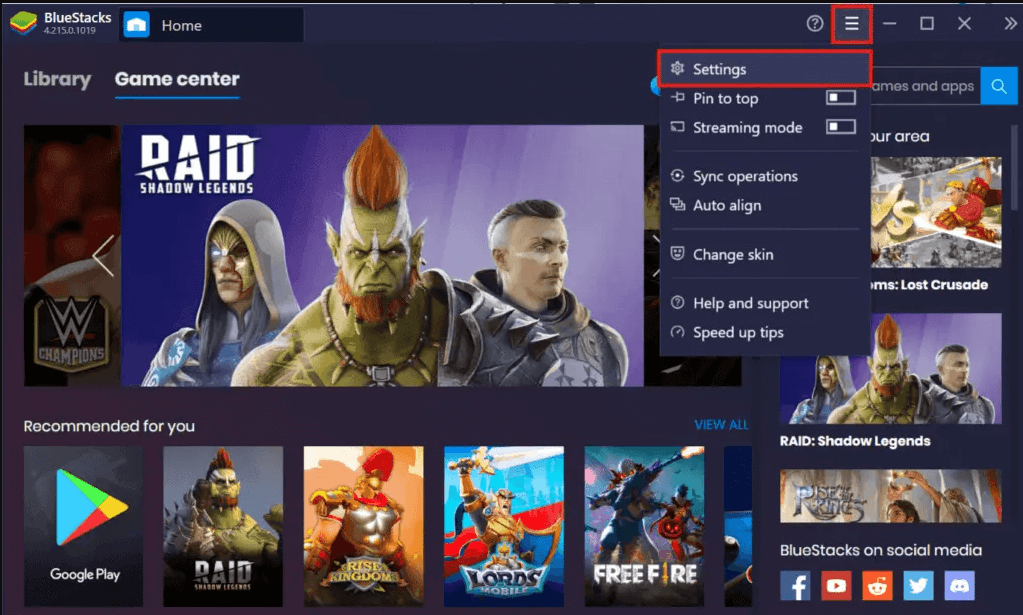
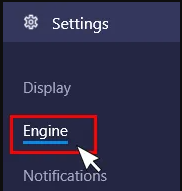
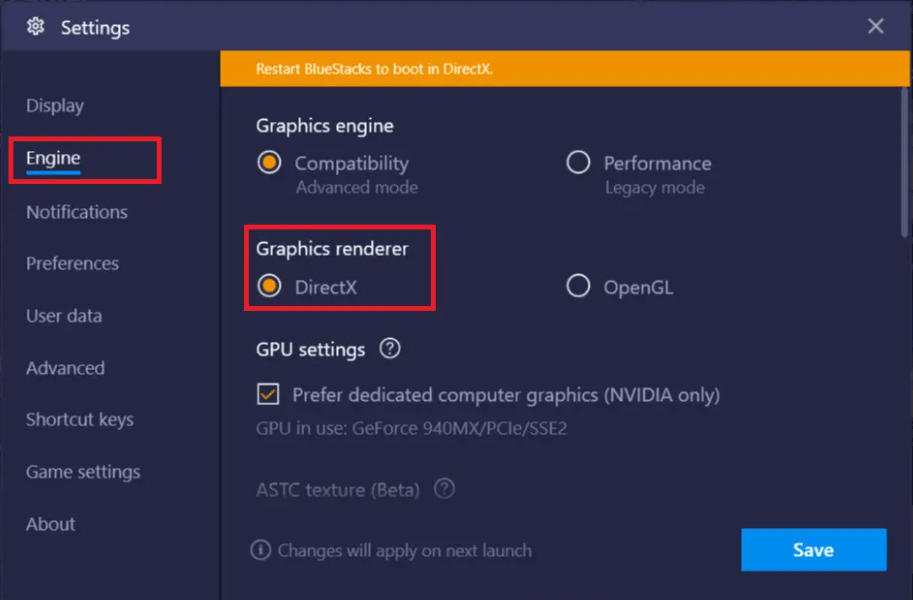
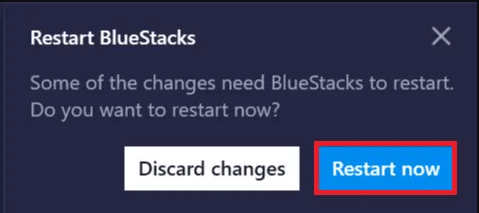
Şimdi Bluestacks Android Emulator'unuzu sorunsuz bir şekilde açın. Ama aynı sorunu yaşıyorsanız. Ardından, yukarıda verilen tüm adımları tekrar uygulayın, ancak bu sefer Şimdi Yeniden Başlat seçeneğine tıklamayın.
DirectX seçeneğinin yanındaki radyo düğmesine tıkladığınızda, açılır menüye tıklayarak Çekirdek numarasını/RAM Boyutunu değiştirmeniz gerekecektir, bu arada Bluestacks'ın RAM Boyutu 1100 MB'dir. Bu yüzden Ram boyutunu değiştirmeniz gerekiyor, başka bir RAM kapasite ayarı deneyin .
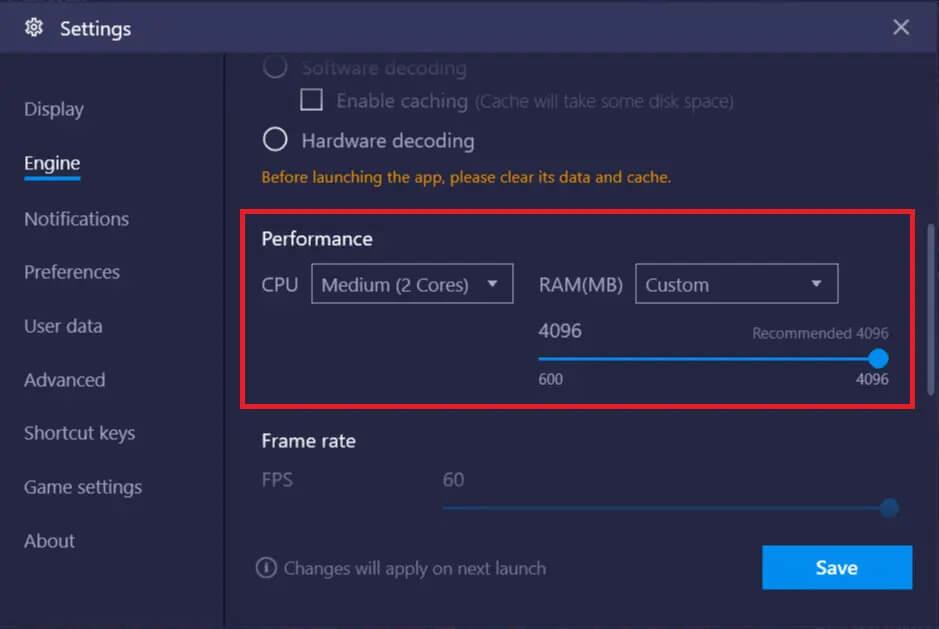
Bundan sonra, Şimdi Yeniden Başlat seçeneğine tıklayın ve sorunun çözülüp çözülmediğini kontrol edin. Bazen farklı RAM ayarları ve DirectX Grafik Modu bu sorunu çözer.
Bluestacks Android Emulator ile ilgili diğer bazı sorunlar nedeniyle, bu çözüm sizin için çalışmıyor, ardından bir sonraki çözüme geçin.
2. Çözüm: Grafik Sürücünüzü Güncelleyin
BlueStacks'iniz Windows PC'de bir sorun yaşadıysa , bunun nedeni süresi dolmuş bir grafik sürücüsü de olabilir. Grafik sürücüsünü güncellemek PC'deki çok sayıda sorunu çözebilir, bu nedenle Grafik sürücünüzü zaman zaman güncellemenizi öneririz.
Bu nedenle, grafik sürücüsünü güncellemek için talimatları izleyin:
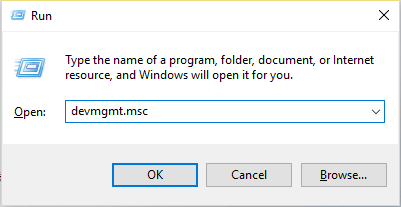
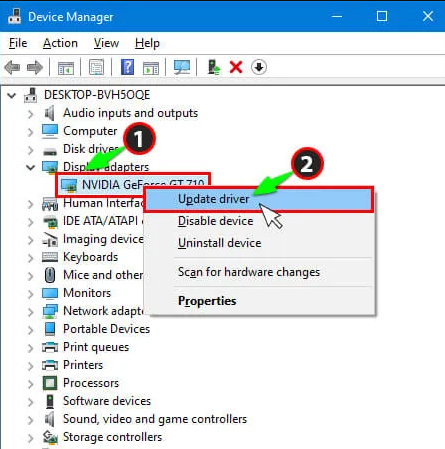
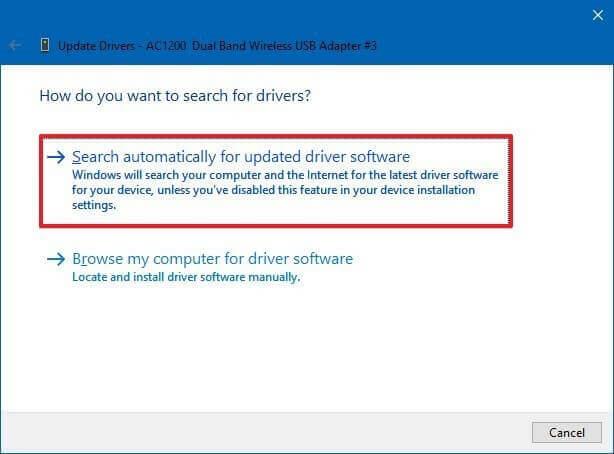
Güncelleme İşlemini tamamladıktan sonra PC'nizi yeniden başlatın ve BlueStacks sorununuzun çözülüp çözülmediğini kontrol edin.
Veya Grafik Sürücünüzü manuel olarak güncellemek istemiyorsanız, Grafik Sürücüsünü otomatik olarak güncellemek için Kolay Sürücü aracını kullanabilirsiniz. Güçlü özelliği ile sürücünüzü bir saniyede güncelleyebilir ve grafik sürücünüz ile ilgili tüm sorunları otomatik olarak çözebilirsiniz.
Sürücüyü Otomatik Olarak Güncellemek İçin Kolay Sürücü Alın
Grafik sürücüsünü Driver Easy Tool ile güncelledikten sonra , hala aynı sorunla karşılaşıyorsanız, sorun eski grafik sürücünüzde değildir. Bu nedenle, aşağıda verilen bir sonraki çözüme geçin.
Çözüm 3: Windows PC'nizde Sanallaştırma Teknolojisini Etkinleştirin
Windows 10'da Sanallaştırma Teknolojisini etkinleştirmek, Blue Stacks Engine'in Başlamaması sorunlarını kolayca çözebilir . Birçok kullanıcı, BIOS'tan Sanallaştırma Teknolojisi seçeneğini etkinleştirerek sorunu çözdüklerini bildirdi.
Sanallaştırma sırasında donanımın güçlendirilmesini sağlar ve ayrıca Android BlueStacks öykünücüsünün BlueStacks yükleme ekranında takılıp kalmadan sorunsuz çalışmasına yardımcı olur.
Ancak etkinleştirmeye başlamadan önce, PC donanımınızın Sanallaştırma Teknolojisini destekleyip desteklemediğini kontrol edin .
Sanallaştırma Teknolojisini Etkinleştirmek için aşağıdaki talimatı izleyin:
Intel kullanıcıları için:
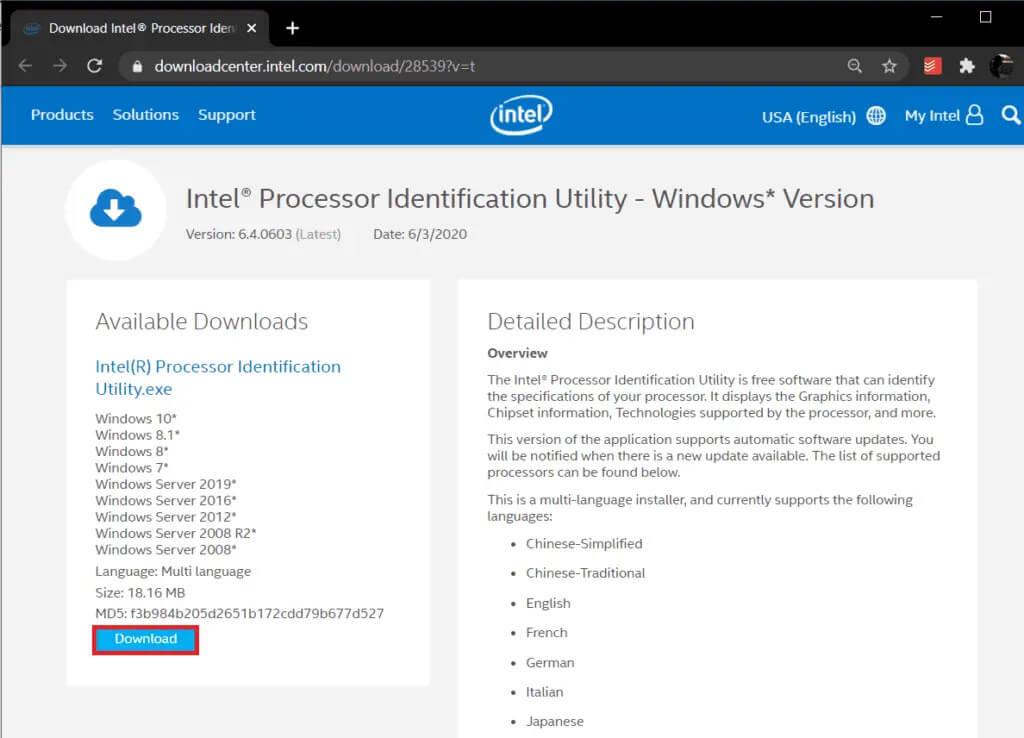
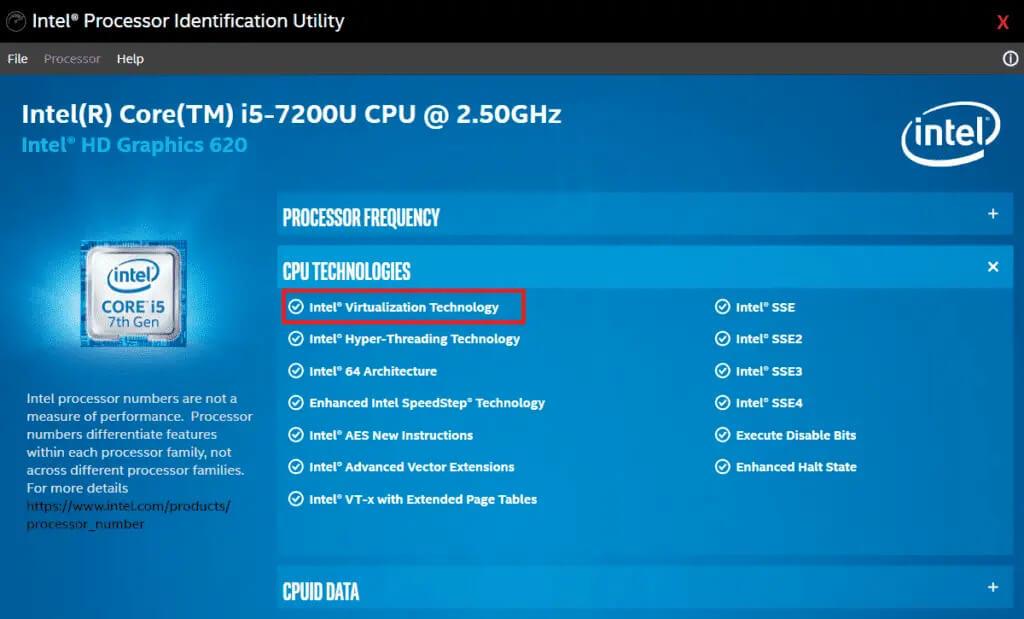
AMD kullanıcıları için:
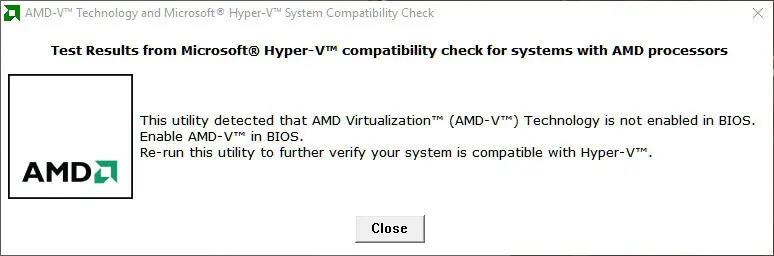
Donanımınızın sanallaştırma teknolojisi içerdiğini öğrendikten sonra, onu etkinleştirmenin zamanı geldi. bu nedenle, bunu yapmak için aşağıda verilen talimatı izleyin:
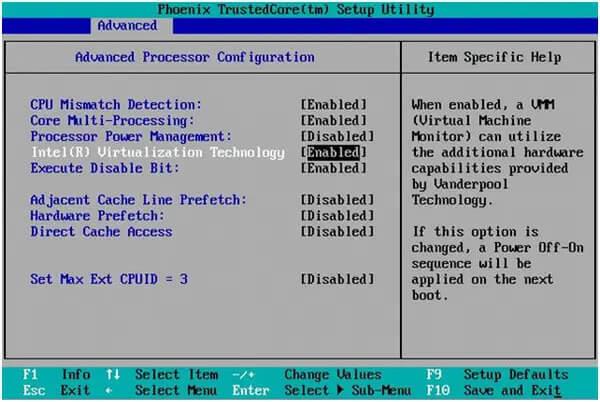
Şimdi, PC'niz otomatik olarak yeniden başlatılacaktır. Bundan sonra Bluestacks'ınız Windows 10'da motor başlatılamadı sorunu çözülecektir.
4. Çözüm: Bluestacks'ı Yeniden Yükleyin
Bir şekilde Bluestacks motorunuz başlatılamadıysa ve sorun yaşıyorsanız ve yukarıda belirtilen tüm çözümleri denediyseniz ve düzeltemediyseniz.
Umudunuzu kaybetmeyin, BlueStacks'in Windows 10'da açılmaması için hala bir şansınız var , Bluestacks Android Emülatörünü PC'nize Yeniden Yükleyebilirsiniz.
Uygulamayı yeniden yüklemek, uygulamayı başlangıç aşamasına getirdiği için ilgili tüm sorunları çözebilir. Bluestacks'ı PC'de kaldırmak için aşağıda verilen talimatları izleyin:
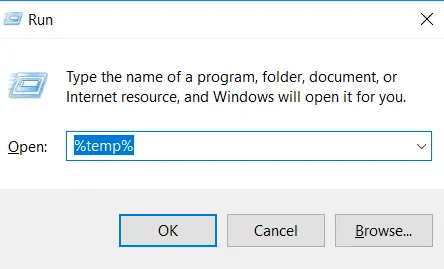
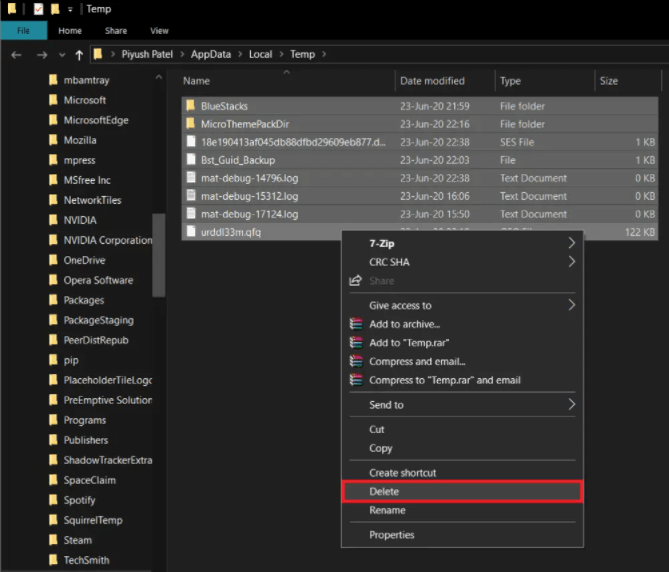
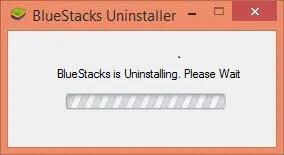
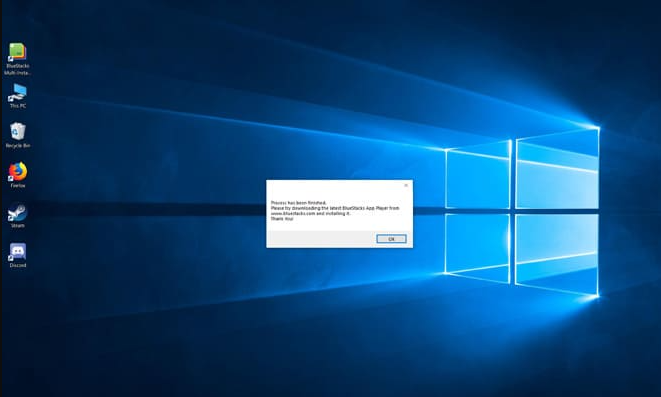
Bluestacks Android Emulator'ı kaldırdıktan sonra en son sürümünü tekrar yükleyin. Bunun için Bluestacks'ın resmi web sitesini ziyaret etmelisiniz . Şimdi başarıyla yüklemek için temel talimatları izleyin.
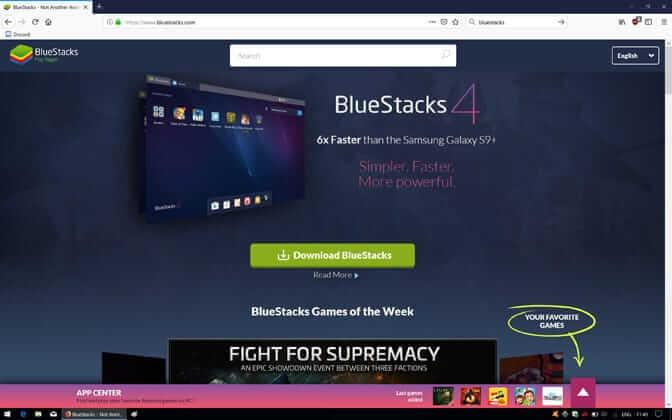
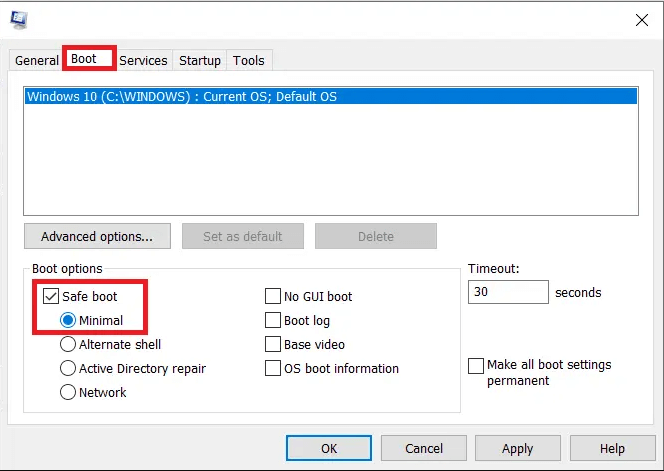
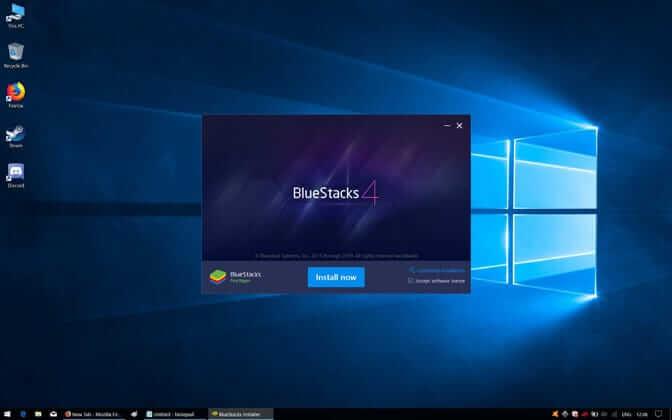
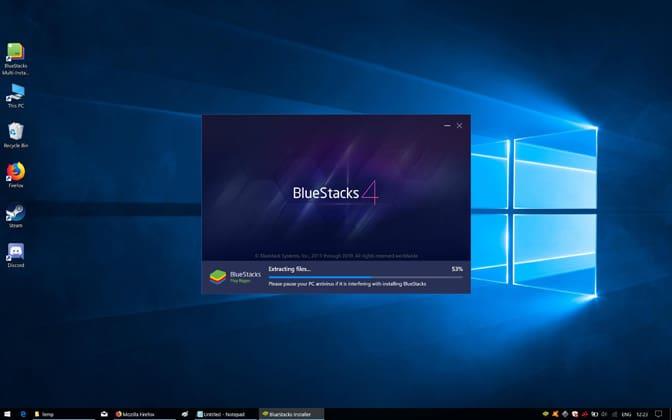
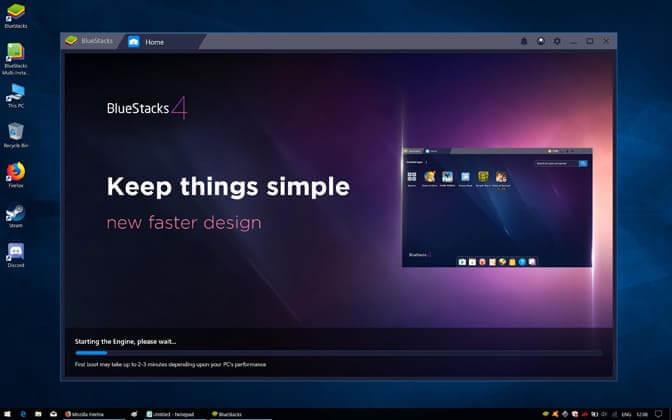
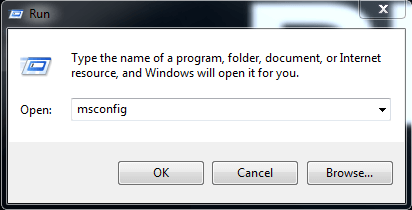
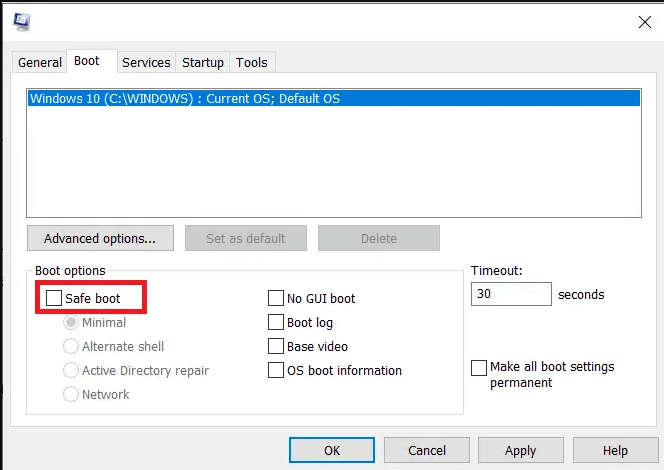
Tüm adımları tamamladıktan sonra bilgisayarınızı yeniden başlatın ve sorunun devam edip etmediğini kontrol edin.
5. Çözüm: Önceki Derlemeye Geri Dönün
Windows PC'yi güncelledikten sonra sorunla karşılaşmaya başlarsanız, sorunun en son Windows güncellemesinde olduğu anlamına gelir. Bu durumda, tek seçeneğiniz önceki yapıya geri dönmektir. Windows'un önceki sürümüne dönmek için adımları izleyin .
Tüm çözümleri uyguladıktan sonra Windows 10 üzerinde çalışmayı durduran BlueStacks'iniz sistemden kalıcı olarak çözülecektir. Şimdi, daha fazla önlemek için bazı ipuçlarını okuyun.
Bluestacks Engine Mac'i Başlatmıyor Nasıl Onarılır?
1. Çözüm: BlueStacks'inizi güncelleyin.
BlueStacks güncellemesi çok sayıda sorunu ve hatayı düzeltebilir çünkü güncelleme, BlueStacks'in yükleme ekranı sorununu çözebilecek birçok değişiklik yapar.
Bu nedenle, sorunu çözmek için BlueStacks'in en son sürümünü indirebilirsiniz .
MacOS için BlueStacks'in en son sürümünü indirmek için aşağıdaki adımları izleyin:

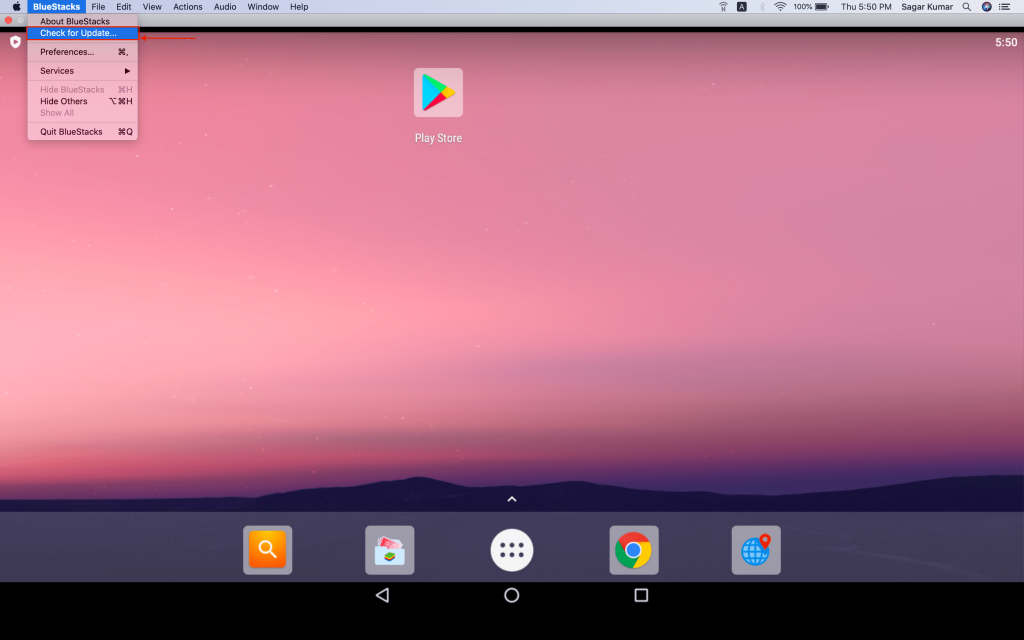
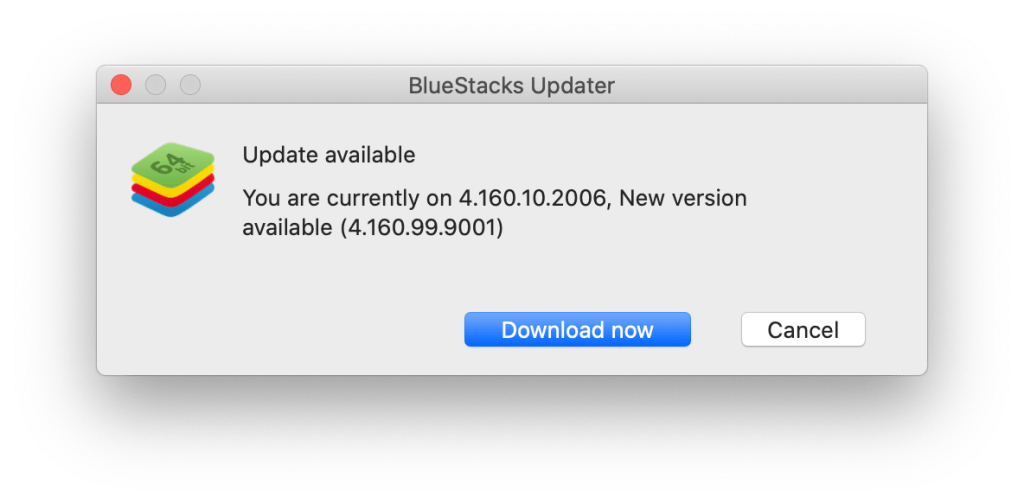
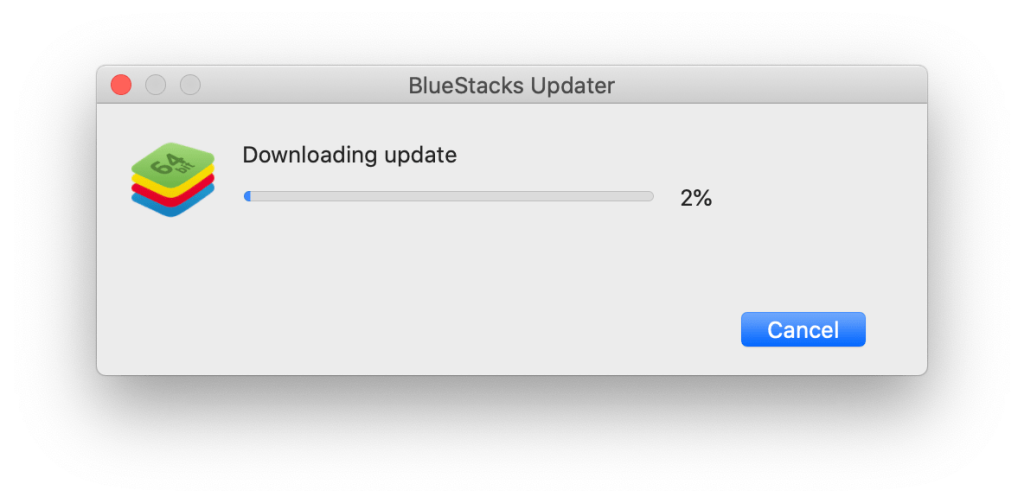
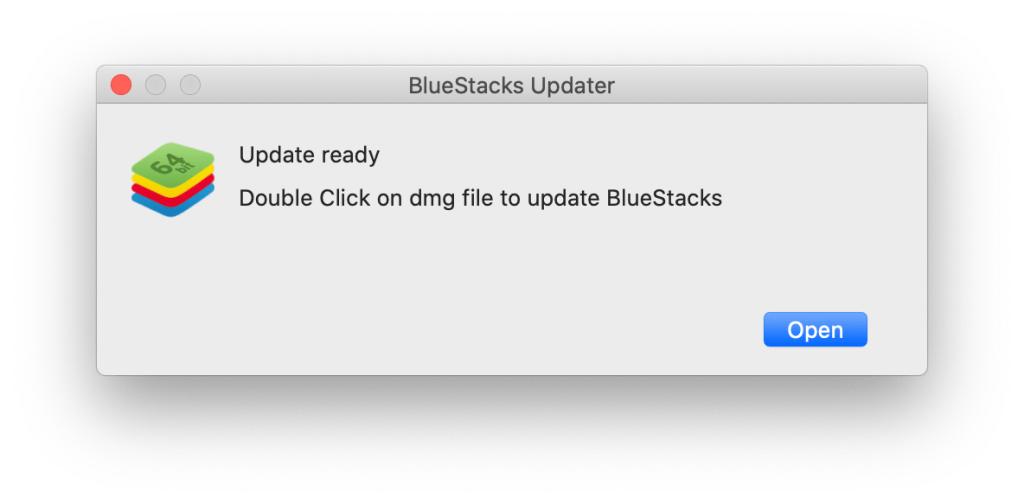
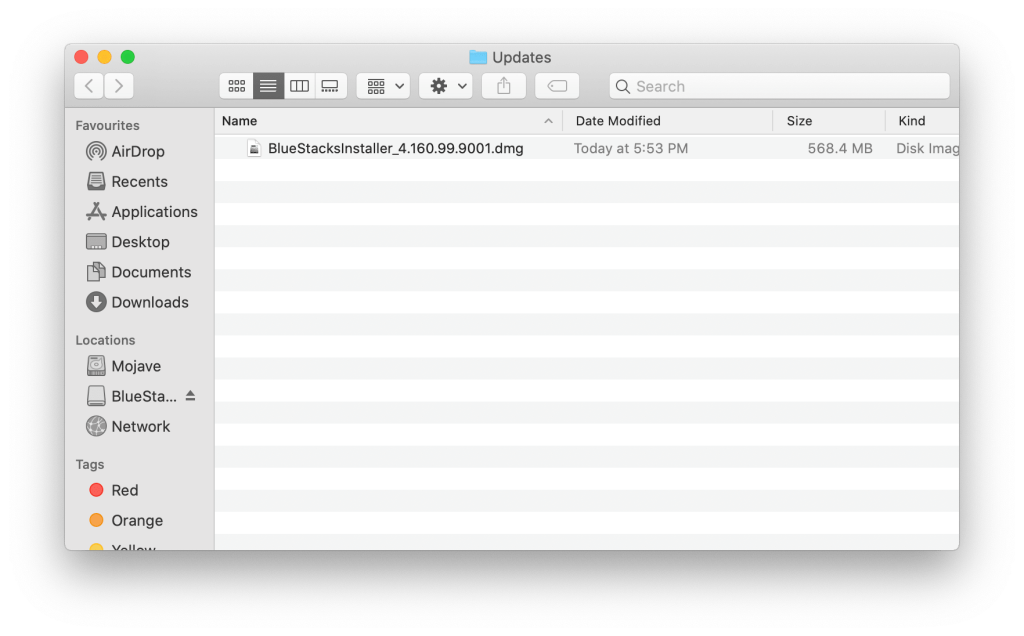

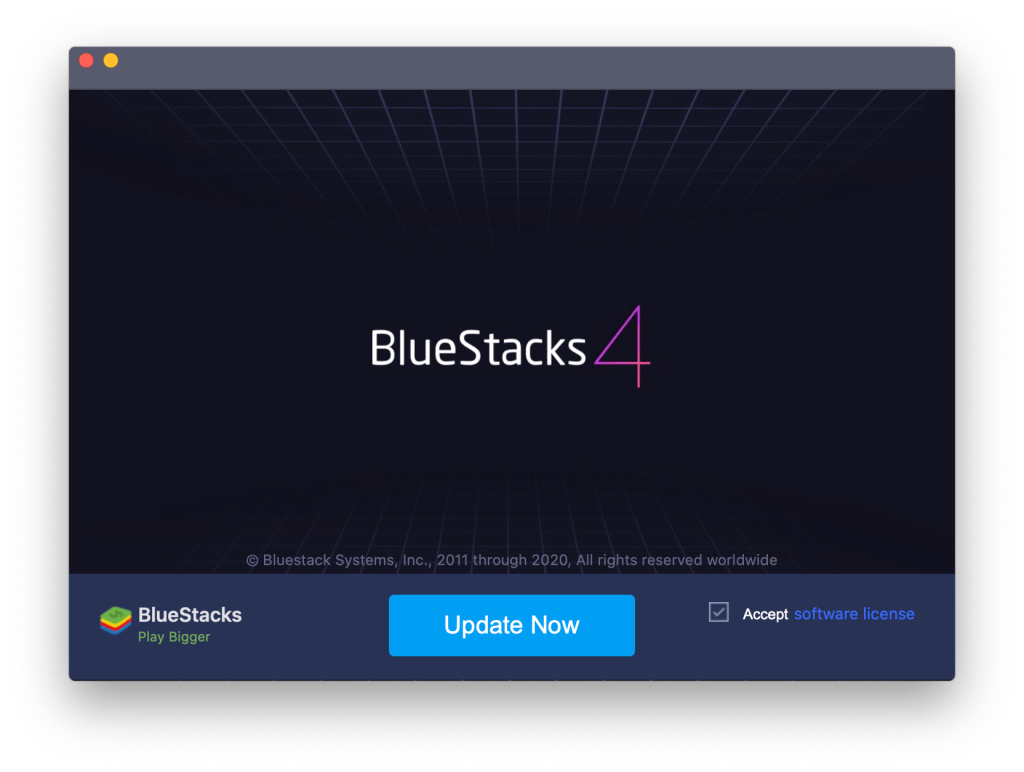
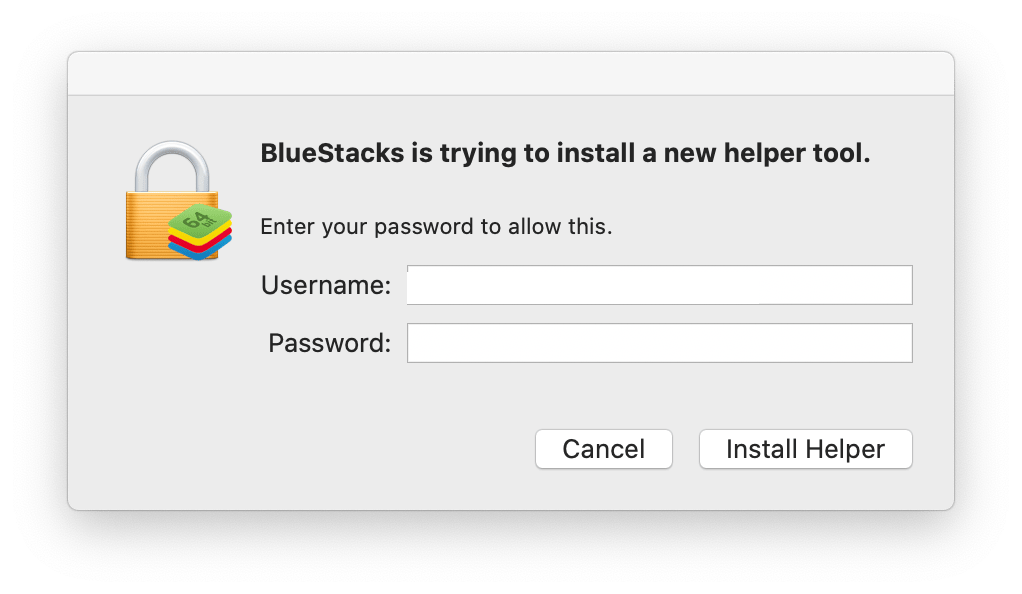
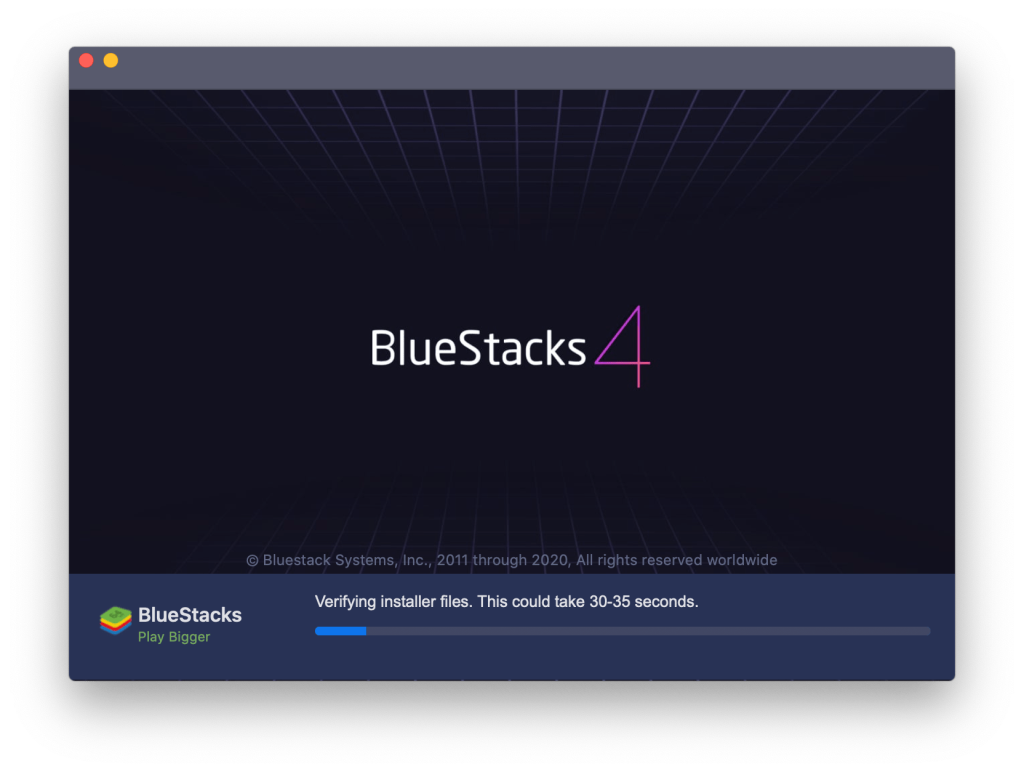
Şimdi, Bluestacks Engine'inizin Mac'te başlamayacağını kontrol edin sorununun çözülüp çözülmediğini kontrol edin. Windows kullanıcısıysanız ve Bluestacks'ı güncellemek istiyorsanız, lütfen Bluestack'in resmi web sitesini ziyaret edin ve Bluestack'in en son Windows işletim sistemi sürümünü indirin.
Çözüm 2: Bluestacks & Virtual Box'ı Mac OS'den kaldırın.
BlueStacks'iniz düzgün çalışmıyorsa bu basit çözümü deneyin, birçok BlueStacks kullanıcısı BlueStacks'i Mac OS'larına yeniden yükledikten sonra sorunu çözer:
3. Çözüm: Güvenlik izinlerini değiştirin.
Bluestacks'ı yükseltmek sizin için işe yaramazsa , BlueStacks sorununu çözmek için güvenlik izinlerini değiştirebilirsiniz.
Mac OS'de güvenlik izinlerini değiştirmek için aşağıdaki adımları izleyin:
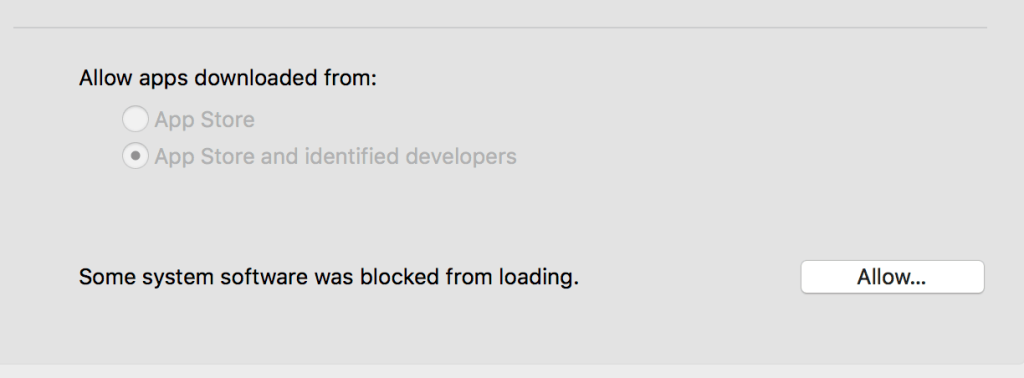
Bundan sonra, Bluestacks Engine'inizin Mac'te başlamaması sorunu çözülecektir.
BlueStacks Emulator Engine'den Kaçınmak İçin İpuçları Windows PC'de Sorun Başlatmıyor:
Windows PC/Dizüstü Bilgisayar Performansını Kontrol Etmenin Kolay ve En İyi Yolu
Tüm çözümleri denedikten sonra BlueStacks Android Emulator'ı PC'nizde çalıştıramıyorsanız, bunun nedeni Windows ile ilgili sorunlar olabilir. Burada, Windows PC'nizi veya dizüstü bilgisayarınızı güçlü PC Repair Tool ile taramanızı öneririm .
Bu çok işlevli aracın yardımıyla, Windows PC'deki çeşitli sorunları çözebilirsiniz. Bu araç sisteminizi tarar ve donanım arızası gibi çeşitli sorunları giderir, dosyanızı kaybolmaya karşı korur, bozuk sistem dosyalarını, bilgisayar hatalarını onarır, kötü amaçlı yazılımları ve virüsleri bilgisayardan kaldırır ve ayrıca bilgisayar performansını iyileştirir.
Bu çok işlevli aracı PC / Dizüstü bilgisayarınıza indirip yüklemeniz gerekir ve geri kalan tüm işler otomatik olarak yapılacaktır.
PC hatalarını düzeltmek ve performansını optimize etmek için PC Repair Tool'u edinin
Son sözler:
Bu yazıda, Windows 10'da BlueStacks Engine Başlamıyor sorununu çözmek için size eksiksiz çözümler sunmak için elimden gelenin en iyisini yapmaya çalıştım .
Size uygun olanı bulana kadar verilen çözümleri tek tek denediğinizden emin olun.
Bazen BlueStacks'ı düzgün çalıştırabiliyor ancak Snapchat uygulamasını doğru şekilde kullanamıyorsunuz. BlueStacks Snapchat'in bilgisayarınızda çalışmaması nasıl düzeltilir?
BlueStacks'ın yeni sürümünü kaldırın ve eski sürümü yeniden yükleyin.
Android için Snapchat'i en son sürüme güncelleyin.
BlueStacks'ın en son sürümünü edinin.
DirectX DXGI_ERROR_DEVICE_HUNG 0x887A0006 hatasını grafik sürücülerini ve DirectX
Omegle
Kimlik bilgilerinizle uğraşmak yanlış veya süresi dolmuş. Lütfen tekrar deneyin veya şifre hatanızı sıfırlayın, ardından burada verilen düzeltmeleri izleyin…
DirectX güncelleme, çözünürlük ayarlarını yapılandırma ve diğer düzeltmeler ile Red Dead Redemption 2 Tam Ekran Çalışmıyor sorununu çözün.
Amazon Fire TV
Sims 4 Sim uyku sorunu ile ilgili kesin çözümler ve ipuçları için makaleyi okuyun. Sim
Facebook Messenger
Realtek PCIe GBE Ailesi Denetleyicinizin Neden Çalışmadığını Bilin. Realtek PCIe GBE ailesi denetleyici sorununu çözmeye yönelik düzeltmelerle birlikte.
Slayttan slayda atlamak yerine sunumunuzu daha keyifli hale getirebilirsiniz. PowerPoint
Apple Kimliği mesajınızı ayarlamak birkaç dakika sürebilir mesajını alırsanız, telefonunuzu yeniden başlatmayı deneyin veya daha fazla zaman verin. Burada daha fazla adım:


![Red Dead Redemption 2 Tam Ekran Çalışmıyor [6 DÜZELTME] Red Dead Redemption 2 Tam Ekran Çalışmıyor [6 DÜZELTME]](https://luckytemplates.com/resources1/images2/image-5310-0408150314995.jpg)

![Sims 4 Sim Uyuyamıyor Sorunu Nasıl Çözülür? [KANITLANMIŞ YOLLAR] Sims 4 Sim Uyuyamıyor Sorunu Nasıl Çözülür? [KANITLANMIŞ YOLLAR]](https://luckytemplates.com/resources1/images2/image-6501-0408151119374.png)


