DXGI_ERROR_DEVICE_HUNG Hatasını Düzeltmenin 9 Etkili Yolu

DirectX DXGI_ERROR_DEVICE_HUNG 0x887A0006 hatasını grafik sürücülerini ve DirectX
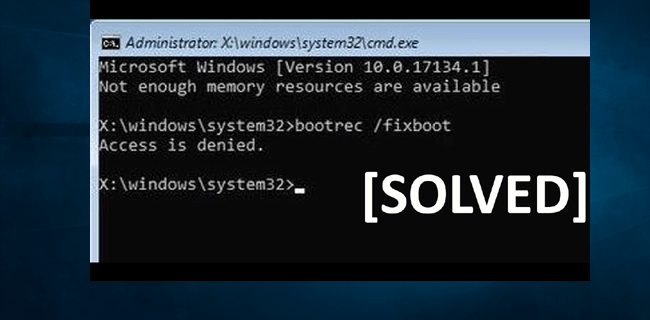
Komut İstemi'nde önyüklemeyle ilgili hataları düzeltmeye çalışırken Windows 10'da " bootrec fixboot erişimi reddedildi " hatası alan siz misiniz ?
Bootrec / fixboot erişiminin nasıl düzeltileceğini merak ediyorum, reddedildi hata mesajı, o zaman size yardım etmek için buradayım.
Bootrec fixboot erişim reddedildi hatası, önyükleme yöneticisiyle ilgilidir, ancak bu hatanın bir nedeni olarak disk bölümlemenin de olması beklenir.
Bu makalede, bu rahatsız edici Windows 10 fixboot erişim reddedildi hatasını düzeltmemde işe yarayan düzeltmeleri sizlerle paylaşıyorum.
Böylece zaman kaybetmeden düzeltmelere geçelim.
Bootrec / Fixboot Erişimi Reddedildi Nasıl Onarılır?
Pekala, fixboot erişim reddedildi hatasını tek tek düzeltmek için izlemeniz gereken bir dizi çözüm var, ancak küçük bir hata başka sorunlara neden olabileceğinden dikkatli olun.
Lütfen Dikkat: Burada daha fazla hasarı önlemek için bir sistem diski oluşturmanız önerilir. Yedekleme oluşturmak için pek çok çevrimiçi araç mevcuttur, ancak bunu tam bir sistem görüntüsü yedeği oluşturarak manuel olarak da yapabilirsiniz.
İçindekiler
1. Çözüm: Önyükleyiciyi Onarın
Önyükleyiciyi onarmak için önce bir Windows 10 kurulum diski hazırlamanız gerekir.
Windows 10 yükleme medyası oluşturmak için aşağıdaki adımları izleyin:
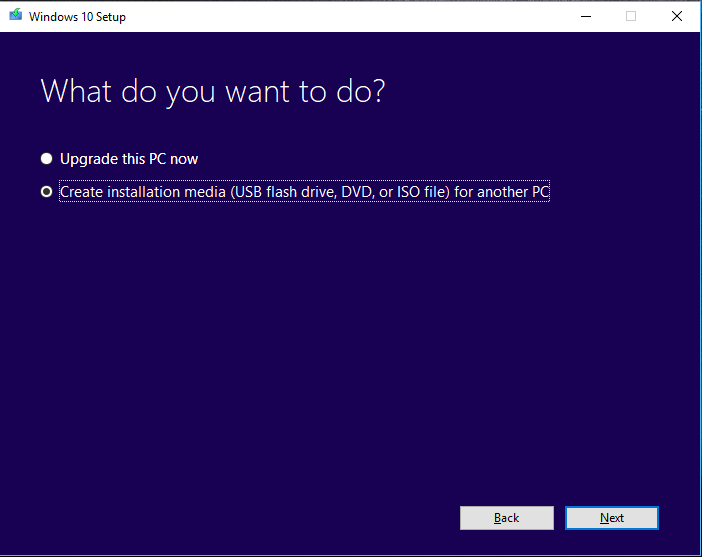
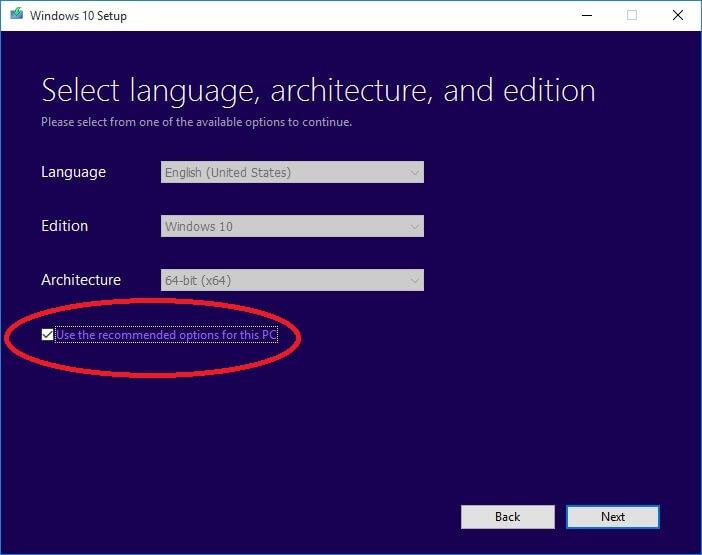
İşlem tamamlandığında, USB sürücüsünü sisteminize takın > yeniden başlatın ve USB'den önyükleme seçeneğini gördüğünüzde > devam etmek için herhangi bir tuşa basın.
Şimdi önyükleyiciyi onarmak için aşağıdaki adımları izleyin:


- List disk
- Sel disk 0 (where 0 stands for the boot drive)
- List vol (note which volume is the EFI partition, mine is 4)
- Sel vol 4
- assign letter=N:
- Exit
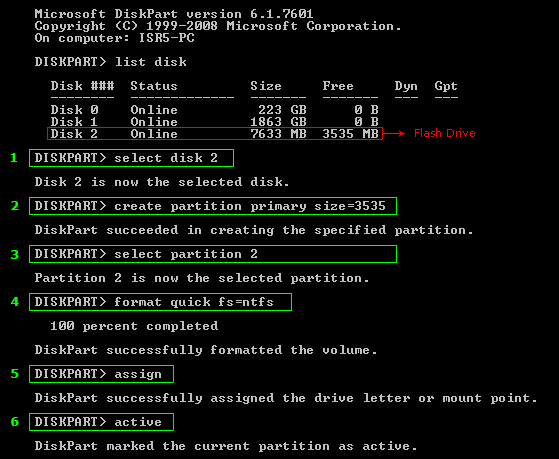
- format N: /FS:FAT32
Ve bu komut Bootloader'ınızı onaracak, şimdi bootrec /fixboot komutunu tekrar çalıştırmayı deneyin.
Artık Windows fixboot erişimi reddedildi hatasının giderildiği tahmin ediliyor. Ancak değilse, bir sonraki çözümü izleyin.
2. Çözüm: Başlangıç Onarımını Gerçekleştirin
Yukarıda verilen çözüm sizin için işe yaramazsa, o zaman birçok kullanıcının bootrec fixboot erişimi reddedildi Windows 10 hatasını düzeltmek için işe yarayan başlangıç onarımını çalıştırmanız önerilir.
Bunu yapmak için aşağıdaki adımları izleyin:
Lütfen Dikkat: Burada Windows 10'da yükleme diskinden önyükleme yapmanız gerekir, bu nedenle Windows 10 yükleme diskinden önyükleme yapmak için #Çözüm1'deki adımları izleyin.
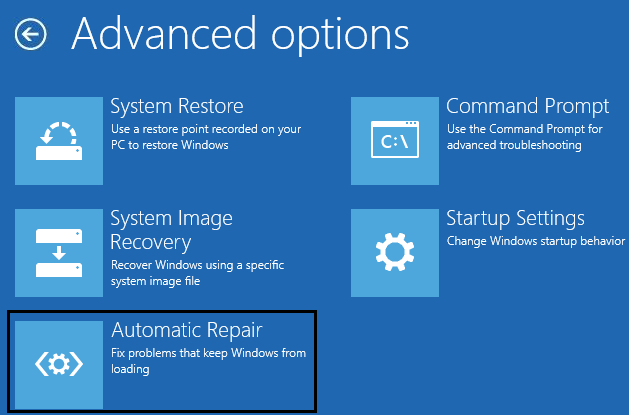
Bu işe yaramazsa, chkdsk komutunu çalıştırmayı deneyin. Ayrıca, otomatik onarım hatası alıyorsanız , Windows 10 hatasında Otomatik Onarımın PC'nizi Onaramamasının nasıl düzeltileceğini öğrenin.
3. Çözüm: CHKDSK Komutunu Çalıştırın
Chkdsk komutunu çalıştırmak, diskte sunulan hataları düzeltmenize yardımcı olur, bu nedenle bootrec fixboot erişimi reddedildi Windows 10 hatasını gidermeniz için işe yarayabilir.
Chkdsk komutunu çalıştırmak için aşağıdaki adımları izleyin:

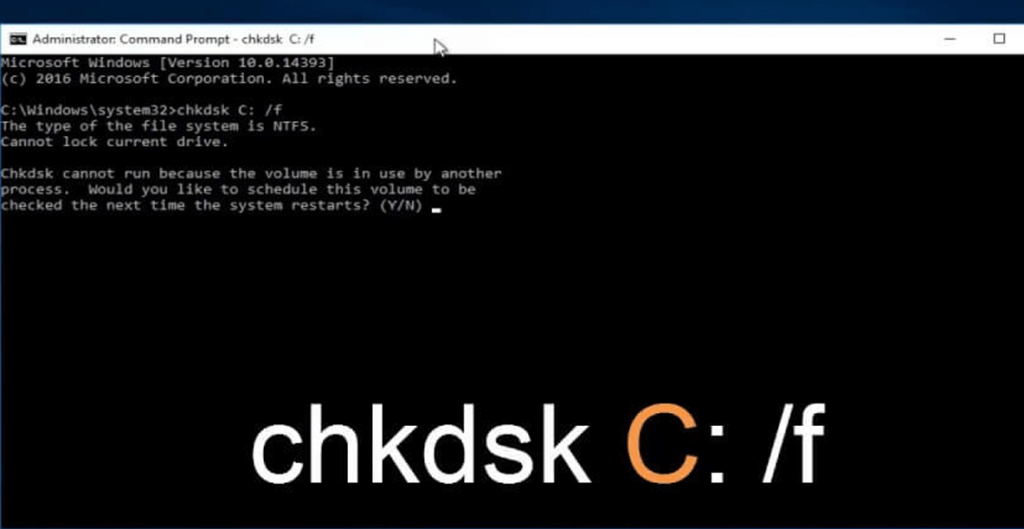
Lütfen Dikkat: Windows çoğunlukla C: sürücüsüne kuruludur , ancak sistem bölümünüzün sürücü harfi farklıysa > gerçek olanı yazın.
Ve bootrec/fixboot komutunu tekrar çalıştırmayı deneyin , eğer bu iyi ve iyi çalışıyorsa, ancak Windows 10 fixboot erişimi reddedildi hatası belirirse, bir sonraki çözüme gidin.
Çoğu durumda, Chkdsk komutu çalışamaz; bu durumda, Windows 10/8/7'de CHKDSK Stuck veya Frozen'ı nasıl düzelteceğinizi buradan öğrenin .
4. Çözüm: BCD'yi Yeniden Oluşturun
Burada, önyükleme yapılandırma verilerini veya BCD'yi yeniden oluşturma adımlarını izleyin; bu, bootrec / fixboot Windows 10 hatası yürütülürken "erişim reddedildi" sorununu çözmek için işinize yarayabilir.
Ancak bu sizin için işe yaramazsa, bootrec /fixboot erişimi reddedildi MBR hatası alıyorsanız MBR'yi yeniden oluşturmanız gerekir.
BCD'yi yeniden oluşturmak için adımları izleyin

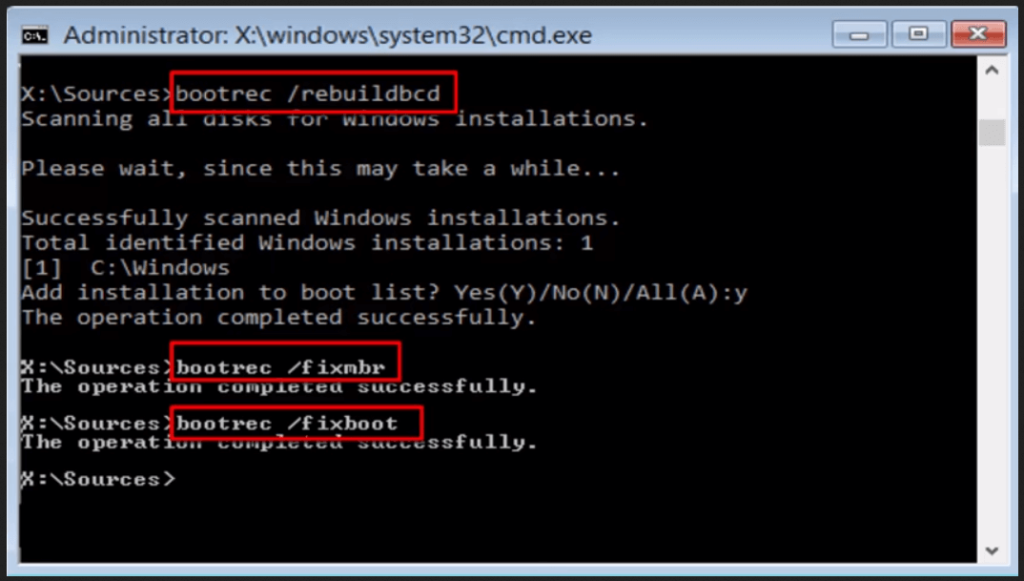
Ve işlem başarıyla tamamlandığında Exit yazın. Ve bilgisayarınızı yeniden başlatın
Şimdi, bu işe yararsa, bootrec/fixboot komutunu çalıştırmayı deneyin, o zaman hatanız Windows 10 fixboot erişimi reddedildi, çözüldü, ancak değilse, son çözümü izleyin.
5. Çözüm: MBR'yi yeniden oluşturun
Bootrec / fixboot erişimi reddedildi MBR hatası da bazı durumlarda görünür ve yukarıdaki çözüm sizin için işe yaramazsa, Windows 10'da MBR'yi yeniden oluşturmaya çalışın.
Bunu yapmak için aşağıdaki adımları izleyin:

- bootrec /fixmbr
- bootrec /fixboot
- bootrec /scanos
- bootrec /rebuildbcd
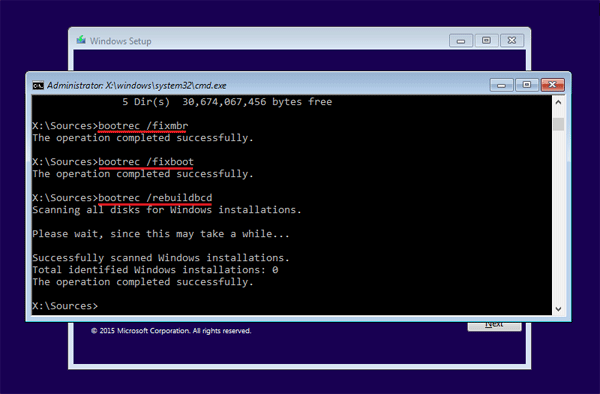
Şimdi işlemin tamamlanmasını ve komut isteminden çıkmasını bekleyin. Ve her şeyi bitirdikten sonra kurulum medyasını çıkardığınızdan ve BIOS sırasını değiştirdiğinizden emin olun.
Ve Windows 10 sistemini yeniden başlatın.
Artık Windows 10 fixboot erişimi reddedildi hatasının çözüldüğü tahmin ediliyor, ancak o zaman size kalan tek seçenek Windows 10 işletim sisteminizi yeniden yüklemektir .
Ancak önce, Windows 10'u yedeklediğinizden emin olun, yukarıda belirtildiği gibi sistem görüntüsü yedeklemesini oluşturmayı düşünün.
Windows PC/Dizüstü Bilgisayarınızın Sağlığını Kontrol Edin:
Çoğu zaman Windows sistemi, bozuk Windows sistem dosyaları veya bazı dahili sorunlar nedeniyle hata vermeye başlar, bu nedenle PC'nizi/dizüstü bilgisayarınızı güvenilir PC Onarım Aracı ile taramaya değer .
Bu gelişmiş bir yardımcı programdır ve çeşitli inatçı bilgisayar sorunlarını ve hatalarını düzeltme yeteneğine sahiptir. Bununla ayrıca BSOD hatası, DLL hatası, Kayıt defteri sorunları gibi hataları düzeltebilir, virüs veya kötü amaçlı yazılım bulaşmasını ve daha fazlasını önleyebilirsiniz.
Ayrıca Windows PC performansını yenisi gibi optimize eder. Sadece aracı indirip başlatmanız gerekiyor.
Bilgisayar sorunlarını ve hatalarını önlemek için Bilgisayar Onarım Aracı'nı edinin.
Çözüm:
Windows 10 fixboot erişimi reddedildi hatasını düzeltmek için eksiksiz çalışma çözümlerini listelemek için elimden geleni yaptım .
Verilen çözümün, Windows 10'da reddedilen bootrec fixboot erişimini çözmenize yardımcı olduğu tahmin edilmektedir.
Verilen sırayla verilen çözümleri tek tek takip ettiğinizden ve Windows 10'da önyükleme hatasını düzelttiğinizden emin olun.
Ayrıca, daha fazla hata yapmamak için verilen komutları dikkatlice yazın.
Umarım makale işinize yarar.
İyi şanslar…!
EFI, ESP olarak da adlandırılan Genişletilebilir Ürün Yazılımı Arayüzü sistem bölümü anlamına gelir. Bu bölüm, bilgisayarlar tarafından kullanılan sabit disk sürücüsü veya yarıiletken sürücü gibi bir veri depolama aygıtında bulunur.
Dahili sabit sürücüde kurulu işletim sistemini başlatmanız için EFI bölümü gereklidir. EFI bölümü olmadan Windows başarıyla başlatılamaz.
Hatanın eksik veya silinmiş bir EFI bölümünden kaynaklanma olasılığını ortadan kaldırmak için, bir bölümü yeniden oluşturmak muhtemelen sorunu çözecektir. İşte o zaman yapmayı deneyebileceğiniz şey:
disk bölümü
liste diski
NOT: Çalıştırmak için her komut satırından sonra Enter tuşuna bastığınızdan emin olun .
diski seç
//Windows'un yüklü olduğu HDD'nizin numarası. Örneğin (disk 0'ı seçin)
liste hacmi
ses seviyesini seç
//cilt numarası. Örneğin: boyutu 100 MB ile sınırlı olan FAT32 bölümü için cilt 5'i seçin
harf=V veya başka herhangi bir harf atayın
bcdboot C:\windows /s V: /f UEFI
Sistemin önyükleme sırasını tamamlamasını bekleyin ve ardından bunun hatayı düzeltip düzeltmediğine bakın.
DirectX DXGI_ERROR_DEVICE_HUNG 0x887A0006 hatasını grafik sürücülerini ve DirectX
Omegle
Kimlik bilgilerinizle uğraşmak yanlış veya süresi dolmuş. Lütfen tekrar deneyin veya şifre hatanızı sıfırlayın, ardından burada verilen düzeltmeleri izleyin…
DirectX güncelleme, çözünürlük ayarlarını yapılandırma ve diğer düzeltmeler ile Red Dead Redemption 2 Tam Ekran Çalışmıyor sorununu çözün.
Amazon Fire TV
Sims 4 Sim uyku sorunu ile ilgili kesin çözümler ve ipuçları için makaleyi okuyun. Sim
Facebook Messenger
Realtek PCIe GBE Ailesi Denetleyicinizin Neden Çalışmadığını Bilin. Realtek PCIe GBE ailesi denetleyici sorununu çözmeye yönelik düzeltmelerle birlikte.
Slayttan slayda atlamak yerine sunumunuzu daha keyifli hale getirebilirsiniz. PowerPoint
Apple Kimliği mesajınızı ayarlamak birkaç dakika sürebilir mesajını alırsanız, telefonunuzu yeniden başlatmayı deneyin veya daha fazla zaman verin. Burada daha fazla adım:


![Red Dead Redemption 2 Tam Ekran Çalışmıyor [6 DÜZELTME] Red Dead Redemption 2 Tam Ekran Çalışmıyor [6 DÜZELTME]](https://luckytemplates.com/resources1/images2/image-5310-0408150314995.jpg)

![Sims 4 Sim Uyuyamıyor Sorunu Nasıl Çözülür? [KANITLANMIŞ YOLLAR] Sims 4 Sim Uyuyamıyor Sorunu Nasıl Çözülür? [KANITLANMIŞ YOLLAR]](https://luckytemplates.com/resources1/images2/image-6501-0408151119374.png)


