DXGI_ERROR_DEVICE_HUNG Hatasını Düzeltmenin 9 Etkili Yolu

DirectX DXGI_ERROR_DEVICE_HUNG 0x887A0006 hatasını grafik sürücülerini ve DirectX
![[Çözüldü] Uygulama Hatası 0xc0000142 ve 0xc0000005 Nasıl Onarılır? [Çözüldü] Uygulama Hatası 0xc0000142 ve 0xc0000005 Nasıl Onarılır?](/resources1/images2/image-4457-0408150709051.png)
Windows 10'unuzda yüklü uygulamalardan herhangi birini çalıştıramıyor musunuz? Yüklü uygulamalar 0xc0000142 veya 0xc0000005 hata koduyla yüklenemiyor mu?
Cevabınız EVET ise doğru yerdesiniz, bu blogda Uygulama Hatası 0xc0000142 ve 0xc0000005 ile olası çözümlerini tartışacağız ,
Pekala, "Uygulama düzgün bir şekilde başlatılamadı (0xc0000142) Uygulamayı kapatmak için Tamam'ı tıklayın"ı tetikleyebilecek birçok neden var . hata mesajı.
Sisteminiz hata verdiğinde Apex Legends , GTA 5 vb. gibi yüklü uygulama veya oyunların hiçbirini çalıştıramazsınız ve Windows sistemi size uygulamanın başlatılamadığını gösterir .
Uygulamayı veya oyunu kaç kez kapatıp çalıştırırsanız çalıştırın, 0xc0000142 hatası kendiliğinden çözülmez, çünkü sıradan değildir.
Bu nedenle, önce 0xc0000142 uygulama hatasının nedenini öğrenin ve ardından aşağıda listelenen çözümleri tek tek izleyin.
Neden 0xc0000142 & 0xc0000005 Uygulama Hatasını Almaya Devam Ediyorum?
Eh, asıl sebep DDL , uygulamayı başlatıyor imzasız veya dijital olarak artık geçerli değil. Buna rağmen başka sebepler de var, bunlardan bazıları:
Şimdi aşağıda verilen çözümü dikkatlice takip edin.
0xc0000142 ve 0xc0000005 Uygulama Hatasını Nasıl Düzeltebilirim?
İçindekiler
Düzeltme 1 – Hasarlı Uygulamayı Onarmayı Deneyin
“ Uygulama düzgün başlatılamadı (0xc0000142 )” hatasının yüklü programların hatalı çalışmasından veya bozulmasından kaynaklandığını daha önce öğrendiğimiz için, öncelikle hasarlı veya hata gösteren uygulamayı kaldırmaya veya onarmaya çalışacağız ve kontrol edeceğiz. konu için tekrar.
Bunu yapmak için aşağıda verilen adımları tek tek izleyin:
![[Çözüldü] Uygulama Hatası 0xc0000142 ve 0xc0000005 Nasıl Onarılır? [Çözüldü] Uygulama Hatası 0xc0000142 ve 0xc0000005 Nasıl Onarılır?](/resources1/images2/image-3561-0408150709431.png)
![[Çözüldü] Uygulama Hatası 0xc0000142 ve 0xc0000005 Nasıl Onarılır? [Çözüldü] Uygulama Hatası 0xc0000142 ve 0xc0000005 Nasıl Onarılır?](/resources1/images2/image-7631-0408150709648.png)
Kaldırma işleminden sonra, kaldırılan uygulamanın yeni bir kopyasını indirin ve ardından yeniden yüklemeyi deneyin.
Düzeltme 2 – Uygulamayı Uyumluluk Modunda Çalıştırın
Birkaç kullanıcıya göre , suçlu programı uyumluluk modunda çalıştırarak 0xc0000142 hatasını düzeltiyorlar .
Bu nedenle, herhangi bir karmaşık çözümü uygulamadan önce bu düzeltmeyle devam etmelisiniz. Aşağıda verilen adımları dikkatlice izleyin:
![[Çözüldü] Uygulama Hatası 0xc0000142 ve 0xc0000005 Nasıl Onarılır? [Çözüldü] Uygulama Hatası 0xc0000142 ve 0xc0000005 Nasıl Onarılır?](/resources1/images2/image-1802-0408150709871.png)
![[Çözüldü] Uygulama Hatası 0xc0000142 ve 0xc0000005 Nasıl Onarılır? [Çözüldü] Uygulama Hatası 0xc0000142 ve 0xc0000005 Nasıl Onarılır?](/resources1/images2/image-2838-0408150710265.png)
Uygulamayı yeniden çalıştırmayı deneyin. Her şey yolundaysa, ayarı kaydedin. Ancak, hala aynı uygulama hatası 0xc0000005 veya 0xc0000142 ile karşı karşıyaysanız , aşağıdaki adımları uygulayın:
![[Çözüldü] Uygulama Hatası 0xc0000142 ve 0xc0000005 Nasıl Onarılır? [Çözüldü] Uygulama Hatası 0xc0000142 ve 0xc0000005 Nasıl Onarılır?](/resources1/images2/image-561-0408150710510.png)
![[Çözüldü] Uygulama Hatası 0xc0000142 ve 0xc0000005 Nasıl Onarılır? [Çözüldü] Uygulama Hatası 0xc0000142 ve 0xc0000005 Nasıl Onarılır?](/resources1/images2/image-7944-0408150710888.png)
Düzeltme 3 – Güncellenmiş C++, DirectX ve .Net Framework'ü İndirin
0xc0000142 hatası mesajı , sistemdeki C++ , .Net Framework ve DirectX modülünde bulunan hatalar veya reklam yazılımlarından kaynaklanıyor olabilir .
Bu nedenle, bilgisayarınızda bulunan C++, .Net Framework & DirectX modülünü İndirmeniz veya Güncellemeniz önerilir.
Microsoft'un resmi URL'sini kullanarak C++ en son sürümünü indirin: https://support.microsoft.com/en-us/help/2977003/the-latest-supported-visual-c-downloads
Microsoft'un resmi URL'sinden DirectX'in en son sürümünü indirin : https://www.microsoft.com/en-in/download/details.aspx?id=17431
Microsoft'un resmi URL'sinden .Net Framework'ün en son sürümünü indirin: https://www.microsoft.com/en-in/download/details.aspx?id=30653
Şimdi Windows 10'da 0xc0000142 hatasının düzeltilip düzeltilmediğini kontrol edin.
Düzeltme 4 – Bozuk Sistem Dosyalarını Onar
Yukarıda belirtildiği gibi, bozuk veya hasarlı Windows sistem dosyaları da 0xc0000142 ve 0xc0000005 uygulama hatasına neden olabilir. Bu nedenle, burada yerleşik SFC (Sistem Dosyası Denetleyicisi) aracını çalıştırmanız önerilir, ancak bu başarısız olursa, başka bir yerleşik DISM aracı çalıştırın.
SFC taramasını çalıştırmak için adımları izleyin
![[Çözüldü] Uygulama Hatası 0xc0000142 ve 0xc0000005 Nasıl Onarılır? [Çözüldü] Uygulama Hatası 0xc0000142 ve 0xc0000005 Nasıl Onarılır?](/resources1/images2/image-7535-0408150712991.png)
Şimdi verilen komutu çalıştırın ve Enter tuşuna basın:
sfc/scannow
Bu komutun tamamlanması zaman alacaktır. Bilgisayarınızı yeniden başlatın ve sorunu kontrol edin.
![[Resolved] How to Fix Application Error 0xc0000142 and 0xc0000005? [Resolved] How to Fix Application Error 0xc0000142 and 0xc0000005?](/resources1/images2/image-6608-0408173058508.png)
Şimdi hatanın çözülüp çözülmediğini kontrol edin veya DISM komutunu çalıştırın.
DISM komutu SFC ile aynıdır ancak daha etkilidir. DISM, Dağıtım Görüntüsü ve Hizmet Yönetimi aracı anlamına gelir; SFC Tarayıcı, hasarlı sistem dosyalarını onaramadığı ve önemli DLL dosyasını bulamadığında kullanılır.
DISM'yi çalıştırmak için aşağıda verilen adımları izleyin:
![[Çözüldü] Uygulama Hatası 0xc0000142 ve 0xc0000005 Nasıl Onarılır? [Çözüldü] Uygulama Hatası 0xc0000142 ve 0xc0000005 Nasıl Onarılır?](/resources1/images2/image-7535-0408150712991.png)
DISM /Online /Cleanup-Image /RestoreHealth
![[Çözüldü] Uygulama Hatası 0xc0000142 ve 0xc0000005 Nasıl Onarılır? [Çözüldü] Uygulama Hatası 0xc0000142 ve 0xc0000005 Nasıl Onarılır?](/resources1/images2/image-1295-0408150714105.jpg)
Düzeltme 5 - Grafik Kartı Sürücülerini Güncelleyin
Çoğu zaman güncel olmayan grafik kartı sürücüleri de uygulamanın doğru şekilde başlatılamamasına neden olur ve 0xc0000142 veya 0xc0000005 hatası verir.
Bu yüzden burada grafik kartınızı güncellemeniz ve bunu yapmak için üreticinin web sitesini ziyaret etmeniz ve en son sürücü güncellemesini aramanız önerilir.
Nvidia sürücüleri kullanıyorsanız, grafik sürücülerini güncellemek için resmi siteyi ziyaret edin.
Düzeltme 6 - Kayıt Defterini Değiştirin
Bazen programı Windows sisteminden tamamen kaldıramaz hale gelir. Bu durumda, 0xc0000142 uygulama hatasını tetikleyebilir ve cmd.exe'yi doğru başlatamaz hale getirebilir. Bu sorunu aşmak için aşağıdaki adımları tek tek izlemelisiniz:
![[Çözüldü] Uygulama Hatası 0xc0000142 ve 0xc0000005 Nasıl Onarılır? [Çözüldü] Uygulama Hatası 0xc0000142 ve 0xc0000005 Nasıl Onarılır?](/resources1/images2/image-5883-0408150714527.jpg)
HKEY_CURRENT_USER\SOFTWARE\MICROSOFT\WINDOWS\CURRENTVERSIONRUN
![[Çözüldü] Uygulama Hatası 0xc0000142 ve 0xc0000005 Nasıl Onarılır? [Çözüldü] Uygulama Hatası 0xc0000142 ve 0xc0000005 Nasıl Onarılır?](/resources1/images2/image-4124-0408150714958.png)
Yukarıda verilen düzeltmeleri izledikten sonra 0xc0000142 veya 0xc0000005 hatasını düzeltebileceğiniz ve uygulamayı kolaylıkla çalıştırabileceğiniz tahmin edilmektedir .
Fix 7 – Sorunlu Uygulamayı Kaldırın ve Yeniden Yükleyin
Yukarıda listelenen manuel çözümlerin hiçbiri uygulama hatalarını çözmenize yardımcı olmazsa, o zaman burada sorunlu uygulamayı veya oyunları kaldırmanız ve yeniden yüklemeniz önerilir .
Programı manuel olarak kaldırmak, onu tamamen kaldırmaz, bazı kayıt defteri girdileri veya arta kalan gereksiz dosyalar geride kalır ve belirli bir programı bir sonraki yüklediğinizde kesintiye neden olur.
Bu nedenle, burada üçüncü taraf kaldırıcıyı kullanmanız önerilir, web'de birçok araç var ama ben şahsen Revo Uninstaller'ı seviyorum, bu herhangi bir programı tamamen kaldıran oldukça gelişmiş ve en iyi araçtır.
Uygulamayı Tamamen Kaldırmak için Revo Uninstaller'ı Alın
Şimdi kaldırma işlemini tamamladıktan sonra, belirli programı veya oyunu resmi sitesinden veya güvenilir kaynaklarından yeniden başlatmanız ve indirmeniz önerilir.
Şimdi Uygulama Hatası 0xc0000142 veya 0xc0000005'in çözüldüğü tahmin ediliyor .
Sıkça Sorulan Sorular:
1 - Uygulama düzgün başlatılamadı hatası nedir?
Uygulama düzgün başlatılamadı hatası, Windows ve uygulamaların 32-bit ve 64-bit sürümlerinin karıştırılmasıdır . Hata, Windows sisteminizde yüklü bir programı veya oyunu çalıştırmayı denediğinizde görünür.
2 - Uygulama hatası nasıl çözülür?
Uygulama hatalarına neden olan belirli bir neden yoktur, bu nedenle burada aşağıdaki gibi farklı sayıda düzeltmeyi denemeniz gerekir.
3 - GTA 5 uygulamasının düzgün başlayamadığını nasıl düzeltirim?
GTA V'i düzeltmek için verilen düzeltmeleri tek tek izleyin, uygulama düzgün başlatılamadı hatası :
0xc0000142 ve 0xc0000005 Hatasını Düzeltmek İçin En İyi ve Kolay Çözüm
Verilen manuel çözümler 0xc0000142 ve 0xc0000005'i düzeltmek için işe yaramazsa , sisteminizi profesyonel olarak önerilen PC Onarım Aracı ile tarayın .
Bu nedenle, bu aracı indirin ve herhangi bir profesyonel beceriye ihtiyaç duymadan gizli hataları düzeltmek için çalıştırın. Yalnızca bir kez tarayarak BSOD hataları, DLL hataları, Uygulama hataları gibi çeşitli Windows hatalarını algılayıp düzelten, sisteminizi virüslerden ve kötü amaçlı yazılım bulaşmasından koruyan ve çok daha fazlasını yapan çok işlevli bir araçtır.
Yalnızca hataları düzeltmekle kalmaz, aynı zamanda bozuk sistem dosyalarını onararak Windows PC performansını optimize eder.
0xc0000142 veya 0xc0000005 Uygulama Hatasını Düzeltmek için PC Onarım Aracını Alın
Çözüm
Burada, 0x0000142 ve 0xc0000005 Uygulama Hatasını çözmek için gerekli bilgileri ve düzeltmeleri sağladım .
Yukarıdaki çözümleri uyguladıktan sonra Windows sisteminizin hatasız hale gelmesi ve uygulamaları rahatlıkla çalıştırıp oyunları oynayabilmeniz beklenmektedir.
Umarım bu makale, sorununuzu çözmenize ve Windows performansınızı sorunsuz hale getirmenize yardımcı olmuştur.
İyi şanslar..!
Bazı uygulamaların tam olarak çalışabilmesi için yönetici ayrıcalıkları gerekir ve uygulamanız bunlardan biri olabilir. Bu durumda, 0xc0000142 hata kodunun çözülüp çözülmediğini görmek için uygulamanızı yönetici olarak çalıştırmak üzere bir Windows seçeneği kullanın. Böyle bir durumda Windows'un uygulamanızı her zaman yönetici haklarıyla başlatmasını sağlayın.
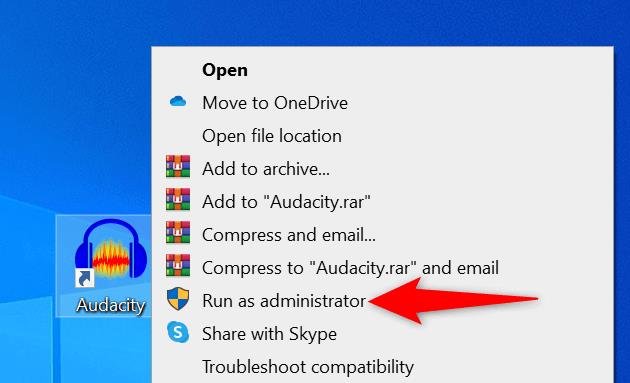
Uygulamayı yönetici modunda başlatabiliyorsanız, Windows'tan bu özel uygulama kısayolunu her zaman yönetici ayrıcalıklarıyla başlatmasını isteyin:
DirectX DXGI_ERROR_DEVICE_HUNG 0x887A0006 hatasını grafik sürücülerini ve DirectX
Omegle
Kimlik bilgilerinizle uğraşmak yanlış veya süresi dolmuş. Lütfen tekrar deneyin veya şifre hatanızı sıfırlayın, ardından burada verilen düzeltmeleri izleyin…
DirectX güncelleme, çözünürlük ayarlarını yapılandırma ve diğer düzeltmeler ile Red Dead Redemption 2 Tam Ekran Çalışmıyor sorununu çözün.
Amazon Fire TV
Sims 4 Sim uyku sorunu ile ilgili kesin çözümler ve ipuçları için makaleyi okuyun. Sim
Facebook Messenger
Realtek PCIe GBE Ailesi Denetleyicinizin Neden Çalışmadığını Bilin. Realtek PCIe GBE ailesi denetleyici sorununu çözmeye yönelik düzeltmelerle birlikte.
Slayttan slayda atlamak yerine sunumunuzu daha keyifli hale getirebilirsiniz. PowerPoint
Apple Kimliği mesajınızı ayarlamak birkaç dakika sürebilir mesajını alırsanız, telefonunuzu yeniden başlatmayı deneyin veya daha fazla zaman verin. Burada daha fazla adım:


![Red Dead Redemption 2 Tam Ekran Çalışmıyor [6 DÜZELTME] Red Dead Redemption 2 Tam Ekran Çalışmıyor [6 DÜZELTME]](https://luckytemplates.com/resources1/images2/image-5310-0408150314995.jpg)

![Sims 4 Sim Uyuyamıyor Sorunu Nasıl Çözülür? [KANITLANMIŞ YOLLAR] Sims 4 Sim Uyuyamıyor Sorunu Nasıl Çözülür? [KANITLANMIŞ YOLLAR]](https://luckytemplates.com/resources1/images2/image-6501-0408151119374.png)


