DXGI_ERROR_DEVICE_HUNG Hatasını Düzeltmenin 9 Etkili Yolu

DirectX DXGI_ERROR_DEVICE_HUNG 0x887A0006 hatasını grafik sürücülerini ve DirectX
Özet : PIN'iniz Windows 10'da çalışmıyor mu? PC/Dizüstü bilgisayarınızda oturum açamıyor musunuz? Bu, PC'nizden takılıp kaldığınız ve oraya geri dönmeyi bilmediğiniz bir durumdur.
PIN yerine bir parola ile oturum açmayı deneyebilir ve bundan sonra PIN'i değiştirebilir ve Windows 10 PIN'inin çalışmamasına neden olan nedeni arayabilirsiniz .
Yesterday’s update has made my laptop unable to use.
When i have switched my laptop on the pin box has disappeared and i could not login.
The lock box for pin has disappeared.
Kindly help.
Posted by Microsoft
Windows 10'da , kullanıcının bir PIN kullanarak cihazlarında oturum açmasını sağlayan Windows Hello adlı bir özellik vardır. Özel karakterler ve hem büyük hem de küçük harfler kullanılarak bir PIN ayarlanabilir .
Şifreden daha iyi ve güvenlidir. Windows Hello'yu Windows 10'da etkinleştirebilir ve PC'nizi/Dizüstü Bilgisayarınızı güvende tutmak için PIN'i buna göre ayarlayabilirsiniz.
Peki, Windows 10 güncellemesinden sonra PIN'iniz çalışmıyorsa , bu makalede belirtilen çözümleri gözden geçirmeli ve bu sorunu çözmelisiniz.
Öyleyse başlayalım, ancak bundan önce Windows 10 PIN'inin neden çalışmadığını öğrenelim mi?
Microsoft PIN'im Neden Çalışmıyor?
PIN'in çalışmamasının ve sisteminize giriş yapamamanızın ana nedeni , kullanıcı hesabındaki sorundur.
Kullanıcı hesabınız bozulduysa, Microsoft PIN çalışmayacaktır. Başka bir neden, Windows İşletim Sisteminizin güncellenmesi olabilir.
Sisteminizde bazı sorunlara neden olan bazı güncellemeler olabilir ve bunlardan biri PIN'in Windows 10'da çalışmaması olabilir .
Windows 10'da Çalışmayan PIN Nasıl Onarılır?
PIN'inizin Windows 10'da tekrar çalışmasını sağlamak ve güvenli oturum açmak için aşağıda belirtilen geçici çözümleri uygulayın ve Windows 10 pininin çalışmaması sorununu giderin.
İçindekiler
Çözüm 1- PIN'i yeniden oluşturun
PIN'iniz Windows 10'da çalışmıyorsa , PIN'i yeniden oluşturmayı deneyebilirsiniz. Önce, PN'yi kaldırın ve ardından yeniden oluşturun; bu, sorunu çözmenize yardımcı olabilir.
İşte bunu yapmak için adımlar:
Bu adımları uygulayarak PIN kaldırılır. Şimdi PIN'i yeniden oluşturun.
Bunu yapmak için aşağıdaki adımları izleyin:
Artık yeni bir PIN oluşturduğunuza göre, bilgisayarınızı yeniden başlatın ve PIN'in çalışıp çalışmadığını kontrol edin.
Çözüm 2- Eski Yapıya Geri Dönmeyi Deneyin
Bazen, kullanıcılar Windows 10 yeni derlemesini yüklediğinde ve bu PIN'in güncellemeden sonra Windows 10'da çalışmamasına neden olan bazı hatalar nedeniyle ortaya çıkan birkaç sorun vardır .
Önceki yapıya geri dönmek, Windows 10 PIN'ini düzeltmenize yardımcı olabilir, bir şeyler ters gitti . Önceki yapıya geri dönmek için adımları izleyin:
Birkaç saat sürebilecek olan geri alma işlemi başlayacaktır; işlem arasında kesinti yapmadığınızdan emin olun
NOT : Windows'u Geri Al seçenekleri, ana güncelleme yüklendikten sonra yalnızca birkaç gün boyunca kullanılabilir. Güncellemeden sonra Disk temizliği yaptıysanız, önceki güncellemenin kaldırılması mümkün olabilir.
Bir önceki yapıya geri döndükten sonra, Windows 10'da çalışmayan PIN sorunu çözülecektir.
Çözüm 3- Tüm Dosyaları Ngc Klasöründen Kaldırın
Windows 10'unuza PIN ile erişemiyorsanız, Ngc klasörünü açmanız ve içindeki her şeyi silmeniz önerilir.
Bunu yapmak için adımları dikkatlice izleyin:
Ngc dizini üzerinden CMD kullanarak izni sıfırlamak için daha basit bir yöntem. Bu yöntem, birkaç komut satırı benzerliği gerektirecektir.
Bunu yapmak için aşağıdaki adımlarla devam edin:
icacls C:WindowsServiceProfilesLocalServiceAppDataLocalMicrosoftNgc /T /Q /C /RESET
Yukarıdaki komut yürütüldükten sonra Ngc dizinine kolaylıkla erişebilirsiniz ve Windows 10'da çalışmayan PIN sorunu da çözülecektir.
Çözüm 4- Ekrandan Farklı Oturum Açma Seçeneğini Seçin
Windows 10 PIN'i bir şeyler ters gitti sorunu PC/dizüstü bilgisayarınızda oturum açmaya çalıştığınızda görünüyor, ardından ekrandan farklı bir seçenek seçip oturum açabilirsiniz.
Oturum açma seçeneklerine tıkladığınızda, size iki seçenek sunulur: Parola ile oturum açma ve PIN ile oturum açma .
Parola oturum açmayı seçmek için klavyedeki Sekme tuşuna basın. oturum açma seçenekleri çalışmaya başladığında PIN girişini seçebilirsiniz. Bundan sonra Windows'unuza başarıyla giriş yapabilirsiniz.
Bu, Windows 10'da çalışmayan PIN sorununu çözecektir.
Çözüm 5- Ekran Klavyesini Deneyin
Ekran klavyesi kullanmak, Windows PIN'inin çalışmama sorununu çözmek için kolay ve hızlı bir çözümdür.
PC'nizi başlattığınızda, oturum açma sırasında ekranda klavyeyi etkinleştirmek için kullanılabilecek bir klavye düğmesi göstereceksiniz.
Bunu yaparak, PIN'i girmek ve Windows işletim sisteminizde kolayca oturum açmak için sanal klavyeyi kullanabilirsiniz.
Çözüm 6- PIN'imi Unuttum Seçeneğini Seçin
Bazı Windows kullanıcıları, PIN'imi unuttum seçeneğinin, Windows 10 güncellemesinden sonra PIN'i çözmede kendilerine yardımcı olmayı başardığını bildirdi .
Bu çözüme devam etmek için aşağıda belirtilen adımları izleyin:
Yeni bir PIN oluşturmaya çalıştığınızda Microsoft, işleme devam etmek için bir hesap parolası isteyecektir.
Windows 10'unuzun parolayı kabul etmemesi durumunda, yerel bir hesap oluşturmanız ve ardından Microsoft hesabınızı buna dönüştürmeniz ve sorunu çözmeniz gerekir.
Çözüm 7- Yerel Hesap Oluşturmayı Deneyin
Windows 10 PIN çalışmıyor sorunu görünüyorsa, bunun nedeni bozuk kullanıcı hesabı olabilir. Bu nedenle bu sorunu çözmek için yerel bir hesabınızın olması ve ardından yukarıda söylediğim gibi Microsoft'a dönüştürmeniz gerekiyor.
Yerel bir hesap oluşturmak için aşağıdaki adımları izleyin:
Ancak Windows 10'da PIN çalışmıyorsa sorun devam ederse, yeni bir yönetici hesabı oluşturmanız gerekir.
Yeni yönetici hesabı oluşturma adımlarını öğrenmek için makaleyi inceleyebilirsiniz.
Çözüm 8- Grup İlkesi Ayarlarını Değiştirin
Grup ilkesi özellikleri, kullanıcıların sistem ayarlarında değişiklik yapmasına olanak tanır. Güncellemeden sonra Windows 10'da çalışmayan PIN sorununu çözmek için grup ilkesi ayarlarında değişiklik yapmayı deneyebilirsiniz .
NOT : Windows home sürümünü kullanıyorsanız, bu çözüm sorunu çözmek için çalışmayacaktır.
İşte bunun için adımlar:
Grup politikasında değişiklik yapıldıktan sonra PIN kodunuzu sorunsuz bir şekilde kullanabilirsiniz.
Microsoft hesabında oturum açamıyorsanız , grup ilkesi ayar çözümünü değiştirmek de sorunu çözmenize yardımcı olacaktır.
Çözüm 9- Antivirüsü Kaldırın
Windows'unuza yüklediğiniz virüsten koruma yazılımı nedeniyle, PIN'in Windows 10'da çalışmamasına neden olma olasılığı vardır .
Bu nedenle, virüsten koruma yazılımını ve o yazılımın ilgili dosyalarını Windows'unuzdan kaldırmanız önerilir.
Virüsten koruma yazılımını kaldırmak için Revo Uninstaller'ı deneyebilirsiniz . Bu araç aynı zamanda silinen programların kalan dosyalarını herhangi bir güçlük çekmeden tamamen kaldıracaktır.
Uygulamaları veya Programları Kolayca Kaldırmak için Revo Uninstaller'ı Alın
Çözüm 10- IPsec İlke Aracısı Başlangıç türünü değiştirin
Windows, çeşitli hizmetleri düzgün bir şekilde kullanır. Windows 10 güncellemesinden sonra PIN'inizin çalışmadığını fark ederseniz , IPsec İlke Aracısı Başlangıç türünü değiştirmek sorunu çözebilir
Değişiklik yapmak için aşağıdaki adımları izleyin:
Değişiklikler yapıldıktan sonra sisteminizi yeniden başlatın ve Windows 10'daki PIN sorununun çözülüp çözülmediğini kontrol edin.
İnsanlar Ayrıca Soruyor:
PIN'im Neden Kullanılamıyor Windows 10?
PC/Laptop iseniz, “Bu cihazdaki güvenlik ayarlarında yapılan bir değişiklik nedeniyle pininiz artık kullanılamıyor” yazan bir hata mesajı gösteriyorsa.
Bu, PIN'inizin Windows 10'da bulunmadığı anlamına gelir. Bu nedenle, ayarlar> Hesaplar> oturum açma seçeneğine giderek PIN'i yeniden ayarlayabilirsiniz .
Bunu yaptıktan sonra hala aynı sorunla karşılaşıyorsanız, bilgisayarınızı yeniden başlatın ve sorunun çözülüp çözülmediğine bakın.
Windows 10 PIN'imi Nasıl Sıfırlarım?
Windows 10'da PIN'inizi sıfırlamak için PIN'imi unuttum seçeneğini seçmeniz gerekir. PIN'i unuttum seçeneğini kullanma adımları 6. çözümde belirtilmiştir . Bunu gözden geçirin ve Windows 10 PIN'inizi sıfırlayın.
Windows 10 için Varsayılan PIN nedir?
Windows 10 için varsayılan PIN dört basamaklıdır. Kullanıcıların diledikleri gibi daha uzun bir PIN kullanmasına izin verilir. Bir PIN oluşturduktan sonra , her zaman bir parola kullanarak geri dönme seçeneği vardır. ekrandaki Oturum açma seçenekleri düğmesine tıklamanız ve kimlik bilgilerinizi girmeniz yeterlidir.
PIN Neden Paroladan Daha İyidir?
Uzun bir şifre girmek, onu hatırlamak ve dahası can sıkıcı olabilir, oysa PIN daha kısa ve daha kullanışlıdır. Ancak bir PIN'i parola ile aynı tutmak gerekli değildir . Saldırganın PIN'i çalmak için sisteme erişmesi gerektiğinden PIN , sunucuda yetki vermekten daha güvenlidir .
Önerilen Çözüm - Çeşitli Bilgisayar Hatalarını ve Sorunlarını Düzeltin
Windows harika bir işletim sistemidir, ancak kılavuz düzeltmeleriyle çözülemeyecek çok sayıda hatayla birlikte gelir. Bu nedenle, bu tür inatçı hatalardan ve sorunlardan kurtulmak için bir araca ihtiyacınız var.
PC Onarım Aracını deneyin . Bu gerçekten profesyoneller tarafından tasarlanmış harika bir araçtır, kullanımı o kadar kolaydır ki, acemi bir kişi de herhangi bir üçüncü kişinin yardımı olmadan kullanabilir.
DLL, tarayıcı, güncelleme, kayıt defteri, BSOD, oyun ve diğerleri gibi hatalar . Bilgisayarınız çalışırken takılırsa veya donarsa , bu araç bu sorundan kurtulmanıza ve bilgisayar performansını ve çok daha fazlasını artırmanıza yardımcı olabilir.
Çeşitli Bilgisayar Hatalarını ve Sorunlarını Düzeltmek için Bilgisayar Onarım Aracını Alın
Çözüm
Pekala arkadaşlar, yazımı burada sonlandırıyorum.
Windows PIN'i, uzun parolayı ezberlemeniz gerekmediğinden oturum açmak için harika bir seçenektir, ancak PIN, bir veya diğer nedenden dolayı PIN'in Windows 10'da çalışmaması gibi bazı sorunlar oluşturabilir.
Windows işletim sisteminizdeki PIN sorununu kesinlikle çözecek ve oturum açma erişimi sağlayacak birçok etkili çözümü listeledim.
Çözümleri arka arkaya uygulayın ve sorunun çözümünde hangisinin uygun olduğunu görün. PIN'iniz çalışmaya başladığında, hatasız hale getirmek için bilgisayarınızı önerilen çözümle tarayın .
Umarım bu makale, Windows 10 PIN ile ilgili sorgunuzu çözmede size rehberlik etmiştir.
PIN sorunlarını giderirken öncelikle hesaba özgü sorunları ortadan kaldırmak önemlidir. Başlangıç olarak sorunun tek bir Microsoft hesabında devam edip etmediğini kontrol edin. Bunu doğrulamanın en iyi yolu yerel bir hesaba geçmektir. Bunu yapmak için aşağıdaki adımları izleyin:
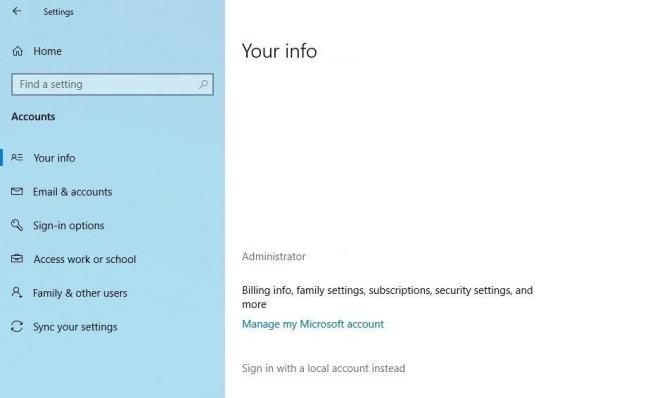
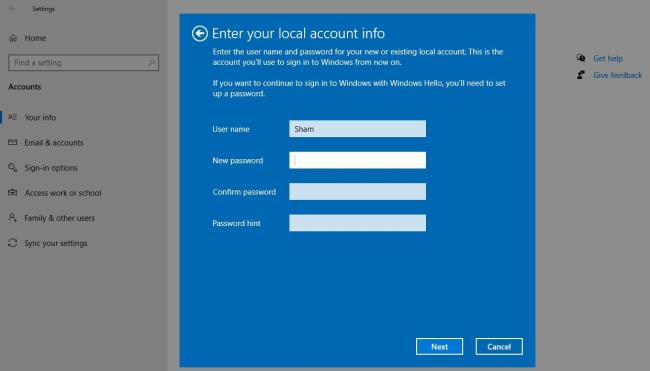
Yukarıdaki adımları takip ettiğinizde giriş ekranına döneceksiniz. Çalıştığını onaylamak için PIN'inizi tekrar yazın. Eğer öyleyse, suçlanacak olan Microsoft hesabınızdır. Başka bir kullanıcı hesabı oluşturmak ve PIN'in burada çalışıp çalışmadığını kontrol etmek, bunu doğrulamanıza yardımcı olabilir.
Bu nedenle sorun Microsoft kullanıcı hesabınızdan kaynaklanıyorsa dosyalarınızı yeni hesaba kopyalamalı ve yeni hesabı kalıcı olarak kullanmaya başlamalısınız.
PIN hiçbir hesapta çalışmıyorsa bir sonraki düzeltmeye geçin.
DirectX DXGI_ERROR_DEVICE_HUNG 0x887A0006 hatasını grafik sürücülerini ve DirectX
Omegle
Kimlik bilgilerinizle uğraşmak yanlış veya süresi dolmuş. Lütfen tekrar deneyin veya şifre hatanızı sıfırlayın, ardından burada verilen düzeltmeleri izleyin…
DirectX güncelleme, çözünürlük ayarlarını yapılandırma ve diğer düzeltmeler ile Red Dead Redemption 2 Tam Ekran Çalışmıyor sorununu çözün.
Amazon Fire TV
Sims 4 Sim uyku sorunu ile ilgili kesin çözümler ve ipuçları için makaleyi okuyun. Sim
Facebook Messenger
Realtek PCIe GBE Ailesi Denetleyicinizin Neden Çalışmadığını Bilin. Realtek PCIe GBE ailesi denetleyici sorununu çözmeye yönelik düzeltmelerle birlikte.
Slayttan slayda atlamak yerine sunumunuzu daha keyifli hale getirebilirsiniz. PowerPoint
Apple Kimliği mesajınızı ayarlamak birkaç dakika sürebilir mesajını alırsanız, telefonunuzu yeniden başlatmayı deneyin veya daha fazla zaman verin. Burada daha fazla adım:


![Red Dead Redemption 2 Tam Ekran Çalışmıyor [6 DÜZELTME] Red Dead Redemption 2 Tam Ekran Çalışmıyor [6 DÜZELTME]](https://luckytemplates.com/resources1/images2/image-5310-0408150314995.jpg)

![Sims 4 Sim Uyuyamıyor Sorunu Nasıl Çözülür? [KANITLANMIŞ YOLLAR] Sims 4 Sim Uyuyamıyor Sorunu Nasıl Çözülür? [KANITLANMIŞ YOLLAR]](https://luckytemplates.com/resources1/images2/image-6501-0408151119374.png)


