DXGI_ERROR_DEVICE_HUNG Hatasını Düzeltmenin 9 Etkili Yolu

DirectX DXGI_ERROR_DEVICE_HUNG 0x887A0006 hatasını grafik sürücülerini ve DirectX
Google Hatırlatıcılar, özellikle Google Asistan ile kullanıldığında yardımcı olmaktan çok daha fazlası olabilir. Google, bunları Google Takvim'e entegre eder ancak Google uygulamasıyla bildirimler sağlar . Bu nedenle, takvimleri önizlerken kesinlikle hatırlatıcılar görmelisiniz. Ancak, bazı kullanıcılar Google Takvim'de hatırlatıcıların gösterilmediğini bildiriyor. Bunu düzeltmek için aşağıda verdiğimiz adımları kontrol edin.
İçindekiler:
Google Takvim'de hatırlatıcıları neden göremiyorum?
Google Takvim'de hatırlatıcıları göremiyorsanız, Takvim bölmesindeki Hatırlatıcılar kutusunu işaretleyin. Ayrıca web'de Çevrimdışı takvim özelliğini kapatın.
Hatırlatıcılar görüyor ancak bildirim almıyorsanız, bildirim ayarlarını kontrol ettiğinizden ve Google uygulamasını sıfırladığınızdan emin olun.
1. Takvim Ayarlarında Hatırlatıcılar kutusunu işaretleyin
En basit çözüm genellikle en iyisidir. Bu durumda, Takvim Ayarlarında Hesabınızın altındaki Hatırlatıcılar kutusunun işaretli olup olmadığını kontrol etmemiz gerekir. Belirli girişlerin kutularının işaretini kaldırırsanız, bunlar takviminizde gösterilmez.
Bu nedenle, Google Takvim'i açın, hamburger (3 dikey çizgi) menüsüne dokunun ve Hatırlatıcılar kutusunun işaretli olduğundan emin olun. Aynısı Görevler için de geçerlidir ve web'deki Google Takvim için de geçerlidir.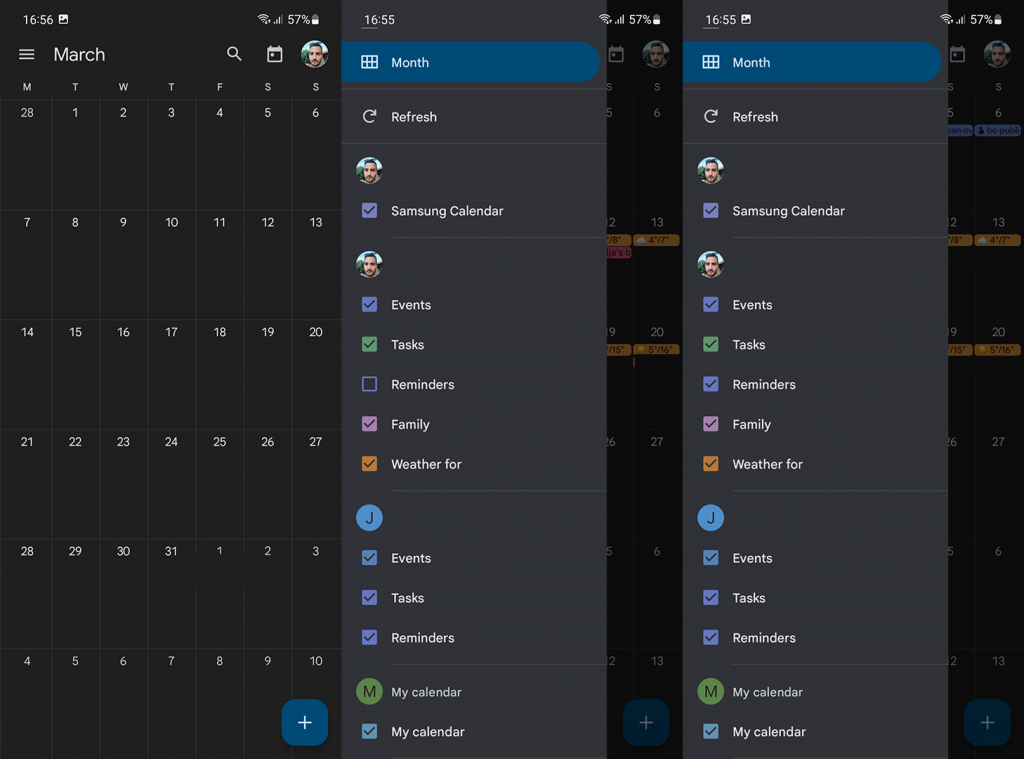
2. Bildirim ayarlarını kontrol edin
Google Takviminizde Hatırlatıcılar görüyorsanız ancak bildirim almıyorsanız, bildirim ayarlarını kontrol ettiğinizden emin olun. En azından, kendi tarafında yapabileceğin şey bu.
Android'de Google Takvim bildirimlerini nasıl etkinleştireceğiniz aşağıda açıklanmıştır:
Web'de Google Takvim bildirimlerini şu şekilde etkinleştirebilirsiniz:
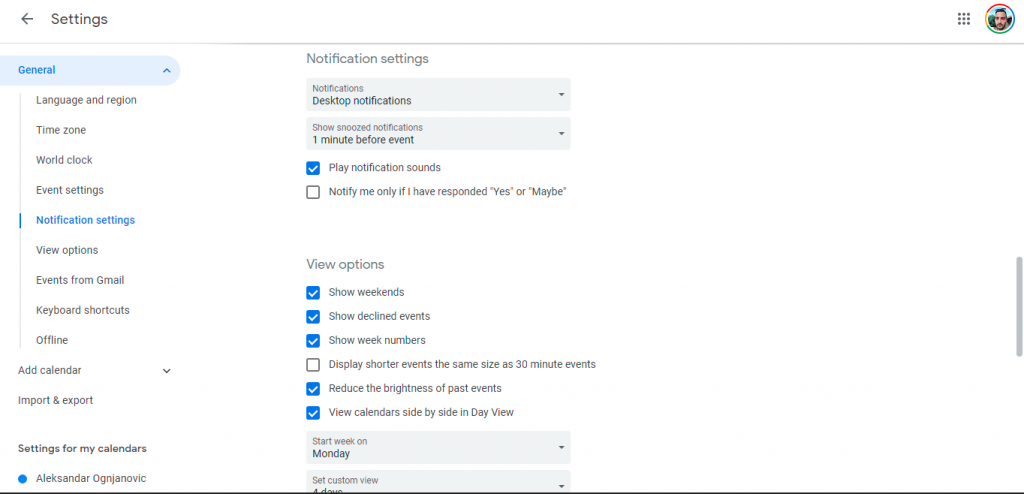
Google Asistan Hatırlatıcıları, bildirimler söz konusu olduğunda Google Takvim'e zayıf bir şekilde entegre edilmiştir ve Google uygulaması hatırlatıcı bildirimler sağlar.
Bu nedenle, Google Takvim'den hatırlatıcı bildirimleri almak isterseniz, bunları uygulama içinde veya Web için Takvim'de oluşturduğunuzdan emin olun. Asistan tarafından yapılan hatırlatıcılar için varsayılan olarak Takvim'de bildirim almazsınız. En azından testlerime göre.
3. Web'deki Çevrimdışı takvimi kapatın
Çevrimdışı modunu kullanırsanız, Web için Google Takvim Hatırlatıcılar ve Görevler sunmaz. Bu modu Ayarlar'da etkinleştirebilir veya devre dışı bırakabilirsiniz.
Web için Google Takvim'de Çevrimdışı takvim özelliğini nasıl kapatacağınız aşağıda açıklanmıştır:
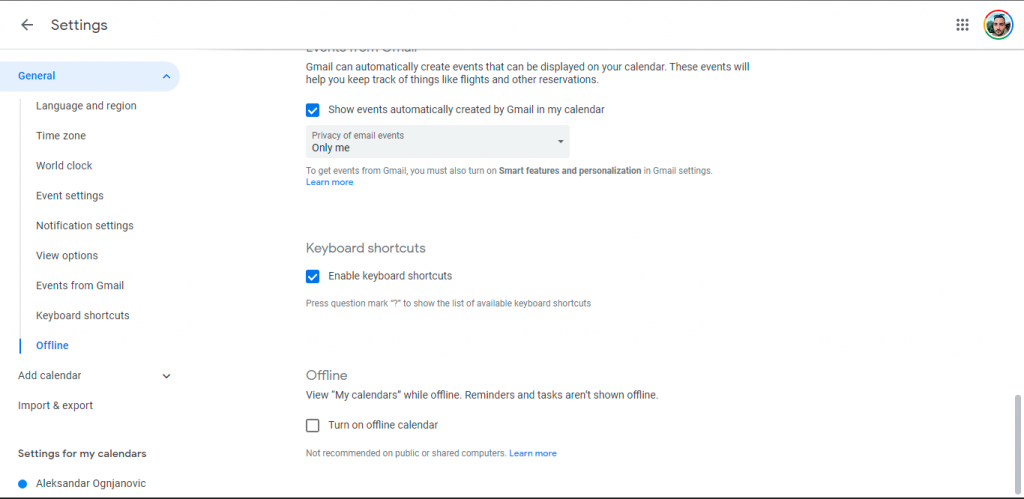
4. Google uygulamasından verileri temizleyin
Son olarak, Google Takvim hatırlatıcıları görünmüyorsa, Google uygulamasını sıfırladığınızdan emin olun ve tekrar deneyin. Birçok kullanıcının Hatırlatıcılarla ilgili sorunları vardı ve veriler temizlendikten ve Google uygulaması güncellendikten sonra tüm hatırlatıcılar yeniden göründü.
Android cihazınızdaki Google uygulamasından verileri nasıl temizleyeceğiniz aşağıda açıklanmıştır:
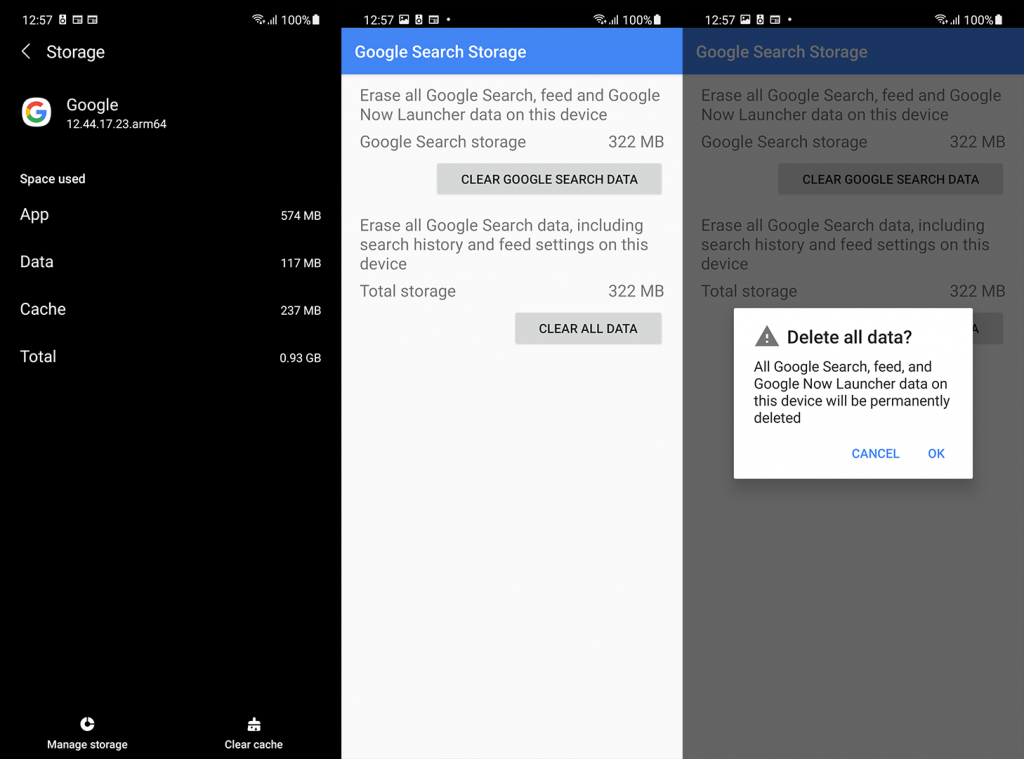
Bu adımlar yardımcı olmadıysa, sorunu uygulama aracılığıyla veya buradan özel destek forumları aracılığıyla Google'a bildirmeyi unutmayın .
Okuduğunuz için teşekkür ederiz ve aşağıdaki yorumlar bölümünde bize alternatif çözümler hakkında bilgi vermeyi unutmayın. Sizden haber almak için sabırsızlanıyoruz.
Google Takvim için senkronizasyonu devre dışı bırakırsanız uygulama, sunuculardan veri getiremez ve herhangi bir bildirim almazsınız.
Google Takvim için senkronizasyonu etkinleştirmek üzere aşağıdaki adımları izleyin.
1. Telefonunuzda Ayarlar uygulamasını açın ve Hesaplar ve yedekleme seçeneğine gidin .
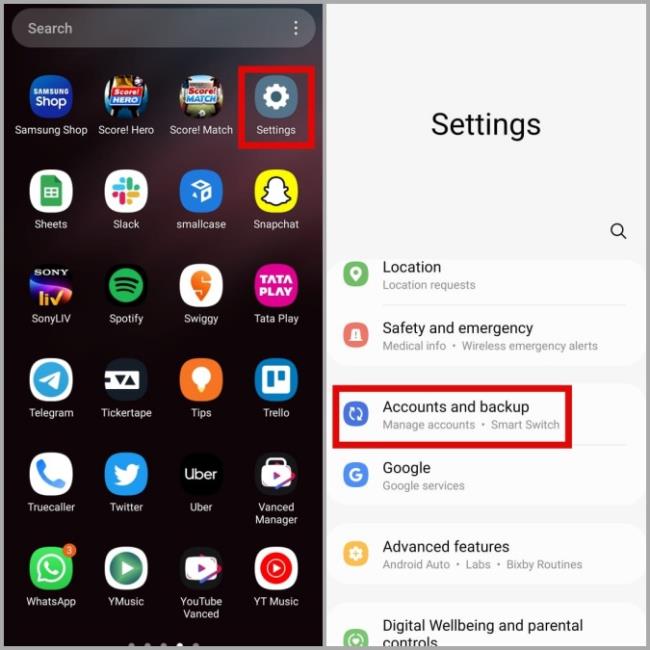
2. Hesapları yönet'e gidin ve aşağıdaki menüden Google hesabınızı seçin.
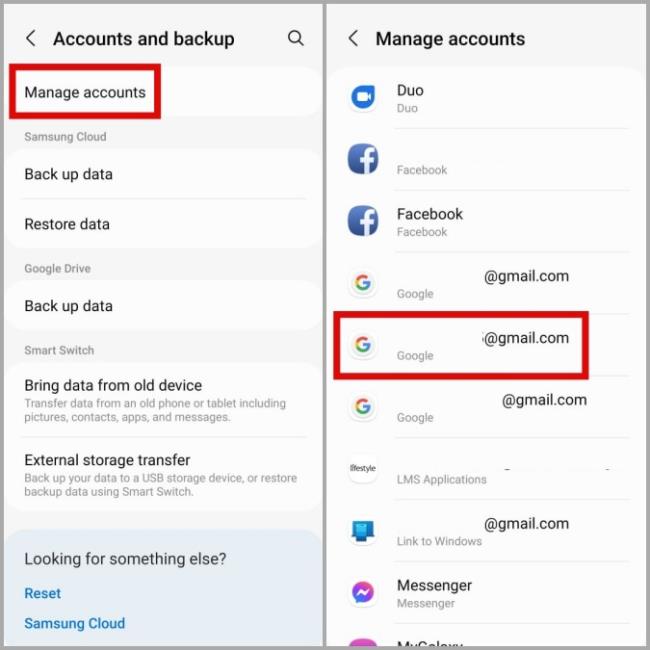
3. Hesabı senkronize et seçeneğine dokunun ve henüz etkinleştirilmemişse, Google Takvim'in yanındaki anahtarı etkinleştirin .
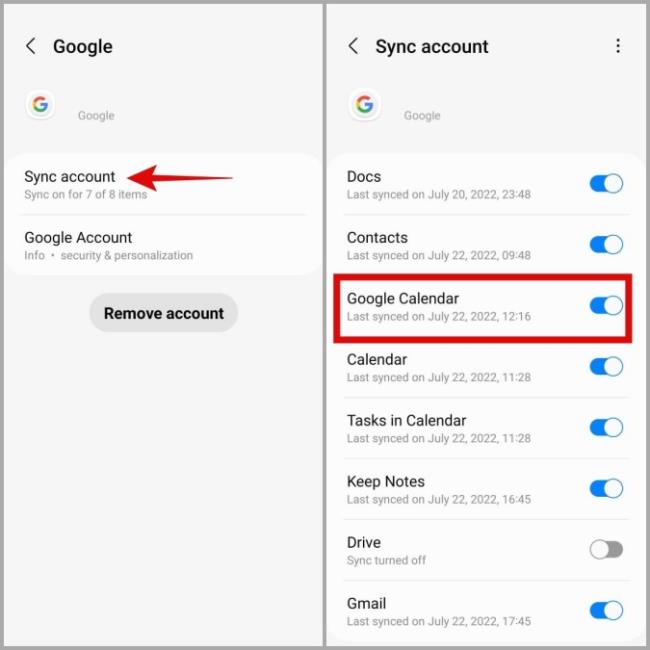
İlgili uygulama izinlerinin eksikliği, Google Takvim'in arka planda çalışmasını da engelleyebilir. Örneğin, Google Takvim uygulaması için daha önce veri kısıtlamalarını etkinleştirdiyseniz uygulama, onu kullanmadığınız zamanlarda hiçbir veriyi senkronize edemez.
Bunu önlemek için Google Takvim uygulamasının arka plan veri kullanımına izin vermelisiniz.
1. Google Takvim uygulaması simgesine uzun basın ve beliren menüden bilgi simgesine dokunun .
2. Mobil veri'ye gidin . Ardından, Arka planda veri kullanımına izin ver ve Veri tasarrufu açıkken veri kullanımına izin ver seçeneklerinin yanındaki anahtarları etkinleştirin .
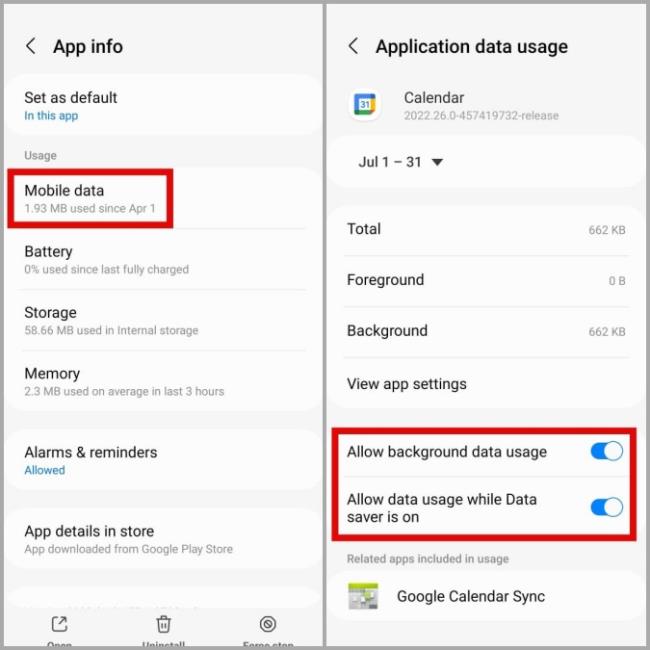
Veri kısıtlamalarına benzer şekilde, pil optimizasyonunun etkinleştirilmesi de Google Takvim'in arka planda çalışmasını engelleyebilir. Bu nedenle, onu devre dışı bırakmalısınız.
1. Google Takvim'in uygulama bilgilerini açın.
2. Pil'e dokunun ve aşağıdaki menüden Sınırsız'ı seçin.
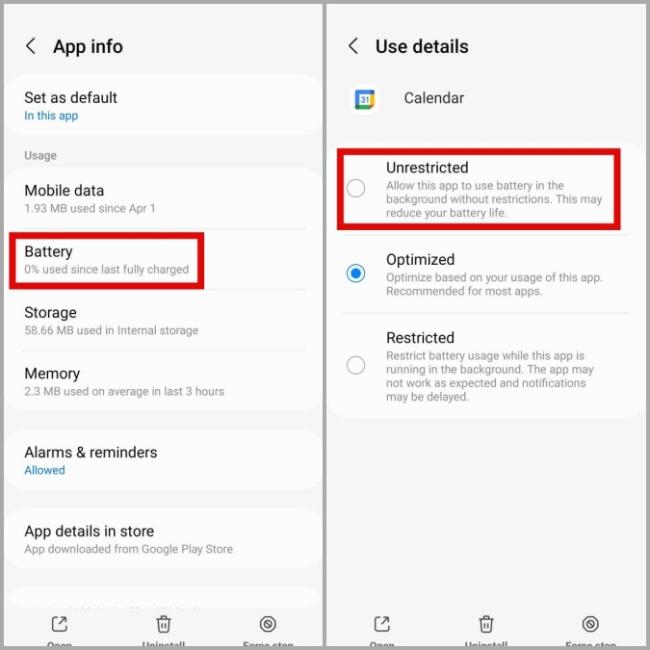
Android'iniz yanlış bir tarih veya saate ayarlanmışsa Google Takvim dahil telefonunuzdaki uygulamalar verileri senkronize ederken sorunlarla karşılaşabilir. Sonuç olarak yaklaşan etkinliklerle ilgili bildirim alamayabilirsiniz.
Bu tür sorunları önlemek için telefonunuzu ağ tarafından sağlanan tarih ve saati kullanacak şekilde yapılandırmanız gerekir.
1. Ayarlar uygulamasını açın ve Genel yönetim'e gidin . Ardından Tarih ve Saat'e dokunun .
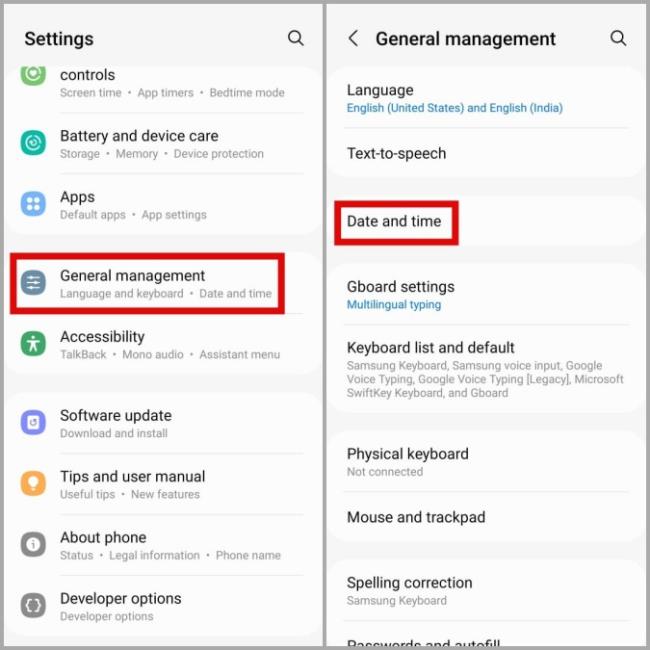
2. Otomatik tarih ve saatin yanındaki anahtarı etkinleştirin .
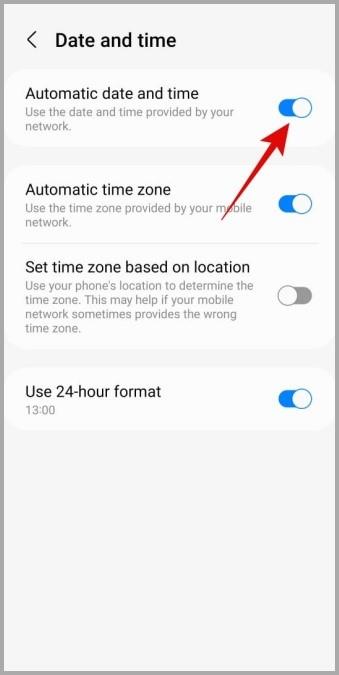
DirectX DXGI_ERROR_DEVICE_HUNG 0x887A0006 hatasını grafik sürücülerini ve DirectX
Omegle
Kimlik bilgilerinizle uğraşmak yanlış veya süresi dolmuş. Lütfen tekrar deneyin veya şifre hatanızı sıfırlayın, ardından burada verilen düzeltmeleri izleyin…
DirectX güncelleme, çözünürlük ayarlarını yapılandırma ve diğer düzeltmeler ile Red Dead Redemption 2 Tam Ekran Çalışmıyor sorununu çözün.
Amazon Fire TV
Sims 4 Sim uyku sorunu ile ilgili kesin çözümler ve ipuçları için makaleyi okuyun. Sim
Facebook Messenger
Realtek PCIe GBE Ailesi Denetleyicinizin Neden Çalışmadığını Bilin. Realtek PCIe GBE ailesi denetleyici sorununu çözmeye yönelik düzeltmelerle birlikte.
Slayttan slayda atlamak yerine sunumunuzu daha keyifli hale getirebilirsiniz. PowerPoint
Apple Kimliği mesajınızı ayarlamak birkaç dakika sürebilir mesajını alırsanız, telefonunuzu yeniden başlatmayı deneyin veya daha fazla zaman verin. Burada daha fazla adım:


![Red Dead Redemption 2 Tam Ekran Çalışmıyor [6 DÜZELTME] Red Dead Redemption 2 Tam Ekran Çalışmıyor [6 DÜZELTME]](https://luckytemplates.com/resources1/images2/image-5310-0408150314995.jpg)

![Sims 4 Sim Uyuyamıyor Sorunu Nasıl Çözülür? [KANITLANMIŞ YOLLAR] Sims 4 Sim Uyuyamıyor Sorunu Nasıl Çözülür? [KANITLANMIŞ YOLLAR]](https://luckytemplates.com/resources1/images2/image-6501-0408151119374.png)


