DXGI_ERROR_DEVICE_HUNG Hatasını Düzeltmenin 9 Etkili Yolu

DirectX DXGI_ERROR_DEVICE_HUNG 0x887A0006 hatasını grafik sürücülerini ve DirectX
Bilgilerinizi güvende tutmak her zaman bu kadar kolay değildir. Kötü amaçlı yazılım, bilgisayar korsanlarının dosyalarınıza erişmesine olanak sağlayabilir , bilgisayarınız kaybolabilir veya çalınabilir ya da siz etrafta olmadığınızda bilgisayarınıza gizlice bakan bir arkadaşınız veya aile üyeniz olabilir. Bilgisayarınızda korumasız olan her şeye bu kişiler erişebilir.
İyi haber şu ki, dosyalarınıza ve klasörlerinize ek bir koruma katmanı ekleyerek kimsenin onlara doğru şifre olmadan erişememesinin mümkün olması mümkündür. Klasörlerinizi parolayla koruyarak, bilgisayarınız tehlikeye girse bile içerikleriniz güvende kalacaktır. Verilerinizi meraklı gözlerden korumak istiyorsanız, Mac'te bir klasörü nasıl parolayla koruyacağınız aşağıda açıklanmıştır.
Disk Yardımcı Programını Kullanarak Mac'teki Bir Klasörü Parolayla Koruma
Klasörünüzün şifrelenmiş bir görüntüsünü oluşturmak için Disk İzlencesi aracını kullanarak Mac'teki bir klasörü parolayla koruyabilirsiniz . Kurulumdan sonra, şifreyi çözmek ve klasörün içeriğini görmek için bir şifre girmeniz gerekecektir. Bu yöntem, orijinal klasörün içeriğini içeren yeni bir disk görüntüsü oluşturur; bu nedenle, oluşturulduktan sonra orijinal klasörü silmeniz gerekir, çünkü bu hala korumasız olacaktır.
Disk Yardımcı Programını kullanarak parola korumalı bir görüntü oluşturmak için:
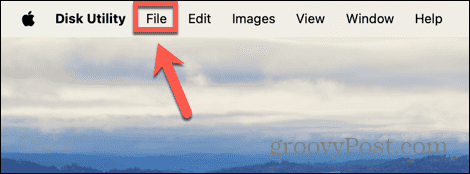
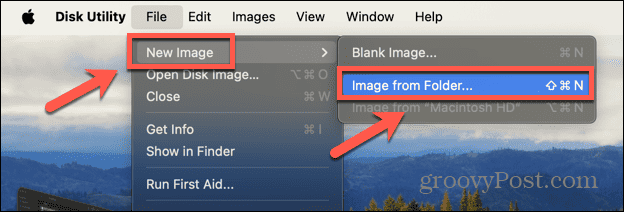
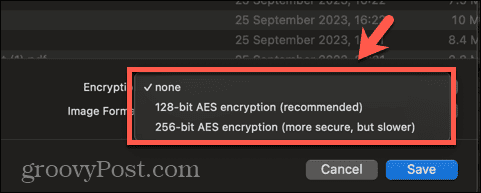

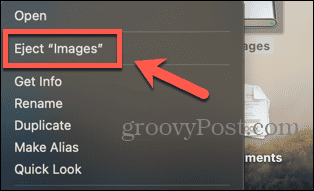
Şifreleme Kullanarak Mac'teki Bir Klasörü Parolayla Koruma
Ayrıca üçüncü taraf araçları kullanarak Mac'inizdeki klasörleri parolayla koruyabilirsiniz. Bir dizi seçenek mevcuttur. Bu örnekte, Mac ve Windows için kullanılabilen ücretsiz bir üçüncü taraf uygulaması olan Encrypto'yu kullanacağız. Şifrelenmiş klasörü başka biriyle paylaşıyorsanız, bu kişinin de klasörü açabilmesi için Encrypto'yu yüklemesi gerekir.
Encrypto kullanarak bir klasörü parolayla korumak için:




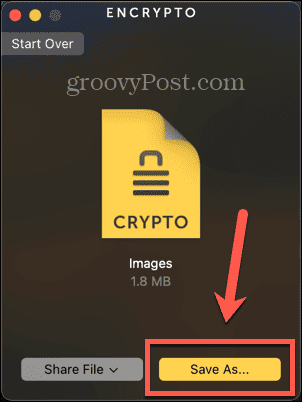


Neden Mac'teki Bir Klasörü Parolayla Korumalısınız?
Mac'inizdeki bir klasörü parolayla korumak istemenizin iki önemli nedeni vardır. Birincisi, Mac'inizde başka kimsenin erişmesini istemediğiniz hassas bilgileriniz varsa. Başka kişilerin Mac'inize erişebileceğinden endişeleniyorsanız veya kaybolma veya çalınma durumunda hassas bilgileri korumak istiyorsanız, klasörünüzü parolayla koruyan parola, doğru parola olmadan hiç kimsenin içeriklere erişememesini sağlar.
Bir klasörü parolayla korumak istemenizin diğer yaygın nedeni, bir klasörü başka biriyle paylaşmanızdır. Örneğin, e-postayla veya bir USB sürücüsündeki bir klasörü paylaşıyorsanız , bu durumda dosya korumasızsa, bu e-postaya veya USB sürücüsüne erişimi olan herkes klasörü açabilir. Klasörü parolayla koruduğunuzda, başka biri ona erişse bile, klasörü doğru parola olmadan açamaz.
Mac Klasörlerinizin Kontrolünü Elinize Alın
Mac'te bir klasörü parolayla nasıl koruyacağınızı öğrenmek, bilgisayarınızdaki hassas bilgileri koruyabilmenizi sağlar. Ayrıca, yalnızca şifreye sahip olan kişilerin dosyalara erişebileceğini bilerek içeriği diğer kişilerle paylaşmanıza da olanak tanır. Maksimum koruma için, klasörlerinizi şifrelerken güçlü bir şifre kullanmalısınız; dolayısıyla bir şifre yöneticisi kullanmayı düşünebilirsiniz. Bu, bir dizi karmaşık şifreyi kendi başınıza hatırlamanıza gerek olmadığı anlamına gelir.
Mac klasörlerinizin kontrolünü ele almanın birçok başka yolu vardır. Yararlı bir yöntem Finder'da açılan varsayılan klasörü ayarlamaktır . Finder varsayılan olarak Son Kullanılanlar klasörünü açacaktır, ancak bunu istediğiniz klasöre değiştirmek mümkündür. Çoğu zaman kullandığınız bir klasör varsa, bunu Finder'ı başlattığınızda açılan varsayılan klasör olarak ayarlamak size değerli zaman kazandırabilir.
DirectX DXGI_ERROR_DEVICE_HUNG 0x887A0006 hatasını grafik sürücülerini ve DirectX
Omegle
Kimlik bilgilerinizle uğraşmak yanlış veya süresi dolmuş. Lütfen tekrar deneyin veya şifre hatanızı sıfırlayın, ardından burada verilen düzeltmeleri izleyin…
DirectX güncelleme, çözünürlük ayarlarını yapılandırma ve diğer düzeltmeler ile Red Dead Redemption 2 Tam Ekran Çalışmıyor sorununu çözün.
Amazon Fire TV
Sims 4 Sim uyku sorunu ile ilgili kesin çözümler ve ipuçları için makaleyi okuyun. Sim
Facebook Messenger
Realtek PCIe GBE Ailesi Denetleyicinizin Neden Çalışmadığını Bilin. Realtek PCIe GBE ailesi denetleyici sorununu çözmeye yönelik düzeltmelerle birlikte.
Slayttan slayda atlamak yerine sunumunuzu daha keyifli hale getirebilirsiniz. PowerPoint
Apple Kimliği mesajınızı ayarlamak birkaç dakika sürebilir mesajını alırsanız, telefonunuzu yeniden başlatmayı deneyin veya daha fazla zaman verin. Burada daha fazla adım:


![Red Dead Redemption 2 Tam Ekran Çalışmıyor [6 DÜZELTME] Red Dead Redemption 2 Tam Ekran Çalışmıyor [6 DÜZELTME]](https://luckytemplates.com/resources1/images2/image-5310-0408150314995.jpg)

![Sims 4 Sim Uyuyamıyor Sorunu Nasıl Çözülür? [KANITLANMIŞ YOLLAR] Sims 4 Sim Uyuyamıyor Sorunu Nasıl Çözülür? [KANITLANMIŞ YOLLAR]](https://luckytemplates.com/resources1/images2/image-6501-0408151119374.png)


