DXGI_ERROR_DEVICE_HUNG Hatasını Düzeltmenin 9 Etkili Yolu

DirectX DXGI_ERROR_DEVICE_HUNG 0x887A0006 hatasını grafik sürücülerini ve DirectX
Yerel ekran kayıt aracıyla ekranınızı Mac'e kaydetmek kolaydır.
Sinir bozucu bir şekilde, yalnızca mikrofonunuzdan ses kaydedebilirsiniz. Tarayıcı penceresinde oynatılan bir videodan gelen ses gibi herhangi bir dahili ses alınmıyor. İyi haber şu ki, dahili ses kaydı yapmak mümkün, ancak üçüncü taraf bir uygulama kullanmanız gerekecek.
Mac'te dahili sesle ekranı nasıl kaydedeceğiniz aşağıda açıklanmıştır.
Kara Delik Nasıl Kurulur
Bir Mac'te ekranı dahili sesle kaydetmek için BlackHole adlı ücretsiz bir yazılım parçası yüklemeniz gerekir . Bu yazılım, sesi bir uygulamadan diğerine aktarmanıza izin verir ve ayrıca dahili sesinizi kaydedilebilir bir kaynak olarak ayarlamak için de kullanabilirsiniz.
BlackHole'u bir Mac'e yüklemek için:
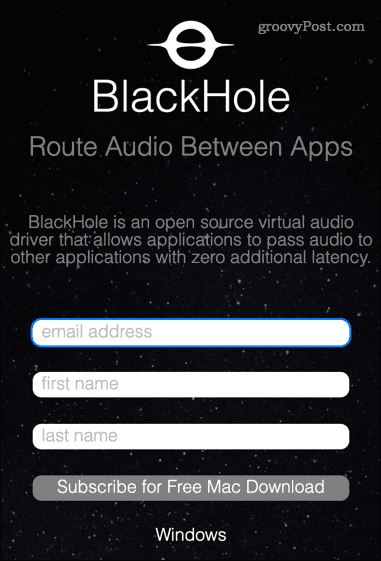
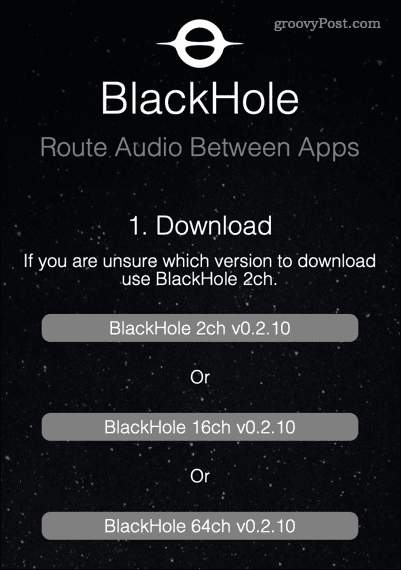
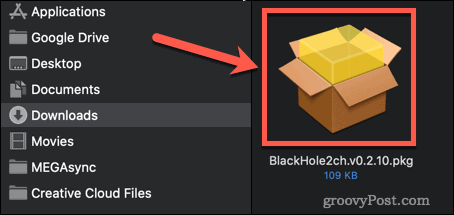
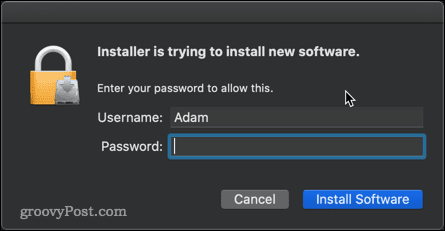
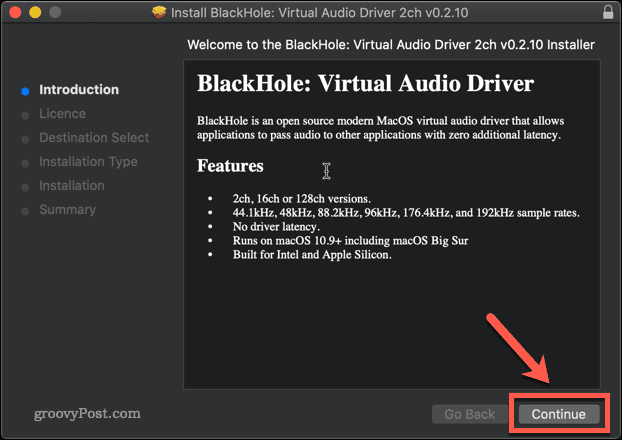
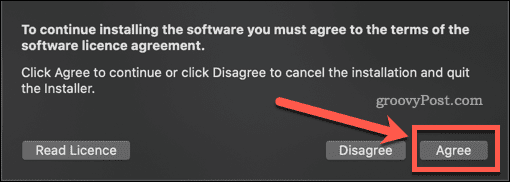
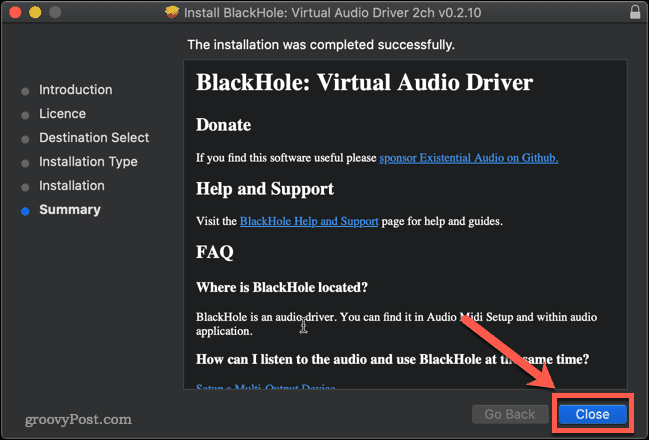
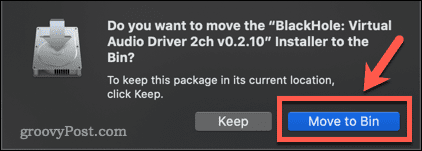
BlackHole artık Mac'inize yüklenmiştir.
Mac'te Dahili Ses Kaydetmek için BlackHole Nasıl Kurulur
Sonraki adım, BlackHole'u dahili sesinizi kaydedilebilir bir çıkışa dönüştürecek şekilde ayarlamaktır.
BlackHole'u bir Mac'te dahili ses kaydı yapacak şekilde ayarlamak için:
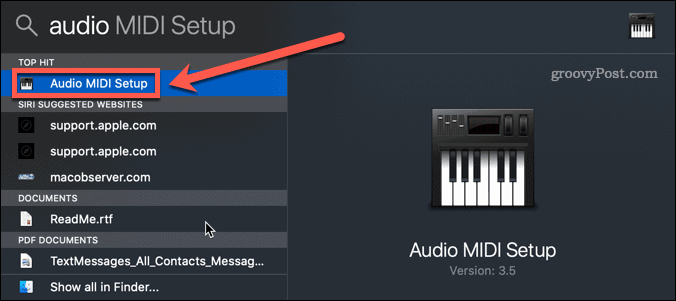
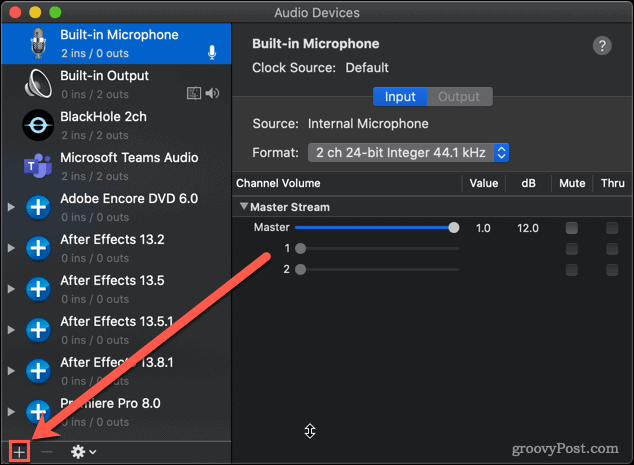
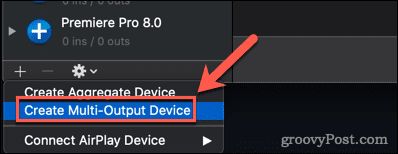
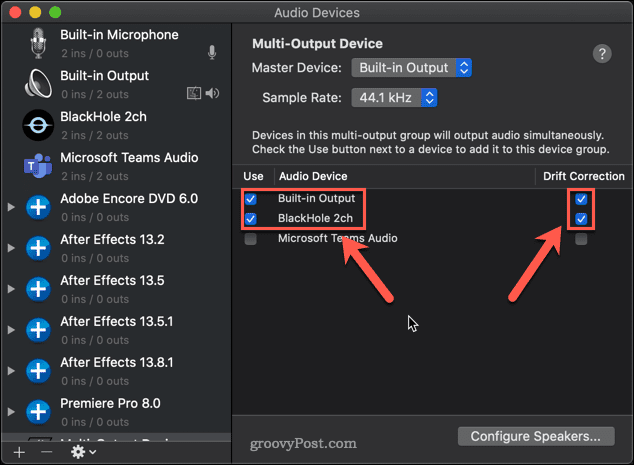
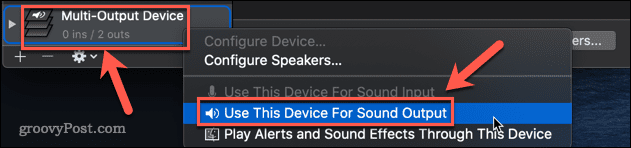
BlackHole şimdi kuruldu.
BlackHole Kullanarak Mac'te Dahili Sesle Ekran Nasıl Kaydedilir
Artık tüm ayarlar tamamlandığında, ekranınızı kaydetmenin zamanı geldi. Bunu yapmanın en hızlı ve en kolay yolu, Mac'inizin yerel ekran kayıt aracıdır .
Bir Mac'te ekranı dahili sesle kaydetmek için:
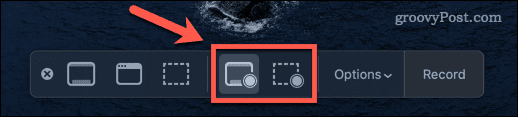
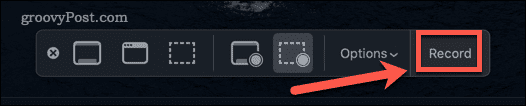
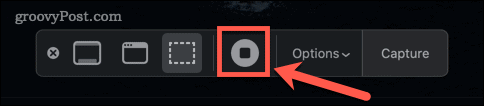
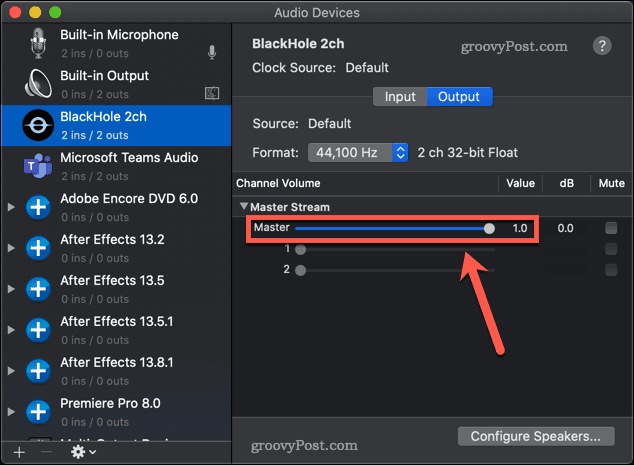
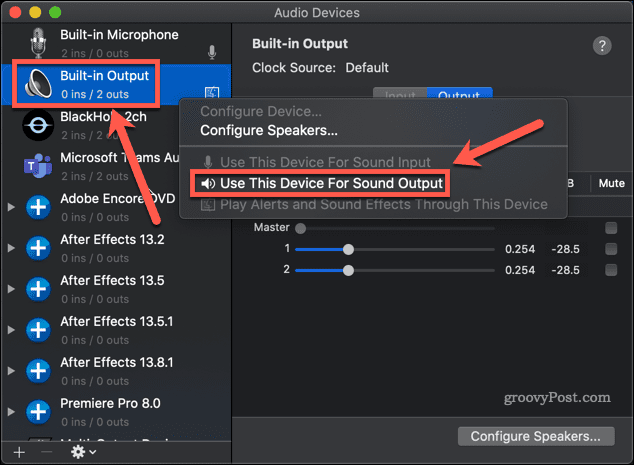
Mac Sesinizin Kontrolünü Elinize Alın
Kullanıcı deneyimiyle övünen bir şirket için ekranın dahili sesle nasıl kaydedileceğini bulmanın bir Mac'te olması gerektiği kadar basit olmaması sinir bozucu.
Mac sesiniz üzerinde daha fazla kontrol sahibi olmak istiyorsanız öğrenebileceğiniz daha çok şey var. Mac'te ses sorunlarının nasıl çözüleceğini bilmek , başlamak için iyi bir yerdir. İPhone'dan Mac'e sesin nasıl Airplay yapılacağını bilmek de yararlıdır .
DirectX DXGI_ERROR_DEVICE_HUNG 0x887A0006 hatasını grafik sürücülerini ve DirectX
Omegle
Kimlik bilgilerinizle uğraşmak yanlış veya süresi dolmuş. Lütfen tekrar deneyin veya şifre hatanızı sıfırlayın, ardından burada verilen düzeltmeleri izleyin…
DirectX güncelleme, çözünürlük ayarlarını yapılandırma ve diğer düzeltmeler ile Red Dead Redemption 2 Tam Ekran Çalışmıyor sorununu çözün.
Amazon Fire TV
Sims 4 Sim uyku sorunu ile ilgili kesin çözümler ve ipuçları için makaleyi okuyun. Sim
Facebook Messenger
Realtek PCIe GBE Ailesi Denetleyicinizin Neden Çalışmadığını Bilin. Realtek PCIe GBE ailesi denetleyici sorununu çözmeye yönelik düzeltmelerle birlikte.
Slayttan slayda atlamak yerine sunumunuzu daha keyifli hale getirebilirsiniz. PowerPoint
Apple Kimliği mesajınızı ayarlamak birkaç dakika sürebilir mesajını alırsanız, telefonunuzu yeniden başlatmayı deneyin veya daha fazla zaman verin. Burada daha fazla adım:


![Red Dead Redemption 2 Tam Ekran Çalışmıyor [6 DÜZELTME] Red Dead Redemption 2 Tam Ekran Çalışmıyor [6 DÜZELTME]](https://luckytemplates.com/resources1/images2/image-5310-0408150314995.jpg)

![Sims 4 Sim Uyuyamıyor Sorunu Nasıl Çözülür? [KANITLANMIŞ YOLLAR] Sims 4 Sim Uyuyamıyor Sorunu Nasıl Çözülür? [KANITLANMIŞ YOLLAR]](https://luckytemplates.com/resources1/images2/image-6501-0408151119374.png)


