DXGI_ERROR_DEVICE_HUNG Hatasını Düzeltmenin 9 Etkili Yolu

DirectX DXGI_ERROR_DEVICE_HUNG 0x887A0006 hatasını grafik sürücülerini ve DirectX
Birkaç web sitesini takip ediyor ve her gün yeni içerik olup olmadığını kontrol ediyor musunuz? Her siteye ayrı ayrı gitmek ve yeni içerik için ana sayfalarını sıralamak yerine, RSS denilen yenilikleri bulmanın daha kolay bir yolu var.
RSS, “Gerçekten Basit Dağıtım” veya orijinal olarak “Zengin Site Özeti” anlamına gelir. Birden çok web sitesinden güncellenmiş içeriği standart bir biçimde almanızı sağlayan bir web beslemesi veya toplayıcıdır. Daha fazla bilgi için RSS beslemelerini açıklayan makalemize bakın .
Feedly , Inoreader veya Feeder gibi bir RSS okuyucu kullanarak RSS beslemelerine abone olabilirsiniz . Ancak, e-postanız için zaten Outlook kullanıyorsanız, bunu RSS okuyucunuz olarak da kullanabilirsiniz.
Bugün size Outlook'u bir RSS okuyucu olarak nasıl kuracağınızı ve kullanacağınızı göstereceğiz.
RSS Beslemeleri Klasörüne Bir Alt Klasör Ekleyin
Klasöre sağ tıklayıp Yeni RSS Akışı Ekle öğesini seçerek RSS Akışları klasörüne bir RSS akışı ekleyebilirsiniz . Ancak, RSS akışlarını daha düzenli tutmak için Outlook'a farklı şekilde ekleyeceğiz. Bu nedenle, bu seçeneği kullanmayın.
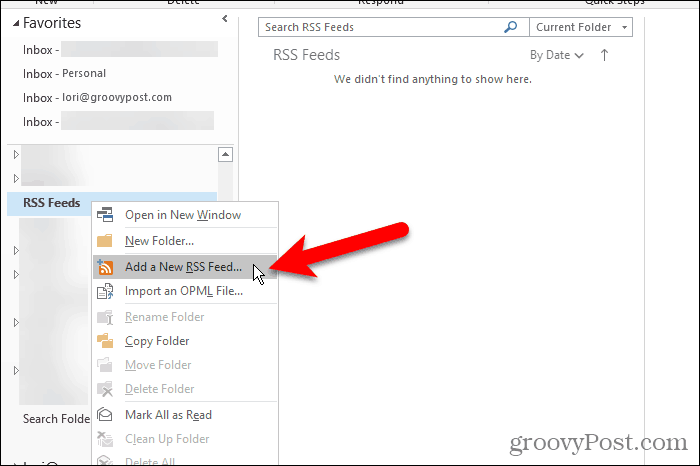
Outlook, varsayılan olarak her e-posta hesabına bir RSS Akışları klasörü ekler . Bu klasörü tüm RSS beslemeleriniz için kullanabilirsiniz, ancak daha sonra tüm beslemelerinizdeki tüm makaleler bu klasörde toplanır.
Daha iyi bir fikir, takip etmek istediğiniz her besleme için RSS Beslemeleri klasöründe bir alt klasör oluşturmaktır. Luckytemplates RSS beslemesi için bir alt klasör oluşturacağız.
RSS Beslemeleri klasörüne sağ tıklayın ve Yeni Klasör öğesini seçin . groovyPost gibi klasör için bir ad girin .
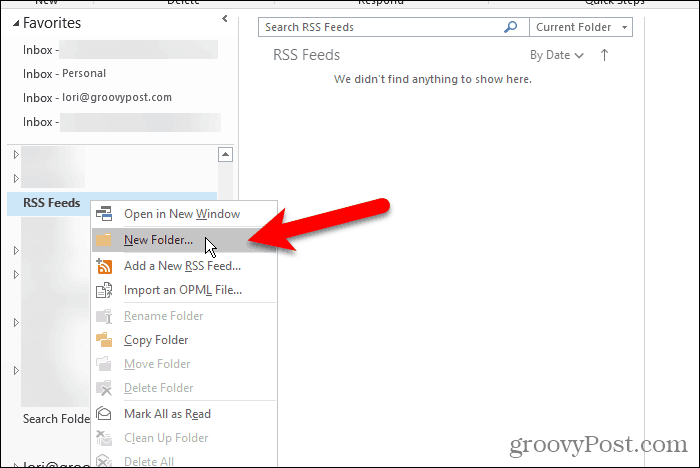
Yeni RSS Beslemesi Ekle
Artık Luckytemplates RSS beslemesi makaleleri için özel bir klasörümüz olduğuna göre, RSS beslemesini Outlook'a eklemeye hazırız.
Dosya sekmesine tıklayın ve Hesap Bilgileri ( Bilgi ) ekranının etkin olduğundan emin olun . Hesap Ayarları düğmesini tıklayın ve Hesap Ayarları öğesini seçin .
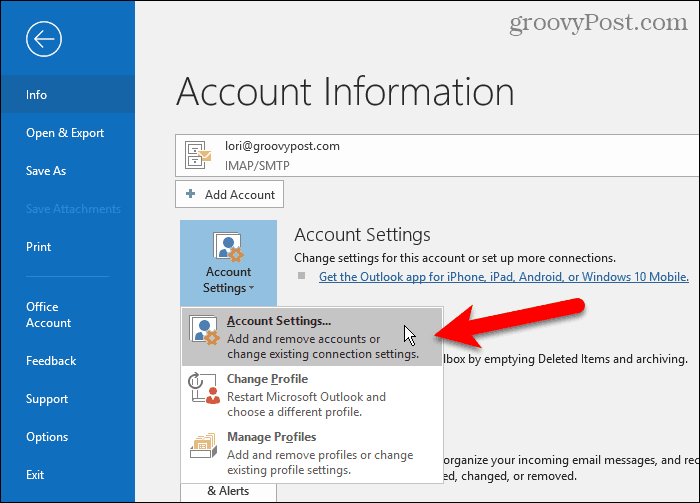
Hesap Ayarları iletişim kutusunda, RSS Beslemeleri sekmesini ve ardından Yeni'yi tıklayın .
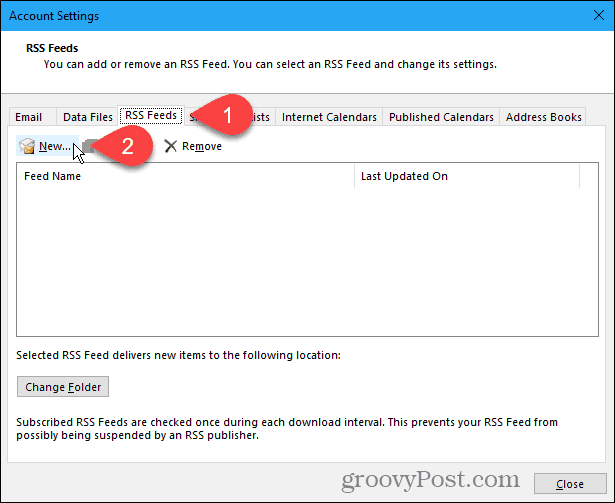
Luckytemplates RSS beslemesini ekliyorsanız (ki öyle olmalısınız!), RSS beslemesi için aşağıdaki bağlantıyı kopyalayın. Veya eklemek istediğiniz sitenin RSS beslemeleri sayfasına gidin ve URL'yi tarayıcınızın adres çubuğundan kopyalayın.
http://feeds.groovypost.com/groovypost
URL'yi Yeni RSS Beslemesi iletişim kutusundaki kutuya yapıştırın ve Ekle 'yi tıklayın .
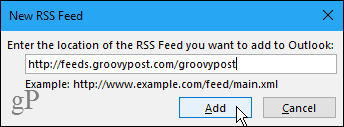
RSS Akışı Seçenekleri iletişim kutusunda, Outlook , Kanal Adı ile eşleşen varsayılan Akış Adını girer . Ama bunu değiştirebilirsiniz.
NOT
Outlook'un garip bir hatası var gibi görünüyor. RSS beslemesi için her zaman Kanal Adını ve Açıklamasını almaz . Bu iki öğe boşsa, tüm iletişim kutularından çıkın ve yeniden deneyin. Outlook'u kapatıp yeniden açmanız bile gerekebilir.
Outlook, varsayılan bir Teslim Konumu seçer . Farklı bir klasör seçmek için Klasörü Değiştir'i tıklayın .
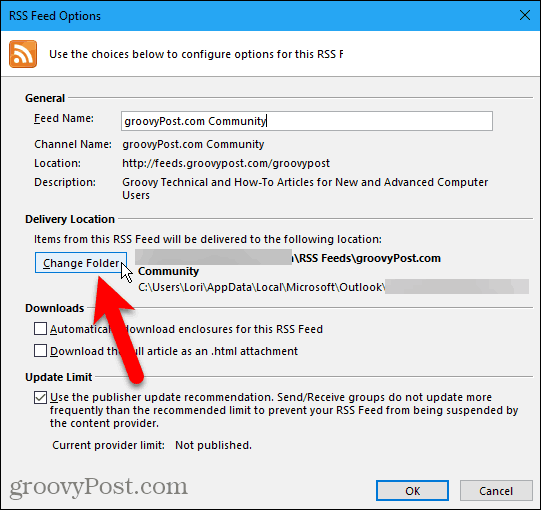
Yeni RSS Akışı Teslim Konumu iletişim kutusunda, RSS Akışları klasörüne yeni alt klasörü eklediğiniz e-posta hesabını aşağı kaydırın .
Yeni alt klasörü seçin ve Tamam'ı tıklayın .
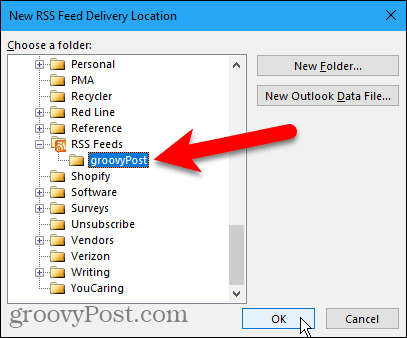
Seçilen klasör Teslimat Konumu bölümünde görüntülenir. RSS Besleme Seçenekleri iletişim kutusunu kapatmak için Tamam'a tıklayın .
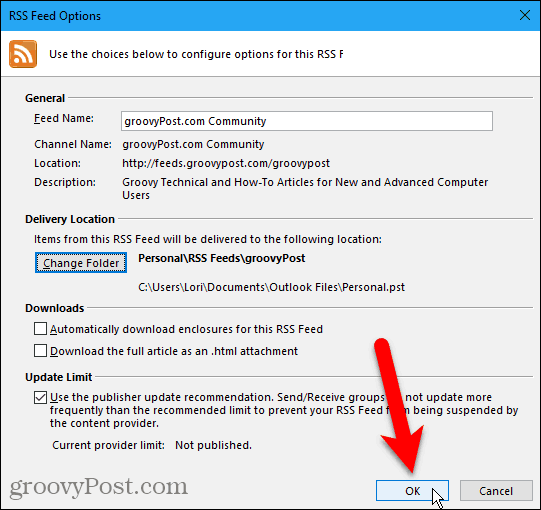
Eklenen RSS beslemesi, RSS Beslemeleri sekmesindeki listede görüntülenir ve tamamen güncellenene kadar şunu söyler.
Kapat 'ı tıklayın .
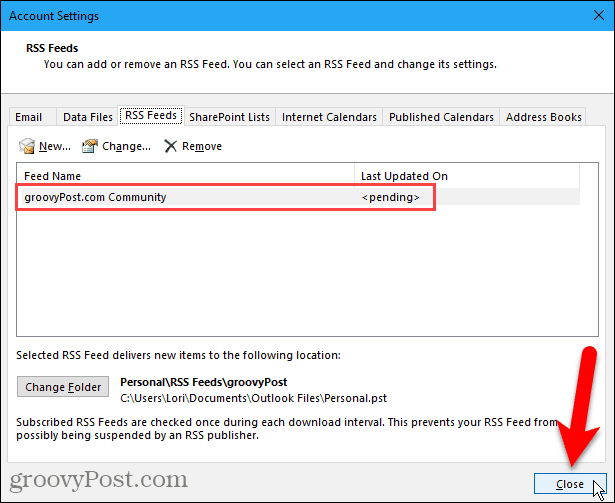
RSS Beslemelerini Görüntüleme ve RSS Besleme Seçeneklerini Kullanma
RSS beslemesini eklediğiniz alt klasör, orta bölmede besleme için yeni içerikle otomatik olarak güncellenmeye başlar ( Görünüm sekmesindeki Düzen bölümünde Okuma Bölmesi etkinleştirilmişse ).
Yeni içerik listesini görüntülemek için alt klasöre tıklayın. Ardından, sağ bölmede görüntülemek için orta bölmedeki bir öğeye tıklayın. Okuma Bölmesi devre dışıysa, bir makaleyi e-posta gibi ayrı bir pencerede görüntülemek için bir makaleye çift tıklayın.
Her RSS beslemesi farklıdır. Bazıları size özet akışınızdaki makalelerin tamamını gösterirken, bazıları da her makalenin kısa bir parçasını gösterir. Yalnızca snippet'leri görüyorsanız Makaleyi görüntüle gibi bir bağlantı da görürsünüz. Makaleyi varsayılan tarayıcınızda açmak için bağlantıya tıklayın.
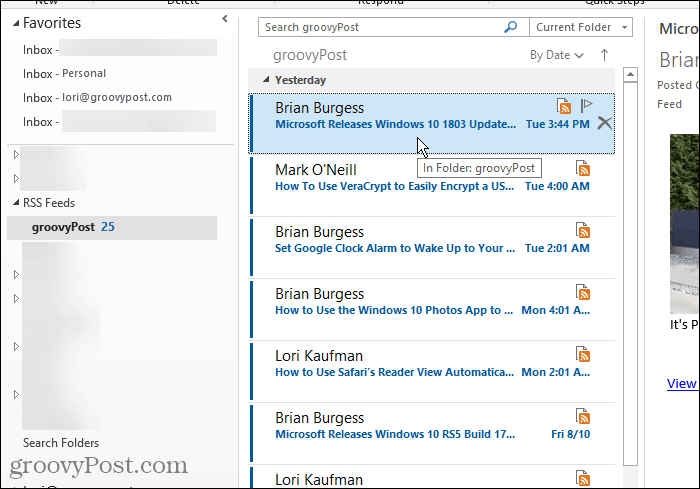
Bir RSS beslemesi seçtiğinizde , Ana Sayfa sekmesindeki RSS bölümünde ek seçenekler kullanılabilir hale gelir.
Ekler veya tam makale gibi şu anda seçili makale için İçerik İndirebilirsiniz .
Bu Akışı Paylaş , seçilen RSS akışına e-posta yoluyla bir bağlantı göndermenize olanak tanır.
Makaleyi Görüntüle düğmesi , tıpkı sağ bölmedeki Makaleyi görüntüle bağlantısını tıklamak gibi, makalenin tamamını varsayılan tarayıcınızda açar .
RSS Akışını ve İndirilen Makalelerini Silme
Belirli bir site için artık RSS beslemesi istemediğinize karar verirseniz, onu kolayca silebilirsiniz. Bu, RSS beslemelerinizi RSS Beslemeleri klasörü altındaki alt klasörlere ayırmanın bir başka iyi nedenidir . Bir beslemeyi ve makalelerini, diğer beslemelerinizi etkilemeden kolayca silebilirsiniz.
Feed'i ve feed'de indirilen makaleleri silmek için, o feed'in alt klasörüne sağ tıklayın ve Klasörü Sil öğesini seçin .
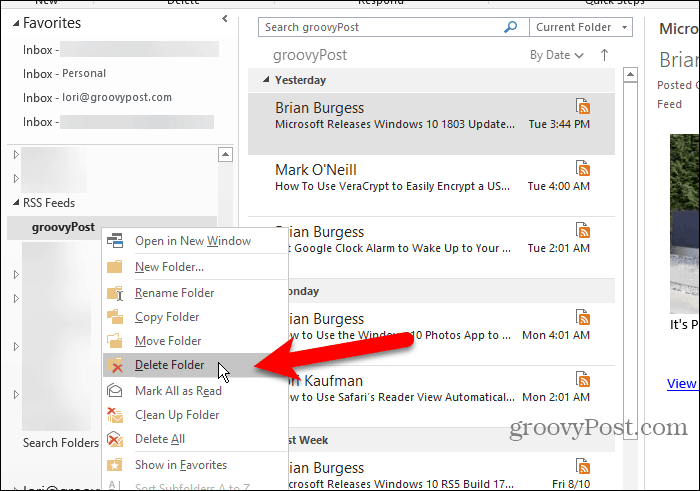
Seçili RSS beslemesini silmek istediğinizden emin olmak için bir iletişim kutusu görüntülenir. Eminseniz, Evet'i tıklayın .
Bunun, o besleme alt klasöründe indirilen tüm makaleleri sildiğini unutmayın.
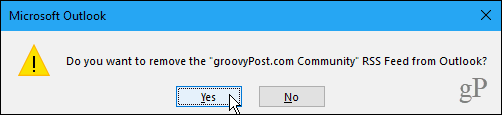
Bir RSS Akışını Silin ve İndirilen Makalelerini Saklayın
Bir RSS beslemesini silmek, ancak önceden indirilmiş makaleleri tutmak istiyorsanız, Hesap Ayarları iletişim kutusuna geri dönün ( Dosya > Bilgi > Hesap Ayarları > Hesap Ayarları ).
RSS Beslemeleri sekmesine tıklayın ve listeden silmek istediğiniz RSS beslemesini seçin. Ardından, Kaldır'ı tıklayın .
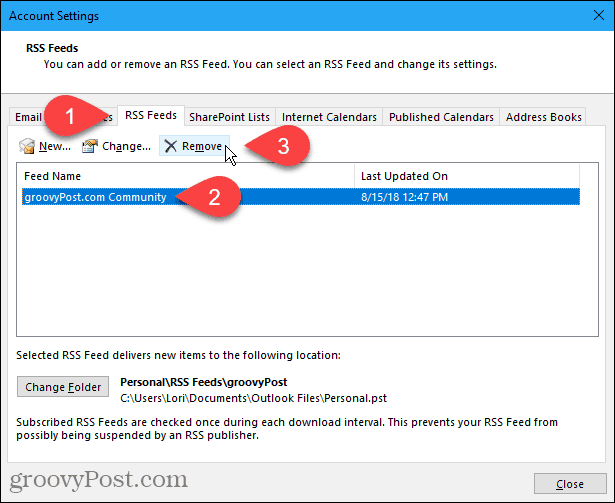
RSS beslemesini silmek istediğinizden emin olmak için bir iletişim kutusu görüntülenir. Eminseniz, Evet'i tıklayın .
İndirilen makaleler, bu beslemenin alt klasöründe kalır, ancak Outlook yeni makaleleri indirmez.
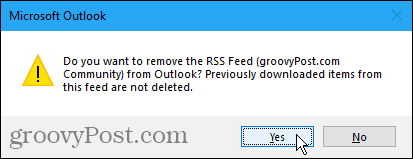
Favori Sitelerinizi Takip Ederken Zaman Kazanın
E-postanızı yönetmek için Outlook'u kullanıyorsanız ve sık kullandığınız sitelerden RSS beslemelerini takip ediyorsanız, her ikisini de Outlook'ta yaparak biraz zaman kazanın.
DirectX DXGI_ERROR_DEVICE_HUNG 0x887A0006 hatasını grafik sürücülerini ve DirectX
Omegle
Kimlik bilgilerinizle uğraşmak yanlış veya süresi dolmuş. Lütfen tekrar deneyin veya şifre hatanızı sıfırlayın, ardından burada verilen düzeltmeleri izleyin…
DirectX güncelleme, çözünürlük ayarlarını yapılandırma ve diğer düzeltmeler ile Red Dead Redemption 2 Tam Ekran Çalışmıyor sorununu çözün.
Amazon Fire TV
Sims 4 Sim uyku sorunu ile ilgili kesin çözümler ve ipuçları için makaleyi okuyun. Sim
Facebook Messenger
Realtek PCIe GBE Ailesi Denetleyicinizin Neden Çalışmadığını Bilin. Realtek PCIe GBE ailesi denetleyici sorununu çözmeye yönelik düzeltmelerle birlikte.
Slayttan slayda atlamak yerine sunumunuzu daha keyifli hale getirebilirsiniz. PowerPoint
Apple Kimliği mesajınızı ayarlamak birkaç dakika sürebilir mesajını alırsanız, telefonunuzu yeniden başlatmayı deneyin veya daha fazla zaman verin. Burada daha fazla adım:


![Red Dead Redemption 2 Tam Ekran Çalışmıyor [6 DÜZELTME] Red Dead Redemption 2 Tam Ekran Çalışmıyor [6 DÜZELTME]](https://luckytemplates.com/resources1/images2/image-5310-0408150314995.jpg)

![Sims 4 Sim Uyuyamıyor Sorunu Nasıl Çözülür? [KANITLANMIŞ YOLLAR] Sims 4 Sim Uyuyamıyor Sorunu Nasıl Çözülür? [KANITLANMIŞ YOLLAR]](https://luckytemplates.com/resources1/images2/image-6501-0408151119374.png)


