DXGI_ERROR_DEVICE_HUNG Hatasını Düzeltmenin 9 Etkili Yolu

DirectX DXGI_ERROR_DEVICE_HUNG 0x887A0006 hatasını grafik sürücülerini ve DirectX
Farenizi şerit üzerindeki bir düğmenin veya komutun üzerine getirdiğinizde Word, Ekran İpuçları adı verilen küçük açılır pencereler görüntüler. Ekran İpuçları, düğmenin ne yaptığını gösteren kısa açıklamalar sağlar ve bu komut için kısayol tuşunu da görüntüleyebilir.
Ekran İpuçlarında gösterilen ayrıntı miktarını kontrol edebilir ve görmek istemiyorsanız bunları devre dışı bırakabilirsiniz. Metin veya resimler hakkında faydalı bilgiler görüntülemek için belgenizdeki içerikle ilgili kendi özel Ekran İpuçlarınızı da oluşturabilirsiniz.
Bugün size Ekran İpuçlarını nasıl etkinleştirip devre dışı bırakacağınızı, gelişmiş Ekran İpuçlarını nasıl göstereceğinizi, Ekran İpuçlarında kısayol tuşlarını nasıl göstereceğinizi veya gizleyeceğinizi ve kendi özel Ekran İpuçlarınızı oluşturmanın birkaç yolunu göstereceğiz.
Ekran İpuçlarını Etkinleştir ve Devre Dışı Bırak veya Gelişmiş Ekran İpuçlarını Göster
Şeritteki düğmeler için görüntülenen yerleşik Ekran İpuçları etkindir ve varsayılan olarak geliştirilmiştir (özellik açıklamalarını gösterir). Ancak Ekran İpuçlarının neyi görüntülediğini ayarlayabilir veya bunları tamamen devre dışı bırakabilirsiniz.
Ekran İpuçlarının stilini ayarlamak için Dosya > Seçenekler'e gidin ve sağ bölmede Genel'in seçili olduğundan emin olun . Özellik Açıklamalarını Ekran İpuçlarında Göster varsayılan olarak Ekran İpucu stili açılır listesinde seçilidir ve her bir düğmenin ne yaptığının açıklamalarıyla birlikte gelişmiş Ekran İpuçları gösterir.
Ekran İpuçlarını özellik açıklamaları olmadan göstermek için Ekran İpuçları'nda Özellik açıklamalarını gösterme seçeneğini belirleyin .
Ekran İpuçlarını tamamen devre dışı bırakmak için Ekran İpuçlarını gösterme öğesini seçin .
Tamam'ı tıklayın .

Bu ayarlar, belgenizdeki metin veya resimler üzerinde oluşturduğunuz özel Ekran İpuçlarını etkilemez.
Yerleşik Ekran İpuçlarında Kısayol Tuşlarını Görüntüleme veya Gizleme
Klavye kısayollarını kullanmayı seviyor ancak bunları unutmaya meyilliyseniz, şeritteki düğmelerin klavye kısayollarını görüntülemek için yerleşik Ekran İpuçlarını kullanabilirsiniz. Veya klavye kısayollarını görmek istemiyorsanız, onları gizleyebilirsiniz.
Varsayılan olarak, Word, şeritteki Ekran İpuçlarında klavye kısayollarını gösterir. Kısayolları gizlemek için Dosya > Seçenekler'e gidin ve Word Seçenekleri iletişim kutusunda sağ bölmede Gelişmiş'i tıklayın.
Ardından, Ekran bölümünde Kısayol tuşlarını Ekran İpuçlarında göster kutusunun işaretini kaldırın. Tamam'ı tıklayın .

Artık, farenizi düğmelerin üzerine getirdiğinizde, şeritteki (kısayolları olan) düğmeler için Ekran İpuçları'nda klavye kısayollarını göreceksiniz.
Bu ayar yalnızca Word'de yerleşik olarak bulunan Ekran İpuçları için geçerlidir.
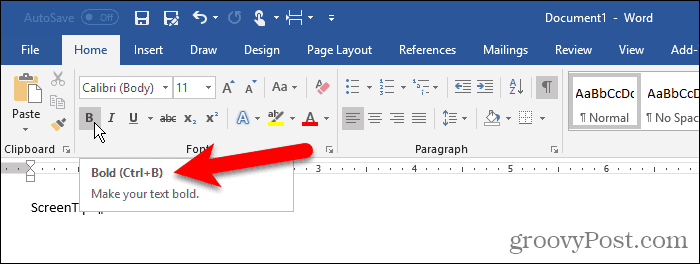
Belgenizde Özel Ekran İpucu Oluşturun
Yer imi ve köprü kullanarak veya bir son not kullanarak belgenizdeki metin veya resimler üzerinde özel bir Ekran İpucu oluşturabilirsiniz.
Her yöntemi kullanmanın avantajları ve dezavantajları vardır.
Bir yer imi ve bir köprü kullandığınızda:
Bir son not kullandığınızda:
Yukarıdaki listelere dayanarak, hangi yöntemi kullanmak istediğinize karar verebilirsiniz.
Yer İşareti ve Köprü Kullanma
Bu yöntem için, bir yer imi oluşturacağız ve ardından aynı metin üzerinde yer imine geri dönen bir köprü oluşturacağız, yani bağlantı hiçbir yere gitmeyecek.
Ekle sekmesini tıklayın ve Bağlantılar bölümünde Yer İşareti'ni tıklayın . Word pencereniz Bağlantılar bölümünün tamamını gösterecek kadar geniş değilse , Bağlantılar düğmesini ve ardından Yer İşareti öğesini tıklayın .
Fareyle Yer İşareti düğmesinin üzerine geldiğinizde , Ekran İpucu stilini yukarıdaki "Ekran İpuçlarını Etkinleştir ve Devre Dışı Bırak veya Gelişmiş Ekran İpuçlarını Göster" bölümünde tartıştığımız varsayılan ayarda bıraktıysanız gelişmiş bir Ekran İpucu görebilirsiniz.
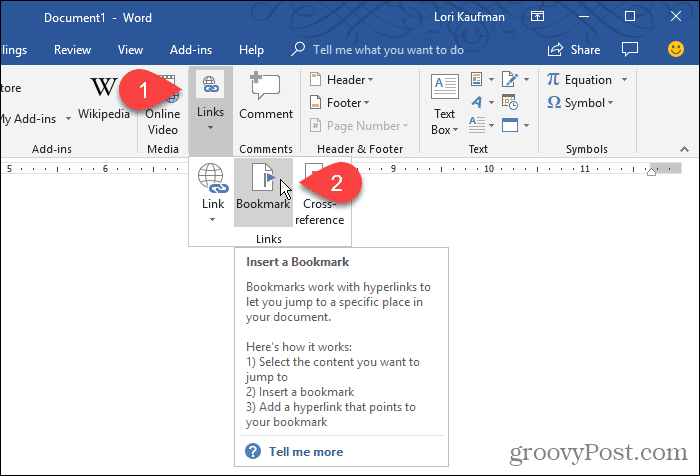
Yer İşareti iletişim kutusunda , Yer İşareti adı kutusuna boşluksuz bir ad girin .
Ekle 'yi tıklayın . Word, seçilen metne yer imini ekler ve Yer İşareti iletişim kutusunu kapatır.

Şimdi, işaretlenmiş metne bir köprü ekleyeceğiz.
Metni seçili bırakın ve Köprü Ekle iletişim kutusunu açmak için Ctrl + K tuşlarına basın.
Bağlantı kutusunda Bu Belgeye Yerleştir'i tıklayın ve Bu belgede bir yer seçin kutusunda Yer İşaretleri altında oluşturduğunuz yer işaretini tıklayın . Yer işaretinizi görmüyorsanız, Yer İşaretleri'nin solundaki artı işaretini tıklayın .
Ardından, Ekran İpucu'nu tıklayın .
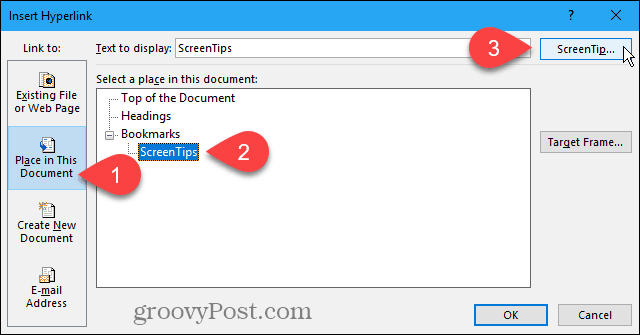
Köprü Ekran İpucunu Ayarla iletişim kutusunda Ekran İpucu için metninizi yazın ve Tamam 'ı tıklayın .
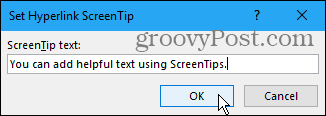
Köprü Ekle iletişim kutusunda Tamam'a tıklayın .
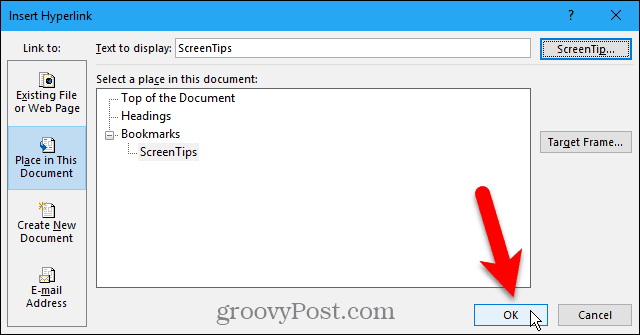
Farenizi Ekran İpucunu uyguladığınız metnin üzerine getirdiğinizde, özel metninizi içeren bir açılır pencere görüntülenir.
İlk bağlantı için bir yer imi oluşturmadan normal bir köprüye Ekran İpucu eklemek için bu yöntemi kullanabilirsiniz. Ekran İpucu, özel metninizi ve bağlantıyı takip etmek için Ctrl + Tıkla yazan metninizi içerir.
Bağlantıyı izlemeye ilişkin talimatları tamamen kaldıramazsınız. Ancak normal bir bağlantı oluşturuyorsanız , bağlantıyı takip etmek için bağlantıya tıkladığınızda Ctrl tuşuna basmak zorunda kalmamak için bunu değiştirebilirsiniz.
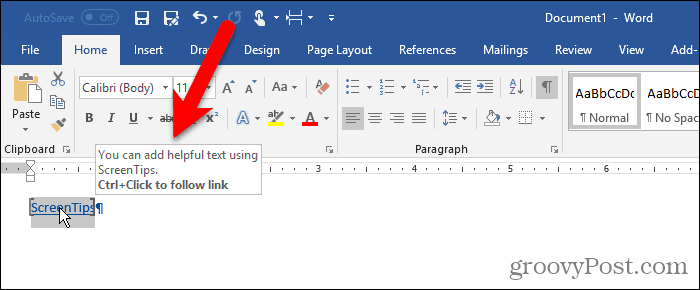
Word, metni mavi, altı çizili metin içeren tipik bir köprü olarak biçimlendirir. Köprünün etrafındaki metnin geri kalanı gibi görünmesini istiyorsanız, biçimlendirmeyi değiştirebilirsiniz.
Metni seçin ve metnin rengini değiştirmek için Giriş sekmesinin Yazı Tipi bölümündeki metin rengi düğmesini kullanın. Ardından, alt çizgiyi kaldırmak için Alt Çizgi düğmesini tıklayın.
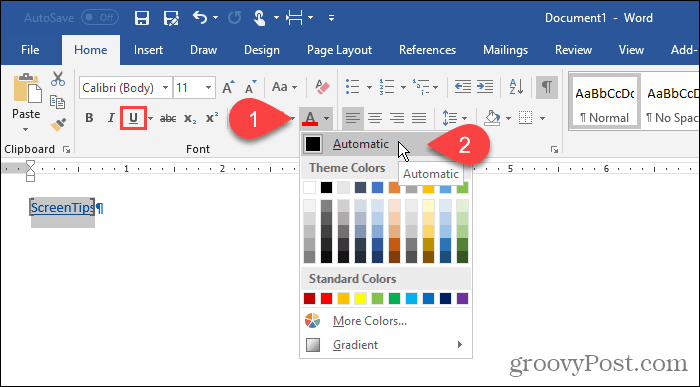
Word'ün yer imi eklenmiş metnin etrafına yerleştirdiği parantezleri de kaldırabilirsiniz.
Dosya > Seçenekler'e gidin ve Word Seçenekleri iletişim kutusundaki sol bölmede Gelişmiş'i tıklayın . Yer imi köşeli ayraçlarını gizlemek için Belge içeriğini göster bölümünde Yer imlerini göster kutusunun işaretini kaldırın . Bunları göstermek için kutuyu tekrar işaretleyin.
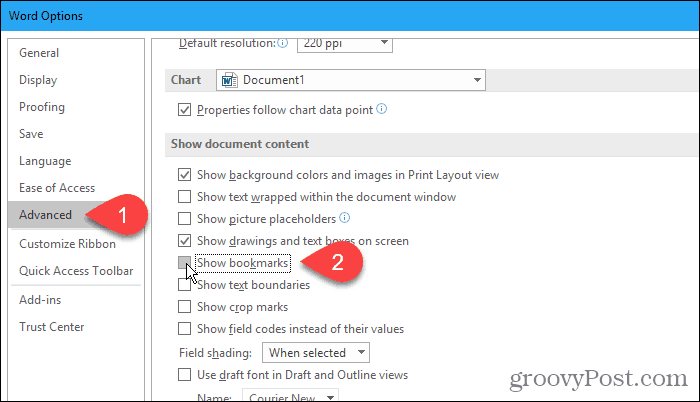
İşte özel Ekran İpucu içeren metin.
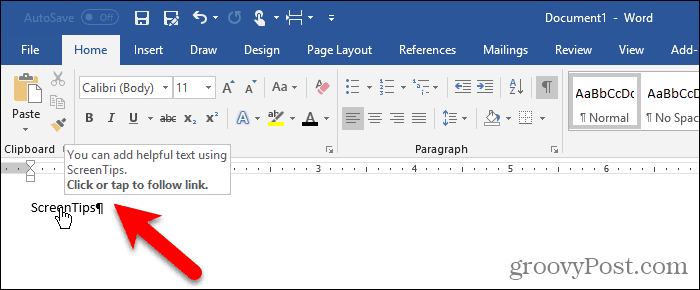
Bir Son Not Kullanmak
Ayrıca bir son not kullanarak özel bir Ekran İpucu da oluşturabilirsiniz.
İmleci, Ekran İpucu'nun açılmasını istediğiniz metnin arkasına getirin. Ardından, Referanslar sekmesindeki Dipnotlar bölümünde Son Not Ekle'yi tıklayın .

Word, imlecin bulunduğu yere küçük bir Romen rakamı (veya küçük "i") ekler ve imleci son nota yerleştirir.
Ekran İpucunda görüntülemek istediğiniz metni son nota yazın.
Farenizi sayının üzerine getirdiğinizde Ekran İpucunuz görüntülenir.
Ekran İpucunu düzenlemek için son nota atlamak ve metni değiştirmek için sayıya çift tıklayın.
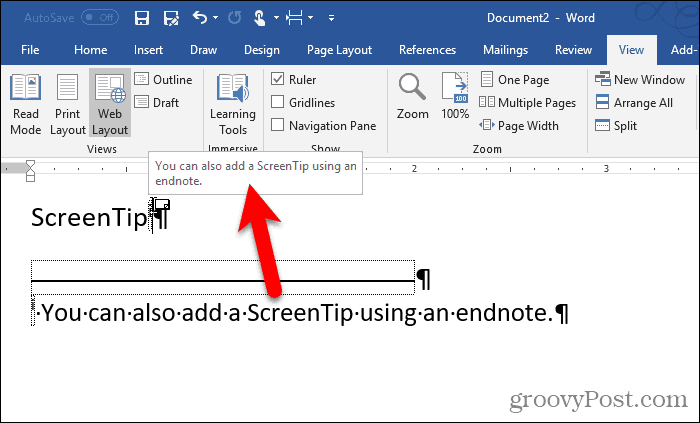
Metninizde rakamı gizlemek istiyorsanız, onu seçin ve üzerine sağ tıklayın.
Mini araç çubuğunda, sayının rengini beyaz olarak değiştirin veya belgenizdeki arka plan rengiyle eşleşin. Rengi değiştirmek için Giriş sekmesindeki Yazı Tipi bölümündeki metin rengi düğmesini de kullanabilirsiniz .
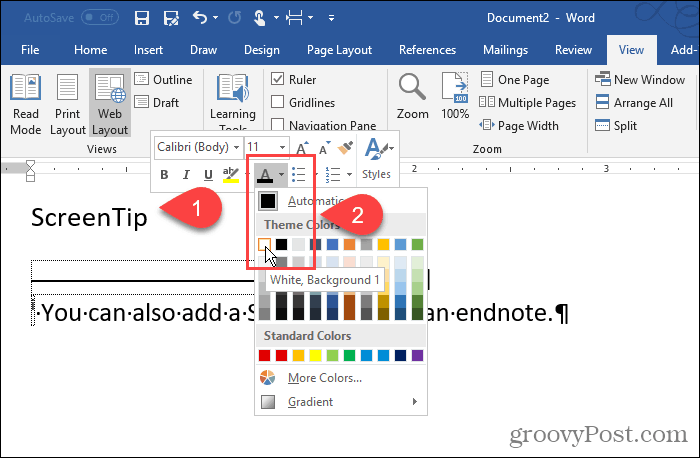
Rakamın rengini beyaz olarak değiştirdik, böylece arka planla karışıyor.
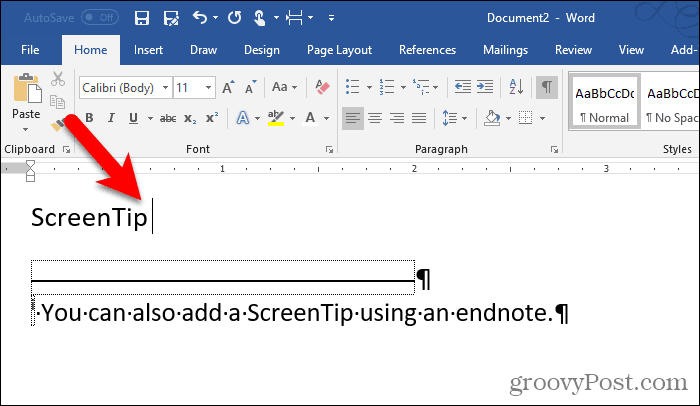
Ayrıca son nottaki rakamı manuel olarak da değiştirebilirsiniz. Veya biçimlendirme değişikliğini Son Not Referansı stiline uygulayabilir ve bunun tüm son not rakamlarına otomatik olarak uygulanmasını sağlayabilirsiniz.
Stili değiştirmek için Ana Sayfa sekmesindeki Stiller bölümündeki Stiller düğmesini tıklayın.
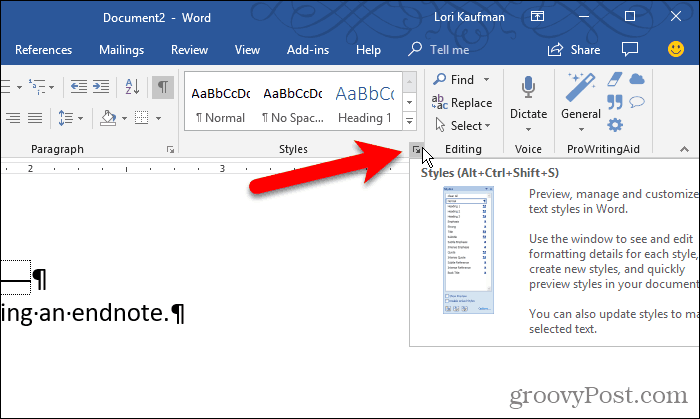
Stiller bölmesinde, listede Son Not Referans stilini göremeyebilirsiniz. Değilse , bölmenin altındaki Seçenekler'i tıklayın.
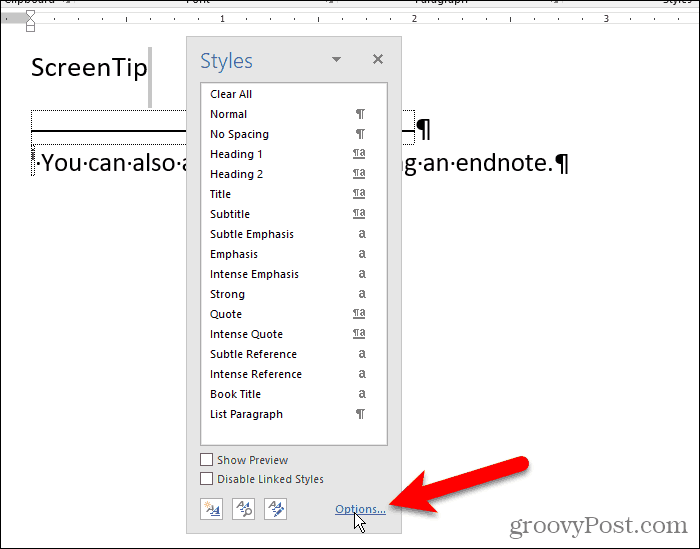
Gösterilecek stilleri seçin açılır listesinden Tüm stiller'ı seçin ve Tamam'ı tıklayın .
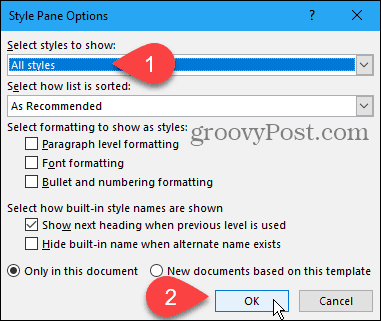
Stiller sekmesindeki listede Son Not Referans stilini bulun . Açılır oku ortaya çıkarmak için farenizi stilin üzerine getirin. Oku tıklayın ve Seçimi Eşleştirmek için Son Not Referansını Güncelle'yi seçin .
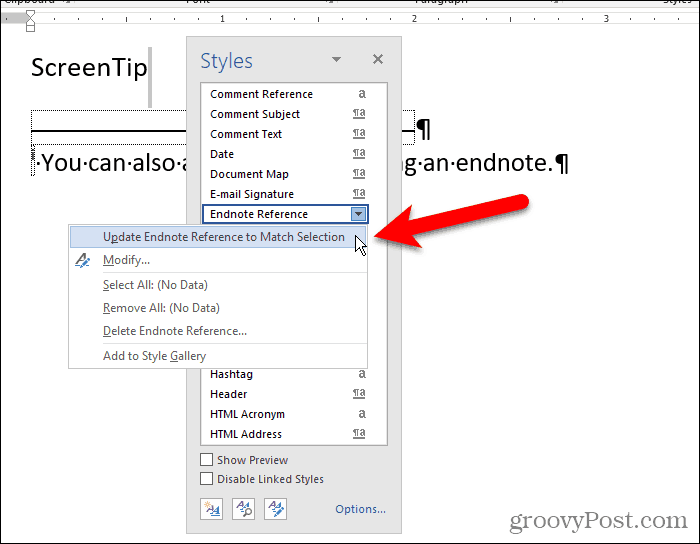
Artık sayı metinde ve son notta gizli görünüyor.
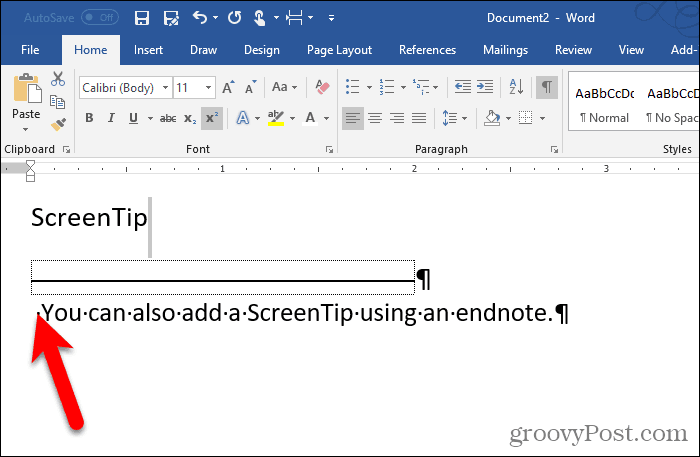
Son notu, belgenizin son sayfasından ayrı bir sayfaya koyarak "gizleyebilirsiniz".
Son satırdan sonra Enter'a basın . Ardından, Sayfa Düzeni sekmesinin Sayfa Yapısı bölümünde Sonlar'ı tıklayın.

Belgelerinize Faydalı İpuçları Ekleyin
Özel Ekran İpuçları, içeriği belgenin kendisine eklemek zorunda kalmadan belgenizi okuyan diğer kişilere yardımcı ipuçları sağlamak için kullanışlıdır.
DirectX DXGI_ERROR_DEVICE_HUNG 0x887A0006 hatasını grafik sürücülerini ve DirectX
Omegle
Kimlik bilgilerinizle uğraşmak yanlış veya süresi dolmuş. Lütfen tekrar deneyin veya şifre hatanızı sıfırlayın, ardından burada verilen düzeltmeleri izleyin…
DirectX güncelleme, çözünürlük ayarlarını yapılandırma ve diğer düzeltmeler ile Red Dead Redemption 2 Tam Ekran Çalışmıyor sorununu çözün.
Amazon Fire TV
Sims 4 Sim uyku sorunu ile ilgili kesin çözümler ve ipuçları için makaleyi okuyun. Sim
Facebook Messenger
Realtek PCIe GBE Ailesi Denetleyicinizin Neden Çalışmadığını Bilin. Realtek PCIe GBE ailesi denetleyici sorununu çözmeye yönelik düzeltmelerle birlikte.
Slayttan slayda atlamak yerine sunumunuzu daha keyifli hale getirebilirsiniz. PowerPoint
Apple Kimliği mesajınızı ayarlamak birkaç dakika sürebilir mesajını alırsanız, telefonunuzu yeniden başlatmayı deneyin veya daha fazla zaman verin. Burada daha fazla adım:


![Red Dead Redemption 2 Tam Ekran Çalışmıyor [6 DÜZELTME] Red Dead Redemption 2 Tam Ekran Çalışmıyor [6 DÜZELTME]](https://luckytemplates.com/resources1/images2/image-5310-0408150314995.jpg)

![Sims 4 Sim Uyuyamıyor Sorunu Nasıl Çözülür? [KANITLANMIŞ YOLLAR] Sims 4 Sim Uyuyamıyor Sorunu Nasıl Çözülür? [KANITLANMIŞ YOLLAR]](https://luckytemplates.com/resources1/images2/image-6501-0408151119374.png)


