DXGI_ERROR_DEVICE_HUNG Hatasını Düzeltmenin 9 Etkili Yolu

DirectX DXGI_ERROR_DEVICE_HUNG 0x887A0006 hatasını grafik sürücülerini ve DirectX
Hemen hemen her ofis çalışanı, zaman zaman hantal bir e-posta gelen kutusuyla uğraşmak zorundadır. Neyse ki, Microsoft Outlook kullanıcıları, önemli e-postaları öne çıkarmak için tasarlanmış çeşitli özelliklerden yararlanabilir.
Bunlar, e-postalarınıza farklı yazı tipleri ve renkler eklemek için koşullu biçimlendirme ve renk kategorilerini içerir. Outlook'ta bu özellikleri nasıl kullanacağınız aşağıda açıklanmıştır.
Outlook'ta Koşullu Biçimlendirmeyi Kullanma
Koşullu biçimlendirme, Outlook e-postaları için biçimlendirme kuralları belirlemenize olanak tanır. E-posta mesajlarınıza gelen kutunuzda göründükleri gibi farklı renkler, yazı tipleri ve stiller ayarlayabilirsiniz. Başlamak için yeni bir koşullu biçimlendirme kuralı oluşturmanız gerekir.
Outlook'ta, Geçerli Görünüm kategorisinde Görünüm > Görünüm Ayarları'na tıklayın. Gelişmiş Görünüm Ayarları penceresinde, Koşullu Biçimlendirme'yi tıklayın .

Yeni Bir Koşullu Biçimlendirme Kuralı Oluşturma
Outlook, Koşullu Biçimlendirme ayarları penceresinde göreceğiniz gibi, belirli senaryolar için koşullu biçimlendirme kurallarını zaten kullanır . Örneğin, okunmamış e-postalar, Segoe UI yazı tipini kullanarak mavi metinle görünecektir.
Kendi koşullu biçimlendirme kuralınızı eklemek için Ekle düğmesini tıklayın.

Kuralınıza uygun bir ad verin, ardından yazı tipi, renk ve boyut gibi biçimlendirme seçeneklerinizi ayarlamak için Yazı Tipi'ni tıklayın.
Yazı tipi ayarlarınızı onaylamak için Tamam'ı tıklayın .
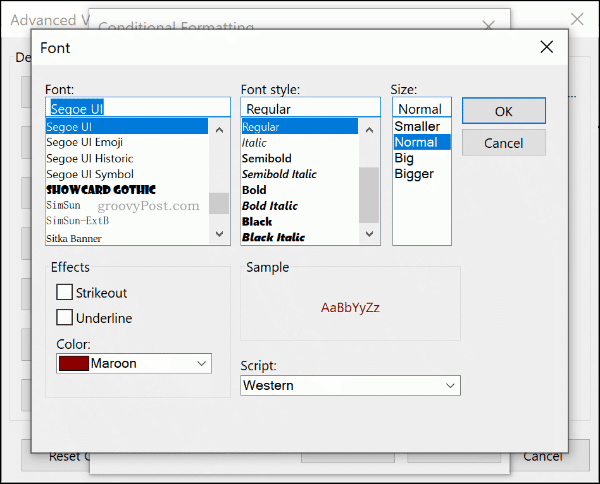
Kuralınız için biçimlendirme stili ayarlandıktan sonra Koşul düğmesini tıklayın.
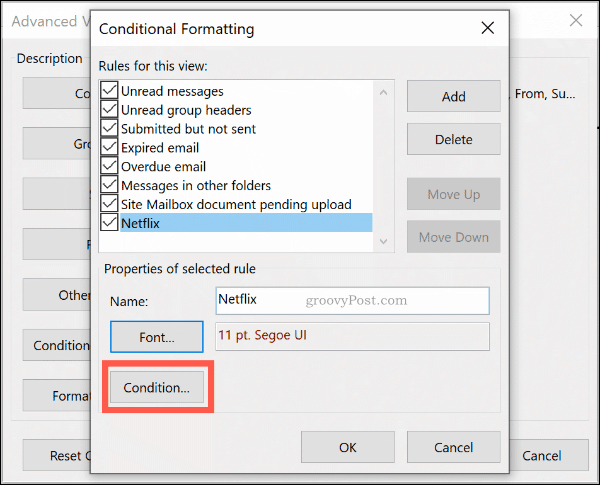
Buradan, belirli anahtar kelimeleri içeren e-postalara veya belirli e-posta adreslerine veya bu adreslerden gönderilen e-postalara otomatik olarak uygulanacak kuralı ayarlayabilirsiniz.
E-posta Adresine Göre Biçimlendirme
Belirli bir gönderenden gelen e-postalara uygulanan bir kural eklemek için, e-posta adresini birden çok e-posta adresini noktalı virgülle ayırarak Kimden kutusuna yazın. Bunu tek bir siteden gönderilen tüm e-postalara @domain.com yazarak ve domain.com'u doğru alan adıyla değiştirerek uygulayabilirsiniz.
Bunu, almak yerine gönderdiğiniz e-postalar için, Gönder kutusuna e-posta adresini yazarak da yapabilirsiniz.
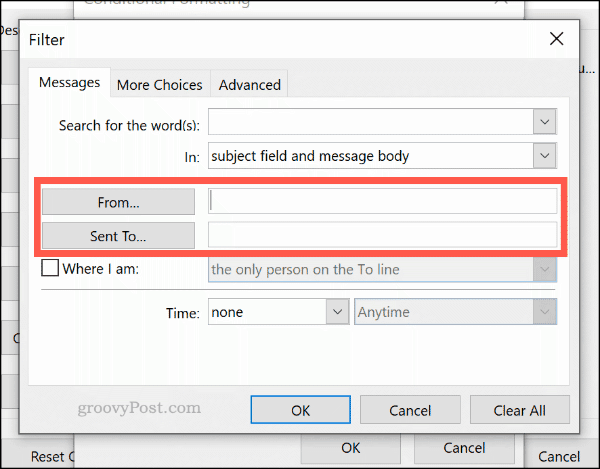
Anahtar Kelime Arama ile Biçimlendirme
Sözcük içeren e-postalara koşullu biçimlendirme kuralınızı uygulamak için, sözcük ara kutusuna anahtar sözcüğü (veya anahtar sözcükleri) yazın.
Yalnızca seçtiğiniz anahtar kelimeler için konu alanında arama yapmak için aşağıdaki açılır menüden Yalnızca Konu alanı seçeneğini veya tüm e-postayı aramak için Konu alanı ve mesaj gövdesi seçeneğini belirleyin.
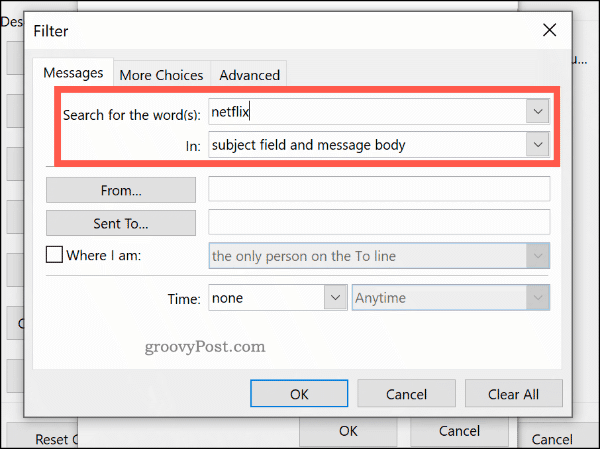
Gelişmiş Koşullu Biçimlendirme Kuralları
Daha Fazla Seçenek ve Gelişmiş sekmelerinde daha karmaşık biçimlendirme kuralları oluşturabilirsiniz . Buradan yeni kuralınızı e-postalara okunma durumuna, önemine, takip bayrağına, boyutuna ve daha fazlasına göre uygulayabilirsiniz.
Örneğin, kuralınızı yalnızca okunmamış e-postalara uygulanacak şekilde ayarlamak için Daha Fazla Seçenek sekmesinde Yalnızca şu öğeler onay kutusunu tıklayın ve ardından açılır menüden Okunmamış seçeneğini seçin.

Gelişmiş sekmesinde , hemen hemen tüm kullanılabilir Outlook verilerini kullanarak kuralınız için özel aramalar oluşturabilirsiniz. Alanlar seçeneğine tıklamak, aralarından seçim yapabileceğiniz yüzlerce seçenek sunar. En yaygın alanlar, Sık kullanılan alanlar kategorisi altında listelenmiştir .
Bu gelişmiş arama ölçütünü biçimlendirme kuralınıza eklemek için Listeye Ekle'ye tıklayın . Aşağıdaki örnek, Konu alanında "Ben" içeren tüm e-postalar için gelişmiş bir aramayı göstermektedir.
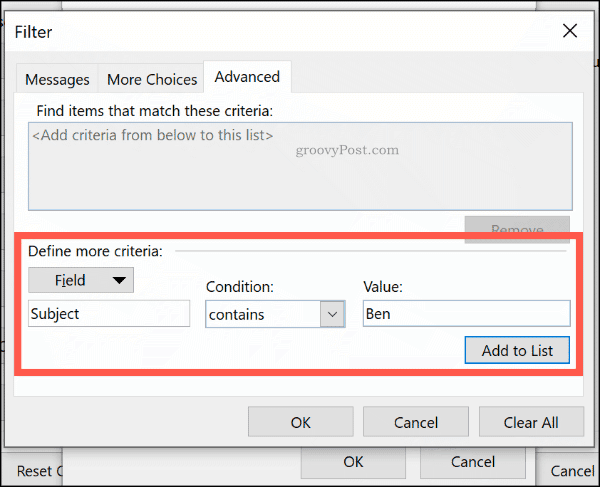
Kuralınızdan memnun kaldığınızda, onaylamak için Tamam'ı, ardından Koşullu Biçimlendirme ayarları penceresini kapatmak için Tamam'ı tıklayın.
E-posta Kategorilerini Kullanma
Arama klasörlerini kullanarak Outlook e-postalarını kategorilere ayırmak mümkün olsa da , önemli e-postalarınızı vurgulamanın başka bir yolu da bir kategori uygulamaktır. Kategorilerin ayrı bir adı ve renk etiketi vardır ve bunları ayrı ayrı görüntülemenizi sağlar.
Yeşil-sarı-kırmızı renk sistemi, örneğin en önemli e-postalara öncelik vermenize yardımcı olabilir. Outlook, varsayılan olarak mavi, yeşil, turuncu, mor, kırmızı ve sarı kategoriler sunar. Alternatif renkler ve isimler kullanarak bunları düzenleyebilir veya kendinizinkini oluşturabilirsiniz.
Kategoriler Oluşturma veya Düzenleme
Yeni bir kategori oluşturmak veya mevcut bir kategoriyi düzenlemek için Ana Sayfa > Kategorilere Ayır > Tüm Kategoriler 'i tıklayın .

Yeni bir kategori oluşturmak için Yeni'ye tıklayın . Açılır menüden kategori renginizi seçin ve yukarıdaki Ad kutusuna bir ad verin.
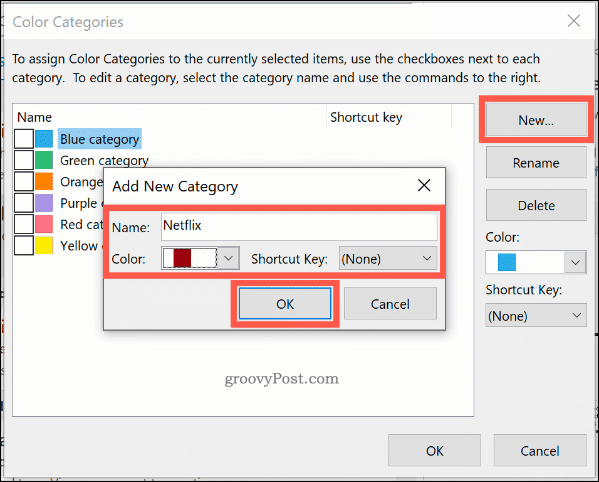
Kategorinizi kaydetmek için Tamam'a tıklayın .
Bir Kategoriyi Outlook E-postalarına El ile Uygulama
Bir Outlook e-postasına manuel olarak bir kategori uygulamak için, onu Outlook klasör görünümünde seçin. Ana Sayfa > Kategorilere Ayır'ı ve ardından kategorinizi tıklayın .
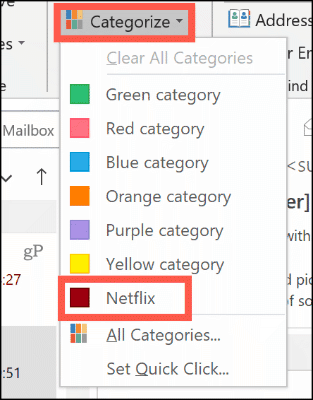
Kategoriniz, varsayılan Outlook klasörü görünümünde makbuz saat ve tarihinin üzerinde renkli bir kare olarak görünecektir. Kategorinizin adı, e-posta görünümünde e-posta konusunun altında görünecektir.
E-postaları kategoriye göre görüntülemek için Görünüm > Kategoriler'e tıklayın ve kategoriniz için uygun bölüme gidin.
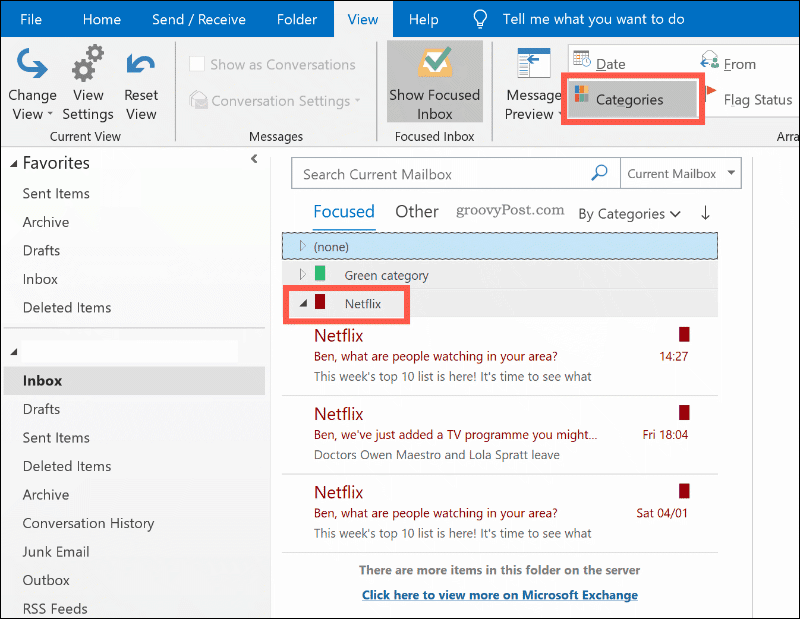
Outlook Kategorilerini Otomatik Olarak Uygulama
Kategorileri belirli e-postalara otomatik olarak uygulamak için Outlook kurallarını da kullanabilirsiniz. Bunu yapmak için Dosya > Bilgi > Kuralları ve Uyarıları Yönet 'i tıklayın .
Kurallar ve Uyarılar menüsünün E-posta Kuralları sekmesinde Yeni Kural düğmesini tıklayın.

İleri ' yi tıklamadan önce aldığım iletilerde kuralı uygula'yı seçin .
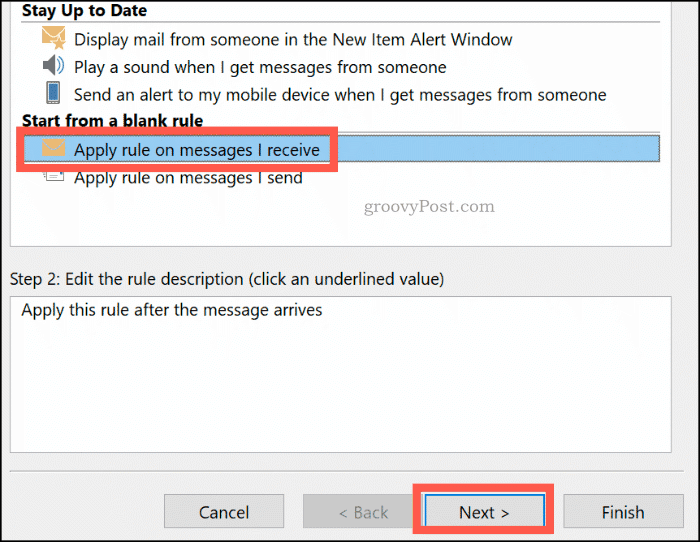
Renk kategorisi kuralınız için arama kriterlerini seçin. Örneğin, kuralı belirli bir e-posta adresinden veya alan adından gelen e-postalara uygulamak için Kişilerden veya genel gruptan onay kutusunu tıklayın.
Aşağıdaki 2. Adım alanında, ölçütlere tekrar tıklayın (altı maviyle çizilmiştir). En alttaki Kimden seçeneğinin yanına e-posta adresinizi veya alan adınızı yazın.
Outlook, mevcut posta kutunuzda e-posta adresini bulabilirse, görünen listeden seçin ve ardından Tamam 'ı tıklayın . Yapamıyorsa, İptal'i tıklayın . Kural ne olursa olsun oluşturulacaktır. Devam etmek için İleri'ye tıklayın .
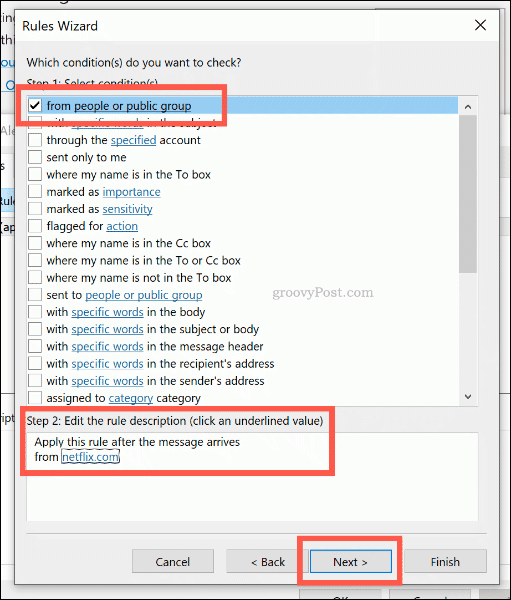
Bir sonraki aşamada kuralınız için eylemi ayarlayabilirsiniz. Adım 1 bölümündeki Kategori kategorisine ata seçeneğini etkinleştirmek için tıklayın .
Tamam'ı ve ardından İleri'yi tıklamadan önce aşağıdaki 2. Adım bölümünde bir kategoriyi tıklayarak bu kurala atanacak kategoriyi seçin .
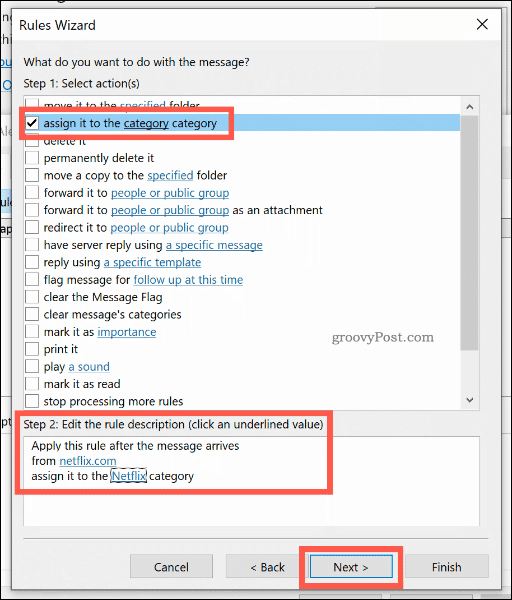
Bir sonraki aşama, bu kuralın istisnalarını seçmenize izin verir. Bunları yukarıdaki gibi seçin veya devam etmek için İleri'ye tıklayın .
Son aşamada, renk kategorisi kuralınız için bir ad verin, ardından mevcut tüm e-postalarınıza geriye dönük olarak uygulamak için Bu kuralı şimdi "Gelen Kutusunda" bulunan iletilerde çalıştır onay kutusunu seçin.
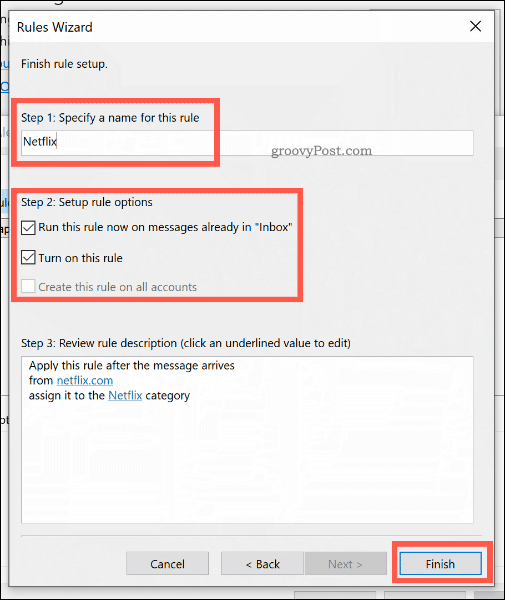
Kuralı oluşturmak ve çalıştırmak için Bitir'e tıklayın . Renk kategorisi, seçtiğiniz kriterlere göre e-postalarınıza uygulanacaktır.
Önemli Outlook E-postalarınızı Kaçırmayın
Renk kategorilerini ve koşullu biçimlendirme kurallarını kullanmak, gönderdiğiniz ve aldığınız önemli e-postaları Outlook'ta öne çıkarmanın harika bir yoludur. E-posta zincirlerini ve önemli görevleri takip etmek için ek Outlook kuralları ve takip bayrakları kullanarak Outlook üretkenliğinizi daha da artırmayı unutmayın .
E-posta yanıtlarınıza hızlı bir şekilde genel ifadeler eklemek için Outlook'ta Hızlı Parçalar'ı da kullanabilirsiniz.
DirectX DXGI_ERROR_DEVICE_HUNG 0x887A0006 hatasını grafik sürücülerini ve DirectX
Omegle
Kimlik bilgilerinizle uğraşmak yanlış veya süresi dolmuş. Lütfen tekrar deneyin veya şifre hatanızı sıfırlayın, ardından burada verilen düzeltmeleri izleyin…
DirectX güncelleme, çözünürlük ayarlarını yapılandırma ve diğer düzeltmeler ile Red Dead Redemption 2 Tam Ekran Çalışmıyor sorununu çözün.
Amazon Fire TV
Sims 4 Sim uyku sorunu ile ilgili kesin çözümler ve ipuçları için makaleyi okuyun. Sim
Facebook Messenger
Realtek PCIe GBE Ailesi Denetleyicinizin Neden Çalışmadığını Bilin. Realtek PCIe GBE ailesi denetleyici sorununu çözmeye yönelik düzeltmelerle birlikte.
Slayttan slayda atlamak yerine sunumunuzu daha keyifli hale getirebilirsiniz. PowerPoint
Apple Kimliği mesajınızı ayarlamak birkaç dakika sürebilir mesajını alırsanız, telefonunuzu yeniden başlatmayı deneyin veya daha fazla zaman verin. Burada daha fazla adım:


![Red Dead Redemption 2 Tam Ekran Çalışmıyor [6 DÜZELTME] Red Dead Redemption 2 Tam Ekran Çalışmıyor [6 DÜZELTME]](https://luckytemplates.com/resources1/images2/image-5310-0408150314995.jpg)

![Sims 4 Sim Uyuyamıyor Sorunu Nasıl Çözülür? [KANITLANMIŞ YOLLAR] Sims 4 Sim Uyuyamıyor Sorunu Nasıl Çözülür? [KANITLANMIŞ YOLLAR]](https://luckytemplates.com/resources1/images2/image-6501-0408151119374.png)


