DXGI_ERROR_DEVICE_HUNG Hatasını Düzeltmenin 9 Etkili Yolu

DirectX DXGI_ERROR_DEVICE_HUNG 0x887A0006 hatasını grafik sürücülerini ve DirectX
PDF (taşınabilir belge biçimi) dosyalarının e-posta ve web aracılığıyla hızlı ve kolay bir şekilde paylaşılması amaçlanmıştır. Ancak bu rahatlığın dezavantajı, hedef kitlelerinin ötesinde kolayca çoğalabilmeleridir. Bu riski azaltmak için PDF'lerinize parola koruması ekleyebilirsiniz. PDF'leri şifrelediğinizde, içeriklerini görüntülemek için şifreler gerekir. Bu, Microsoft Office dosyalarının korunmasına ilişkin önceki eğitimimize benzer , ancak PDF'ler için geçerlidir. Belge biçimi hem Windows hem de macOS'ta yerel olarak görüntülenebilir, ancak sahip olduğunuz yazılıma bağlı olarak PDF'leri parolayla korumak için bazı ek adımlar atmanız gerekir.
Windows ve macOS'ta PDF Dosyalarını Parola Korumalı
Yöntem 1: Parola Korumalı PDF'ler Oluşturmak için Microsoft Office'i Kullanın
Bir Microsoft Office programı (örn. Excel, Word, PowerPoint) kullanarak oluşturduğunuz bir belgeyi şifreleyip parola ile koruduğunuzda, onu aynı zamanda parola korumalı bir PDF olarak kaydedebilirsiniz.
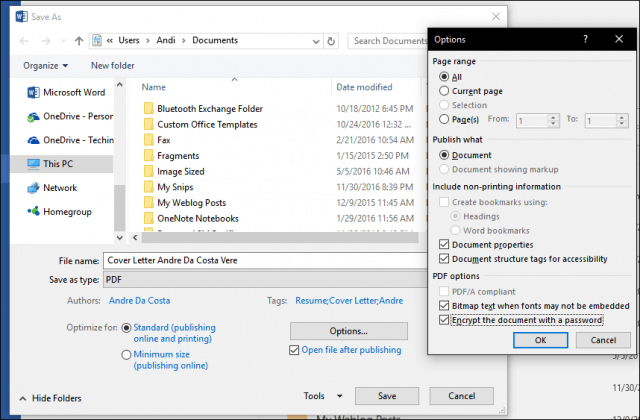
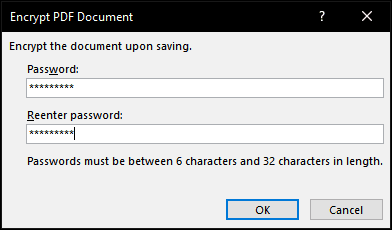
Bu kadar! Belgeyi PDF görüntüleyicinizde açtığınızda, bir şifre girmeniz istenecektir.
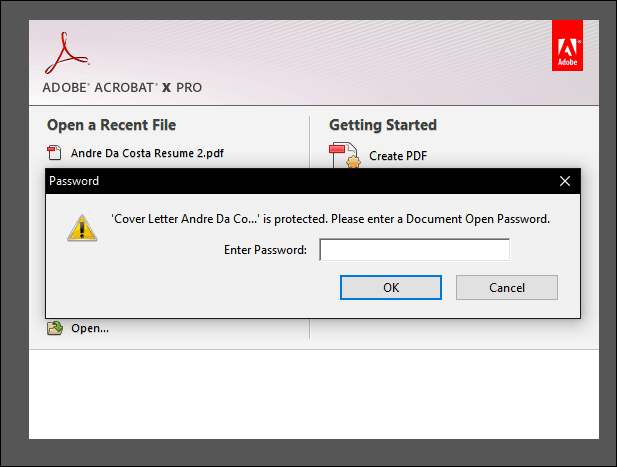
Microsoft Office yüklü değilse, bu yöntemi Microsoft 365 (Eski adıyla Office 365) ile kullanabilirsiniz .
Yöntem 2: Adobe Acrobat Kullanarak PDF'yi Parolayla Koruma
Parolayla korumak istediğiniz belge zaten bir PDF ise, parola eklemek için Adobe Acrobat'ı kullanabilirsiniz. Adobe Acrobat için lisans satın almadıysanız, Adobe Acrobat'ın 30 günlük deneme sürümünü indirebilirsiniz .
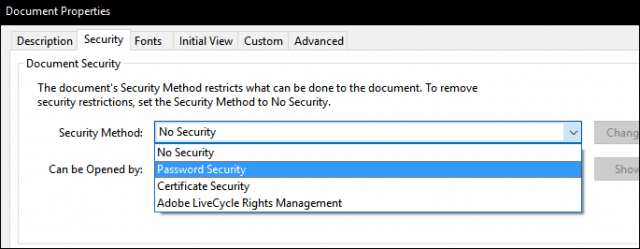
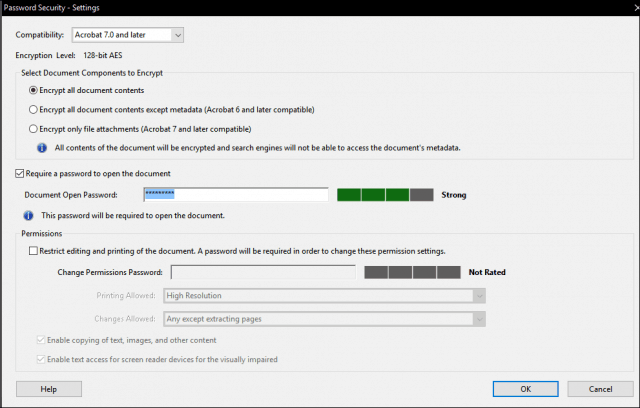
Yöntem 3: Önizleme Kullanarak Mac'te Bir PDF'yi Parolayla Koruma
Bir Mac'iniz varsa, belgeleri yerel olarak macOS'ta parola ile koruyabilirsiniz.
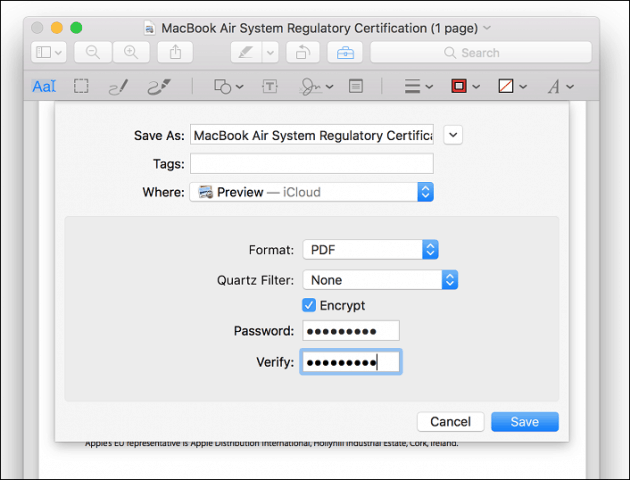
Ve işte karşınızda: Bir PDF dosyasını parolayla korumanın üç yolu. İlk olarak, parola korumalı PDF dosyaları şifrelenir; bu, içeriği görmek için PDF'yi "atlamanın" bir yolu olmadığı anlamına gelir. İkincisi, PDF'nin görüntülenmesi için şifresinin çözülmesi gerekir. Bu, PDF formatında yerleşik bir standarttır ve PDF'yi hangi programın oluşturduğuna ve PDF'yi görüntülemek için hangi programın kullanıldığına bakılmaksızın aynı şekilde çalışır.
Son bir hatırlatma: Tahmin edilemeyecek veya kırılamayacak güçlü bir şifre seçtiğinizden emin olun. Bunun nasıl yapılacağına ilişkin ayrıntılar için güçlü bir parola oluşturma hakkındaki makalemize göz atın .
DirectX DXGI_ERROR_DEVICE_HUNG 0x887A0006 hatasını grafik sürücülerini ve DirectX
Omegle
Kimlik bilgilerinizle uğraşmak yanlış veya süresi dolmuş. Lütfen tekrar deneyin veya şifre hatanızı sıfırlayın, ardından burada verilen düzeltmeleri izleyin…
DirectX güncelleme, çözünürlük ayarlarını yapılandırma ve diğer düzeltmeler ile Red Dead Redemption 2 Tam Ekran Çalışmıyor sorununu çözün.
Amazon Fire TV
Sims 4 Sim uyku sorunu ile ilgili kesin çözümler ve ipuçları için makaleyi okuyun. Sim
Facebook Messenger
Realtek PCIe GBE Ailesi Denetleyicinizin Neden Çalışmadığını Bilin. Realtek PCIe GBE ailesi denetleyici sorununu çözmeye yönelik düzeltmelerle birlikte.
Slayttan slayda atlamak yerine sunumunuzu daha keyifli hale getirebilirsiniz. PowerPoint
Apple Kimliği mesajınızı ayarlamak birkaç dakika sürebilir mesajını alırsanız, telefonunuzu yeniden başlatmayı deneyin veya daha fazla zaman verin. Burada daha fazla adım:


![Red Dead Redemption 2 Tam Ekran Çalışmıyor [6 DÜZELTME] Red Dead Redemption 2 Tam Ekran Çalışmıyor [6 DÜZELTME]](https://luckytemplates.com/resources1/images2/image-5310-0408150314995.jpg)

![Sims 4 Sim Uyuyamıyor Sorunu Nasıl Çözülür? [KANITLANMIŞ YOLLAR] Sims 4 Sim Uyuyamıyor Sorunu Nasıl Çözülür? [KANITLANMIŞ YOLLAR]](https://luckytemplates.com/resources1/images2/image-6501-0408151119374.png)


