DXGI_ERROR_DEVICE_HUNG Hatasını Düzeltmenin 9 Etkili Yolu

DirectX DXGI_ERROR_DEVICE_HUNG 0x887A0006 hatasını grafik sürücülerini ve DirectX
Birçoğumuz YouTube'u günlük olarak kullanıyoruz ve aylar ve yıllar boyunca izlediğiniz videoların sayısı hızla artıyor. Peki, belirli bir videoyu bulmak istiyorsanız ve herhangi bir başlık anahtar kelimesi bilmiyorsanız ancak tarihi hatırlıyorsanız ne yapmalısınız? Maalesef şanssızsın. YouTube İzleme Geçmişini tarihe göre arayamazsınız . Yardımcı olabilecek bazı şeyler var, ancak bunlar boşunaysa, video listesinde sonsuza kadar gezinmeye bırakılırsınız. Aşağıda önereceğimiz bazı şeyler var. Onları kontrol ettiğinizden emin olun.
Youtube İzleme Geçmişini tarihe göre filtreleyebilir miyim?
Basit cevap şu olurdu - pekala, pek değil ama bir nevi. YouTube İzleme Geçmişini yalnızca Google Hesap Yönetimi'nde tarihe göre filtreleyemezsiniz ve kullanabileceğiniz tek şey "Geçmişi şundan daha eski göster" filtresidir. Bu filtre, bir tarih seçmenize ve o tarihten önce izlediğiniz videoları göstermenize olanak tanır. Bunun dışında, aradığınız videoyu bulana kadar anahtar kelime/metin sorgusu veya amansız kaydırma ile sıkışıp kalırsınız.
Etkileşimler alt kategorisinin olduğunu unutmayın, bu nedenle, bir videoyu beğendiyseniz veya beğenmediyseniz ve videoları çok az beğendiyseniz/beğenmediyseniz, bu videolar arasında filtrelemenin daha kolay bir yolu olabilir. Bunu göz önünde bulundurarak, akıllı telefonlarda ve masaüstü bilgisayarlarda Google Hesap Yönetimi konsolundan YouTube İzleme Geçmişinde nasıl video arayacağınız aşağıda açıklanmıştır:
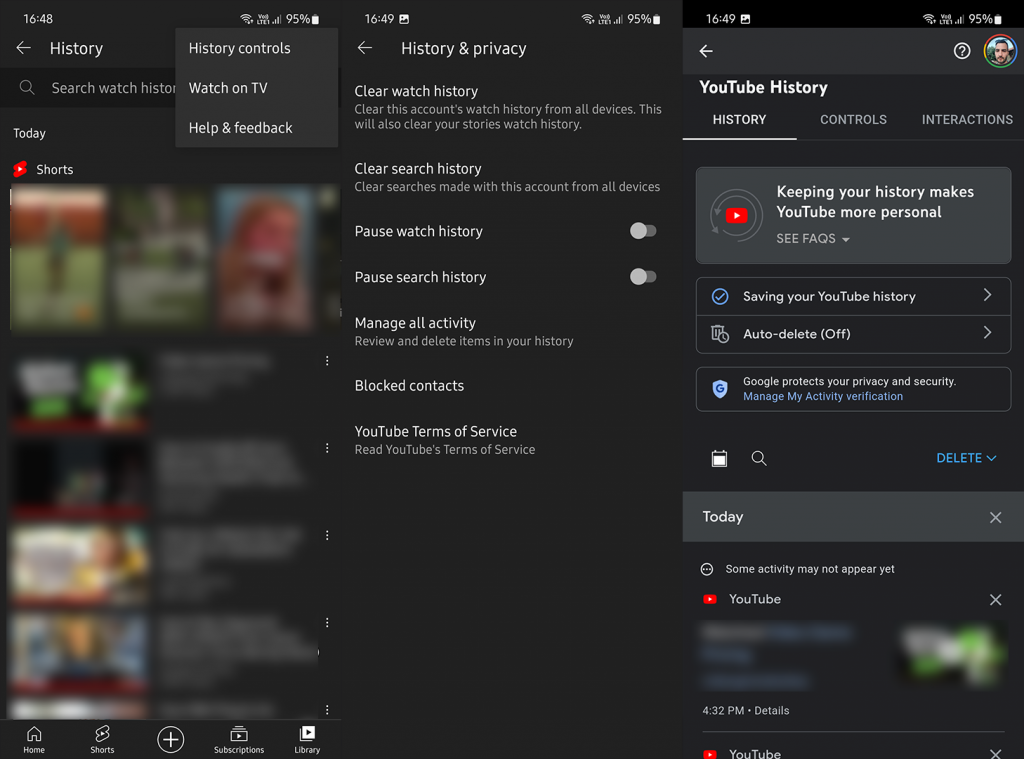
Temel olarak, hem görüntüleyen hem de içerik oluşturucu olarak YouTube'da yaptığınız her şey bulunabilir. Ne yazık ki, başlıktaki yaklaşık ifadenin farkında değilseniz, tarih araması size pek yardımcı olmaz. YouTube Geçmişinde uygulanabilir kullanışlı filtrelerin olmaması oldukça baş ağrısına neden olabilir. Binlerce video olduğunu düşünürsek, İzleme Geçmişini hiç temizlemediğinizi veya duraklatmadığınızı varsayarsak. Ancak, videoyu bulmak için canınızı sıkıyorsa, biraz zaman bulacağınızdan eminiz. Google gelecekte daha fazla arama seçeneği sunana kadar.
Okuduğunuz için teşekkür ederiz ve umarız bu makale sorunuza cevap verir. Konuyla ilgili düşünceleriniz nelerdir? Aşağıdaki yorumlar bölümünde bize bildirdiğinizden emin olun.
YouTube İzleme geçmişini tarihe göre aramak için aşağıdaki adım adım kılavuzu izleyin:
Yukarıdaki kılavuzu izledikten sonra YouTube izleme geçmişini tarihe göre kolayca bulabileceksiniz.
DirectX DXGI_ERROR_DEVICE_HUNG 0x887A0006 hatasını grafik sürücülerini ve DirectX
Omegle
Kimlik bilgilerinizle uğraşmak yanlış veya süresi dolmuş. Lütfen tekrar deneyin veya şifre hatanızı sıfırlayın, ardından burada verilen düzeltmeleri izleyin…
DirectX güncelleme, çözünürlük ayarlarını yapılandırma ve diğer düzeltmeler ile Red Dead Redemption 2 Tam Ekran Çalışmıyor sorununu çözün.
Amazon Fire TV
Sims 4 Sim uyku sorunu ile ilgili kesin çözümler ve ipuçları için makaleyi okuyun. Sim
Facebook Messenger
Realtek PCIe GBE Ailesi Denetleyicinizin Neden Çalışmadığını Bilin. Realtek PCIe GBE ailesi denetleyici sorununu çözmeye yönelik düzeltmelerle birlikte.
Slayttan slayda atlamak yerine sunumunuzu daha keyifli hale getirebilirsiniz. PowerPoint
Apple Kimliği mesajınızı ayarlamak birkaç dakika sürebilir mesajını alırsanız, telefonunuzu yeniden başlatmayı deneyin veya daha fazla zaman verin. Burada daha fazla adım:


![Red Dead Redemption 2 Tam Ekran Çalışmıyor [6 DÜZELTME] Red Dead Redemption 2 Tam Ekran Çalışmıyor [6 DÜZELTME]](https://luckytemplates.com/resources1/images2/image-5310-0408150314995.jpg)

![Sims 4 Sim Uyuyamıyor Sorunu Nasıl Çözülür? [KANITLANMIŞ YOLLAR] Sims 4 Sim Uyuyamıyor Sorunu Nasıl Çözülür? [KANITLANMIŞ YOLLAR]](https://luckytemplates.com/resources1/images2/image-6501-0408151119374.png)


