DXGI_ERROR_DEVICE_HUNG Hatasını Düzeltmenin 9 Etkili Yolu

DirectX DXGI_ERROR_DEVICE_HUNG 0x887A0006 hatasını grafik sürücülerini ve DirectX
Bu eğitim şunlar için geçerlidir: Office 365, 2021, 2019, 2018, 2016; Google Dokümanlar. Windows 10, 8 ve 7
İşte okuyucumuz Diana'dan aldığımız bir not:
Bir iş analisti olarak çalışıyorum ve aksiyon alabilmeleri için yönetim zincirime gönderdiğim bazı performans izleme raporları yazmak için genellikle Microsoft Word ve Google Dokümanlar kullanıyorum. Oluşturduğum belgeler, genellikle rapor adını, yazarını, yazıldığı tarihi vb. girdiğim özel bir başlığa sahiptir. Sonraki sayfalarda sadece rapor (dosya) isim bilgilerini görüntülemek/saklamak istiyorum. Sanırım sorum şu ki, sorduğum şey masaüstü Office 365 sürümümde de mümkün mü? Değilse, Google Dokümanlar'da sunulan bir özellik midir? Özetle: belge üstbilgimi ve altbilgimi ayarlayıp yalnızca ilk sayfada gösterebilir miyim?
Emin. İşte Microsoft Word (hem Windows hem de macOS) için müşteri başlıklarının nasıl yerleştirileceğini açıklayan basit bir eğitim; daha sonra Google Dokümanlar belgeleri için benzer bir eğitim sağlayacağız.
Başlıkları yalnızca Word'deki ilk sayfaya yerleştirin
Lütfen devam edin ve aşağıdaki gibi ilerleyin:
Altbilgiyi yalnızca ilk sayfaya koy
Özel bir ilk sayfa altbilgisi oluşturma prosedürü, üstbilgi için az önce özetlediğimize benzer.
Şeritten Ekle'ye ve ardından Altbilgi'ye basın ve kendi tasarımınızı ayarlayın. Aşağıdaki bölümde özetlenen işlemi kullanın.
Farklı üstbilgiler ve altbilgiler yapın
Bu soruyu soran okuyucumuza benzer bir ihtimal; ikinci sayfadan itibaren farklı bir altbilgi/üstbilgiye ihtiyacınız olabilir. Tek yapmanız gereken, özel kapak sayfası üstbilginizi/altbilginizi ayarladıktan sonra ve üstbilgi tasarım sekmesini kapatmadan önce, devam edip ikinci sayfa için farklı bir üstbilgi/altbilgi tanımlamaktır. Bu, Word dosyanızdaki sonraki her sayfada gösterilecektir. Tamamlandığında, başlık tasarımı sekmesini kapatın.
Sayfa numaralarının tek veya çift olmasına bağlı olarak farklı üstbilgi ve altbilgi ayarı belirlemek için Farklı Tek ve Çift Sayfalar onay kutusunu kullanabilirsiniz.
Üstbilgileri ve Altbilgileri ayarlamak için VBA'yı kullanma
VBA bilginiz varsa, aşağıdaki basit komut dosyasında gösterildiği gibi farklı belge başlıkları ve altbilgileri belirtmek için bunu kullanabilirsiniz. Bu eğitimde Word Makroları hakkında daha fazla bilgi edinin .
With myDoc.Sections(1) .PageSetup.DifferentFirstPageHeaderFooter = True .Headers(wdHeaderFooterFirstPage).Range.Text = "This is your first page header text" .Footers(wdHeaderFooterFirstPage).Range.Text = "This is your footer text" End With
Google Dokümanlar
Başlığı yalnızca ilk sayfada göster
Dokümanlar ilk sayfasında farklı alt bilgi **yalnızca**
Altbilgiyi yalnızca ilk sayfayla sınırlamak, esasen üstbilgi için vurguladığımız işleme benzer.
Tek fark, aşağıdakileri seçerek alt bilgiye erişmenizdir: Ekle , ardından Üstbilgi ve sayfa numarası ve ardından devam edip Altbilgi'yi seçin .
Aşağıda, Google dokümanlar dokümanınızın açılış sayfası için özel bir altbilgi örneği verilmiştir.
Tüm sayfalardaki sayfa numaraları
Google Dokümanlar'da ikinci sayfadan başlayarak sayfa numaralarını göstermek oldukça kolaydır.
Sayfa Numarası iletişim kutusunun altında, aşağıda gösterildiği gibi ihtiyaçlarınıza uygun numaralandırma biçimini seçebilirsiniz:
Üstbilgi veya altbilgi alanını çift tıklayarak (sayfanın üst veya alt kısmına yakın bir yerde) Üstbilgi veamp; Altbilgi sekmesi.
Seçilip seçilmediğini görmek için Farklı İlk Sayfa 'yi işaretleyin. Değilse:
Seçin Farklı İlk Sayfa.
İlk sayfadaki üstbilgi veya altbilginin içeriği kaldırılır.

Üstbilgiye veya altbilgiye yeni içerik yazın.
Belgenizin gövdesine dönmek için Üstbilgiyi ve Altbilgiyi Kapat 'yi seçin veya ESC tuşuna basın.

Bir belgedeki ayrı sayfalardaki üstbilgileri ve altbilgileri değiştirmek için bölüm sonu ekleyerek başlayın.
Önemli: Bölüm sonları sayfa sonlarından farklıdır. Üstbilgiyi veya altbilgiyi değiştirmek istediğiniz sayfadan önce zaten bir sayfa sonu varsa sayfa sonunu kaldırın ve aşağıda gösterildiği gibi bölüm sonuyla değiştirin.
Üstbilgi veya altbilgi olmadan yeni bir sayfa başlatmak istediğiniz yere tıklayın veya dokunun.
Düzen'e > Molalar > Sonraki Sayfa bölüm sonu oluşturmak için.
Üstbilgi veya altbilgi alanını çift tıklayarak (sayfanın üst veya alt kısmına yakın bir yerde) Üstbilgi veamp; Altbilgi sekmesi.
Bölümler arasındaki bağlantıyı kapatmak için Önceki Bağlantıya Bağlantı 'yi seçin.

Üstbilgi veya Altbilgi 'yi seçin ve aşağıdakilerden birini yapın: aşağıdakiler:
Alt kısımdaki Başlığı Kaldır veya Alt Bilgiyi Kaldır 'yi seçin menüsünü tıklayın.
Başlığı veya Altbilgiyi düzenleyin veya değiştirin.< /span>
(Hem üstbilgiyi hem de altbilgiyi değiştirmek istiyorsanız 2-5 arasındaki adımları tekrarlamanız gerekecektir.)
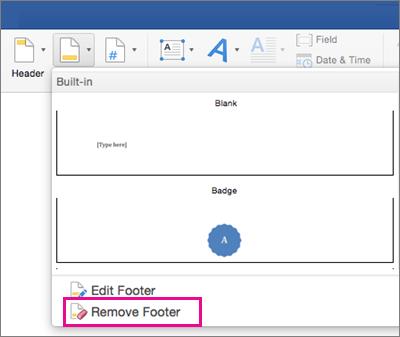
Belgenizin gövdesine dönmek için Üstbilgiyi ve Altbilgiyi Kapat 'yi seçin veya ESC tuşuna basın.

Üstbilgi ve/veya altbilgi, bölüm sonundan sonra ilk sayfadan itibaren değiştirilir.
DirectX DXGI_ERROR_DEVICE_HUNG 0x887A0006 hatasını grafik sürücülerini ve DirectX
Omegle
Kimlik bilgilerinizle uğraşmak yanlış veya süresi dolmuş. Lütfen tekrar deneyin veya şifre hatanızı sıfırlayın, ardından burada verilen düzeltmeleri izleyin…
DirectX güncelleme, çözünürlük ayarlarını yapılandırma ve diğer düzeltmeler ile Red Dead Redemption 2 Tam Ekran Çalışmıyor sorununu çözün.
Amazon Fire TV
Sims 4 Sim uyku sorunu ile ilgili kesin çözümler ve ipuçları için makaleyi okuyun. Sim
Facebook Messenger
Realtek PCIe GBE Ailesi Denetleyicinizin Neden Çalışmadığını Bilin. Realtek PCIe GBE ailesi denetleyici sorununu çözmeye yönelik düzeltmelerle birlikte.
Slayttan slayda atlamak yerine sunumunuzu daha keyifli hale getirebilirsiniz. PowerPoint
Apple Kimliği mesajınızı ayarlamak birkaç dakika sürebilir mesajını alırsanız, telefonunuzu yeniden başlatmayı deneyin veya daha fazla zaman verin. Burada daha fazla adım:


![Red Dead Redemption 2 Tam Ekran Çalışmıyor [6 DÜZELTME] Red Dead Redemption 2 Tam Ekran Çalışmıyor [6 DÜZELTME]](https://luckytemplates.com/resources1/images2/image-5310-0408150314995.jpg)

![Sims 4 Sim Uyuyamıyor Sorunu Nasıl Çözülür? [KANITLANMIŞ YOLLAR] Sims 4 Sim Uyuyamıyor Sorunu Nasıl Çözülür? [KANITLANMIŞ YOLLAR]](https://luckytemplates.com/resources1/images2/image-6501-0408151119374.png)


