DXGI_ERROR_DEVICE_HUNG Hatasını Düzeltmenin 9 Etkili Yolu

DirectX DXGI_ERROR_DEVICE_HUNG 0x887A0006 hatasını grafik sürücülerini ve DirectX
Windows 11 kullanıcı arabirimindeki en göze çarpan değişikliklerden biri, ortalanmış Başlat menüsü ve görev çubuğudur. Bu öğelerin yerleşimi, Windows 10'da denemek isteyeceğiniz bir şey olabilir.
Öğeleri, ekranınızın altındaki görev çubuğunun ortasında kalmaya zorlayarak sabitleyebilirsiniz. Windows 11 deneyimiyle tamamen aynı değil, ancak üçüncü taraf bir uygulama kullanmadan elde edebileceğiniz kadar yakın.
Bununla birlikte, Windows 10 görev çubuğunu Windows 11'e benzeyecek şekilde denemek ve ortalamak istiyorsanız, yapmanız gerekenler burada.
Windows 10 Görev Çubuğu Nasıl Ortalanır
Görev çubuğunu Windows 10'da ortalamak size tam Windows 11 deneyimini sağlamayacaktır. En büyük fark, Başlat düğmesinin hala solda kalacak olmasıdır. Bununla birlikte, bazı simgeleri merkeze sabitleyebilirsiniz, böylece gerçek bir çoğaltma olmasa da, Windows 10 PC'ye Windows 11 tarzı bir deneyim uygulamanıza izin verir.
Windows 10 görev çubuğunu ortalamak için şu adımları izleyin:

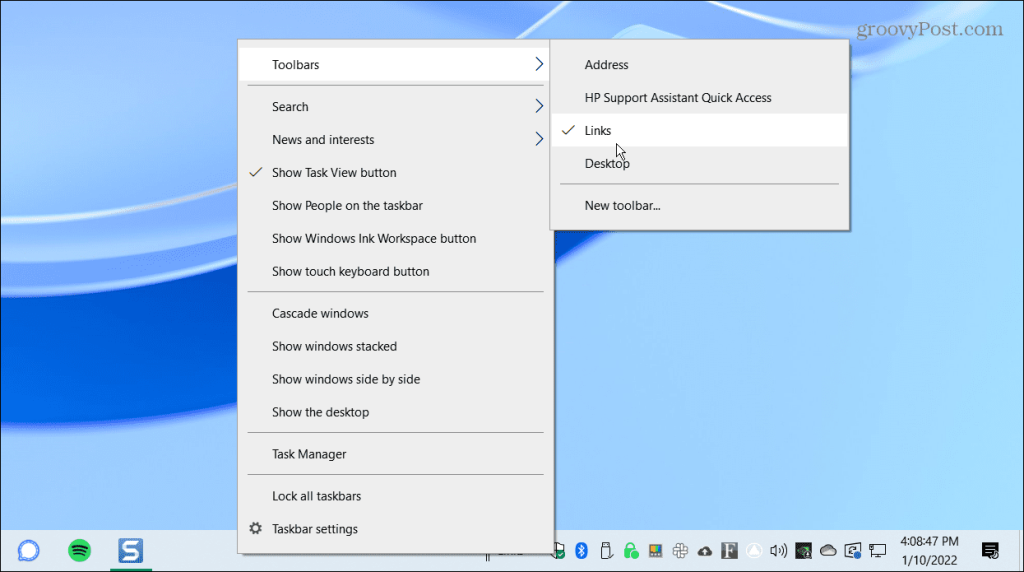
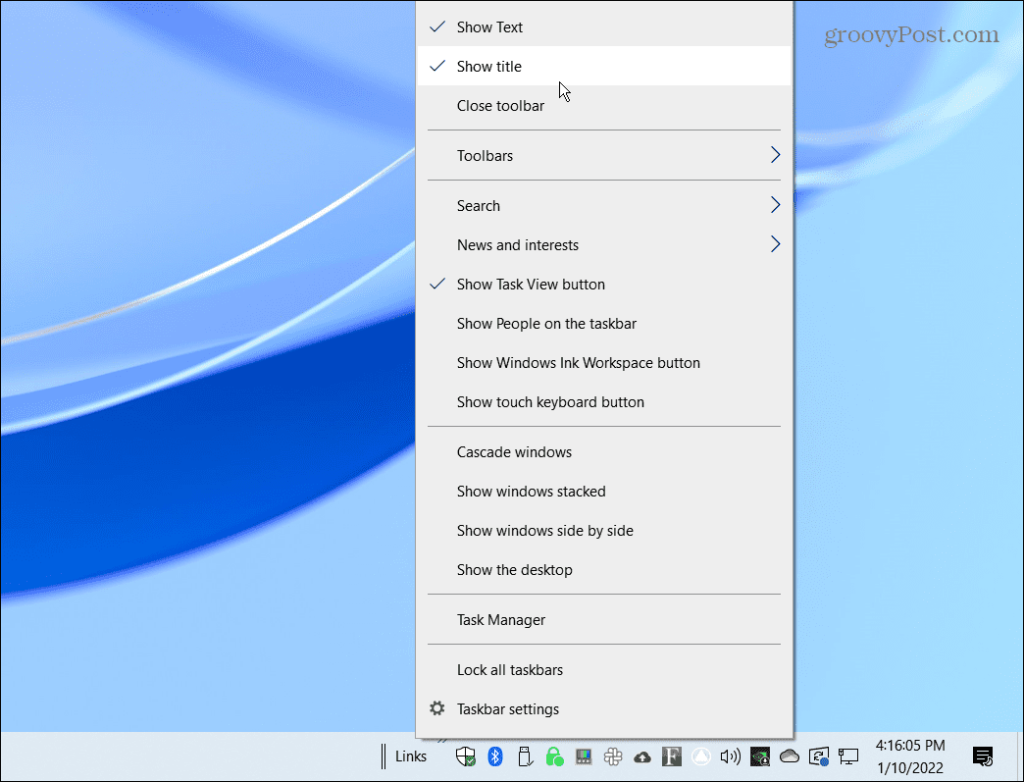
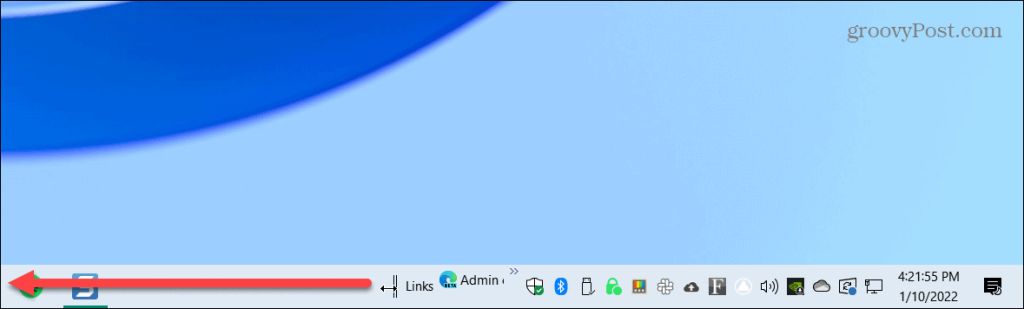
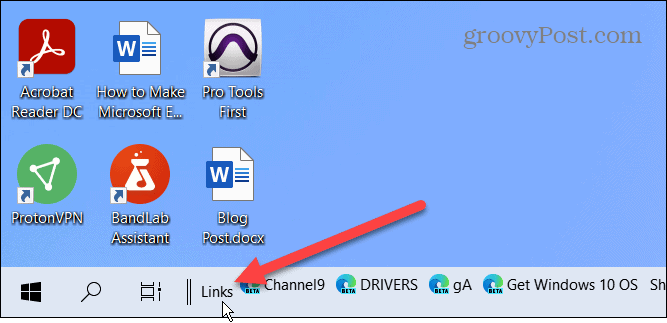
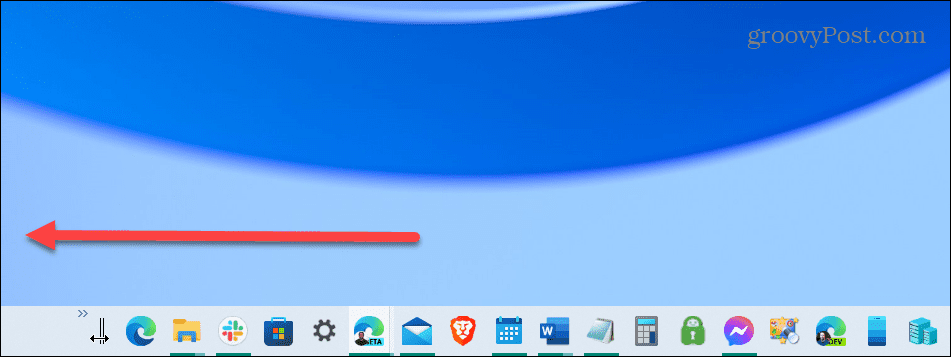
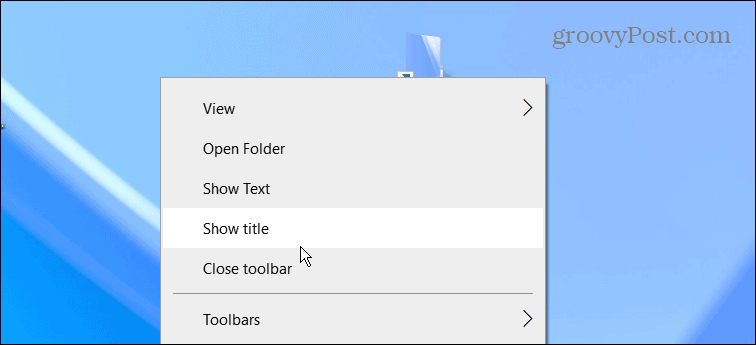
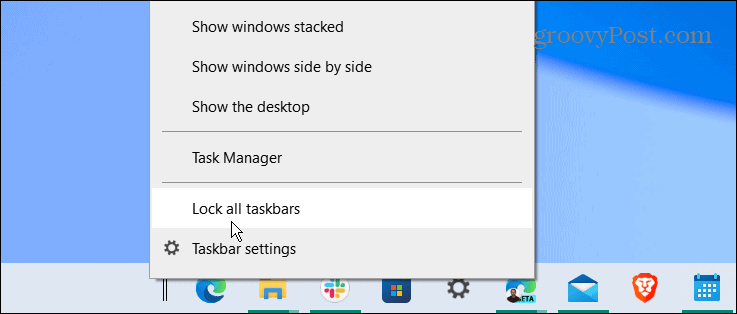
Bu kadar. Sabitlenmiş simgeleriniz ortalanmalıdır ve uygulamaları, ortalanmadan önce yaptığınız gibi başlatabilirsiniz.
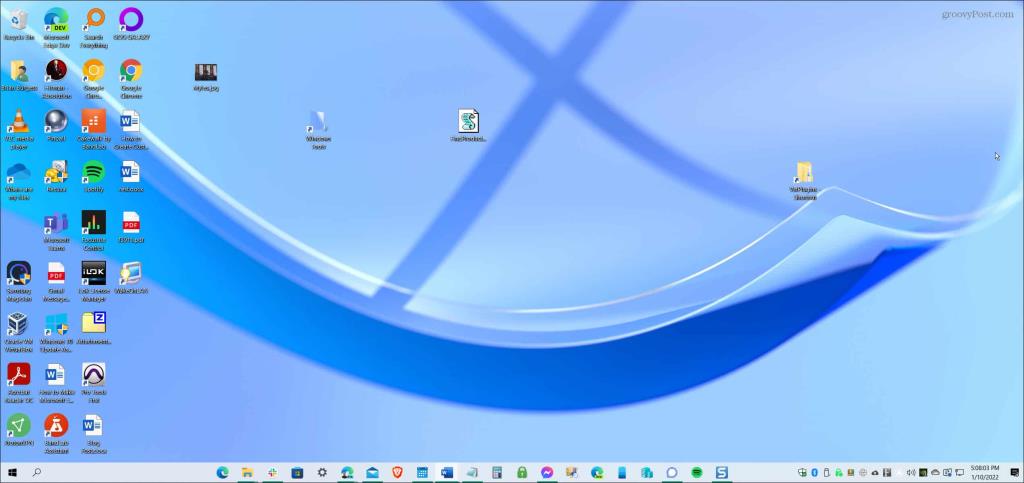
Görünümünüzü beğenmediyseniz, yukarıdaki adımları kullanın ve Bağlantılar'ı tekrar sağa sürükleyin. Ayrıca, daha temiz bir görünüm için Arama kutusunu görev çubuğundan kaldırmak iyi bir fikirdir .
Windows 10 ve 11 Bilgisayarları Özelleştirme
Yukarıdaki adımlar size gerçek bir Windows 11 görev çubuğu vermeyecek olsa da, yerleşik Windows 10 özelliklerini kullanarak alabileceğiniz en yakın şeydir. Ancak Başlat menüsünü gerçekten ortalamak istiyorsanız Stardock Start 11'i yüklemeniz gerekir . Bu üçüncü taraf uygulamasının maliyeti 5,99 ABD dolarıdır ve Windows 10'da bir dizi başka özelleştirme özelliğiyle birlikte daha iyi bir Windows 11 tarzı görev çubuğu sağlar.
Windows 11 ile karşılaştırıldığında, Windows 10, görev çubuğunu taşımak için birkaç seçenek daha sunar (bunun dışında). Ayrıca Windows 11'de bazı Kayıt Defteri düzenlemeleriyle görev çubuğunu yeniden boyutlandırabilirsiniz.
Windows 11 arayüzünde ortalanmış bir görev çubuğu ve Başlat menüsü bulunurken, onu sol köşeye taşımak mümkündür . Daha fazla üretkenlik için geliştirilmiş iş akışına yönelik bu Windows 10 ipuçlarına göz atın . Haber hayranı değilseniz , Windows 10 Haberler ve İlgi Alanları pencere öğesini de devre dışı bırakabilirsiniz .
DirectX DXGI_ERROR_DEVICE_HUNG 0x887A0006 hatasını grafik sürücülerini ve DirectX
Omegle
Kimlik bilgilerinizle uğraşmak yanlış veya süresi dolmuş. Lütfen tekrar deneyin veya şifre hatanızı sıfırlayın, ardından burada verilen düzeltmeleri izleyin…
DirectX güncelleme, çözünürlük ayarlarını yapılandırma ve diğer düzeltmeler ile Red Dead Redemption 2 Tam Ekran Çalışmıyor sorununu çözün.
Amazon Fire TV
Sims 4 Sim uyku sorunu ile ilgili kesin çözümler ve ipuçları için makaleyi okuyun. Sim
Facebook Messenger
Realtek PCIe GBE Ailesi Denetleyicinizin Neden Çalışmadığını Bilin. Realtek PCIe GBE ailesi denetleyici sorununu çözmeye yönelik düzeltmelerle birlikte.
Slayttan slayda atlamak yerine sunumunuzu daha keyifli hale getirebilirsiniz. PowerPoint
Apple Kimliği mesajınızı ayarlamak birkaç dakika sürebilir mesajını alırsanız, telefonunuzu yeniden başlatmayı deneyin veya daha fazla zaman verin. Burada daha fazla adım:


![Red Dead Redemption 2 Tam Ekran Çalışmıyor [6 DÜZELTME] Red Dead Redemption 2 Tam Ekran Çalışmıyor [6 DÜZELTME]](https://luckytemplates.com/resources1/images2/image-5310-0408150314995.jpg)

![Sims 4 Sim Uyuyamıyor Sorunu Nasıl Çözülür? [KANITLANMIŞ YOLLAR] Sims 4 Sim Uyuyamıyor Sorunu Nasıl Çözülür? [KANITLANMIŞ YOLLAR]](https://luckytemplates.com/resources1/images2/image-6501-0408151119374.png)


