DXGI_ERROR_DEVICE_HUNG Hatasını Düzeltmenin 9 Etkili Yolu

DirectX DXGI_ERROR_DEVICE_HUNG 0x887A0006 hatasını grafik sürücülerini ve DirectX

Windows 10 veya 11 PC'nizde BSOD hatasını sık sık görüyor musunuz ve bellek çökmesi Dump dosyası bir suçlu olarak ntkrnlmp.exe'yi mi işaret ediyor ? Bu ntkrnlmp.exe mavi ekran hatasının ne olduğunu ve bu BSOD hatasının nasıl düzeltileceğini merak ediyorum .
O zaman bugünün gönderisinde olduğu gibi gergin olmayın, ntkrnlmp.exe BSOD hatalarını çözmek için etkilenen çeşitli kullanıcılar için işe yarayan mümkün olan en iyi düzeltmeleri paylaşacağım.
Birçok kullanıcı , BIOS'ta EIST ve C durumlarını devre dışı bırakarak (aşağıda açıklanmıştır) ntkrnlmp.exe Mavi ekran hatasını düzeltmeyi başardı . Ancak bu sizin için işe yaramazsa, sürücüyü güncellemek size yardımcı olabilir.
Hatayla ilgili tam araştırmamızı yaptık ve araştırdıktan sonra hatayı tetikleyen birçok farklı neden olduğunu öğrendik, bu nedenle burada hatayla ilgili tüm bilgileri ve olası düzeltmeleri öğrenin.
Başlayalım..!
Ntkrnlmp.exe nedir?
ntkrnlmp.exe ( NT Kernel Multi-Processor ), Windows işletim sistemi ile ilişkili böyle bir yürütülebilir dosyadır. Windows işletim sistemi bu ntkrnlmp.exe programıyla birlikte çalışmaya başladığında, RAM'e yüklenmeye de başlar. Bu program bir NT Kernel & System işlemi olarak çalışır .
Ancak ntkrnlmp.exe mavi ekran hatası oluşturmaya başlayacağınız yerde ortaya çıkan böyle bir durum var. Ve kullanıcı kilitlenme günlüklerini kontrol ettiğinde ntkrnlmp.exe'nin özelliklerini kilitledikten sonra mavi ölüm ekranı .
Ancak bu, ntkrnlmp.exe dosyasının BSOD hatasına neden olduğu anlamına gelmez . Bu, yalnızca ntkrnlmp.exe dosyasının çökme sırasında bozuk verilerle ilgilendiğinin bir göstergesidir.
Windows'ta Ntkrnlmp.exe BSOD Hatasına Neden Olan Nedir?
Sistem işletim sisteminin çekirdeği, PC'nin sorunsuz çalışması için bu çok sayıda işlemin, programın tutulmasından esas olarak sorumludur.
Bu programlardan herhangi biri herhangi bir sorunla karşılaştığında, Ntkrnlmp.exe BSOD hatasına neden olur ve PC'yi çökertir.
İşte olası olanlardan bazılarına göz atın:
Ntkrnlmp.Exe Mavi Ekran Hatası Nasıl Düzeltilir?
İçindekiler
Düzeltme 1: Bilgisayarınızı Güvenli Modda Önyükleyin
Bir BSOD hatası nedeniyle, giriş ekranınıza erişemezsiniz. Bu nedenle, sizin durumunuzda ntkrnlmp.exe BSOD hatasını gördükten sonra bilgisayarınızı açamıyorsanız, ilk önce güvenli modda önyükleme yapın.
Bilgisayarınızı güvenli modda başlatmak için aşağıda verilen adımları deneyin.
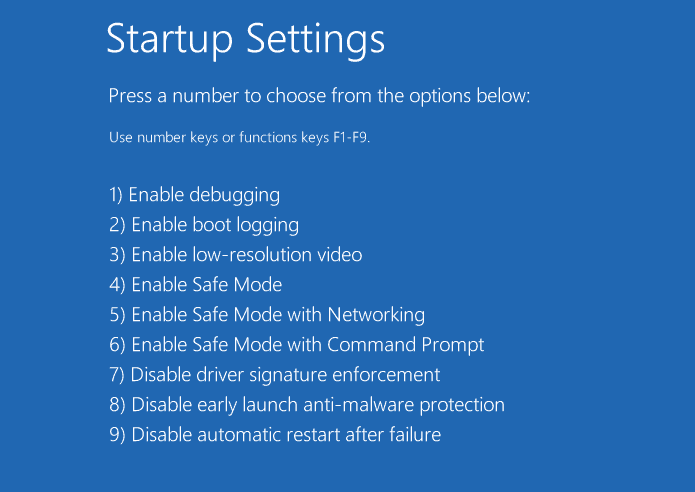
Bilgisayarınızı güvenli modda başlattıktan sonra, bilgisayarı minimum kaynak ve sürücü ile başlattığından hata mesajını görmezsiniz. Şimdi hatayı kalıcı olarak düzeltmek için verilen düzeltmeleri tek tek takip etmeye başlayın.
Düzeltme 2: Grafik Kartı Sürücüsünü Güncelleyin
ntkrnlmp.exe BSOD hatasının ana nedeni , sürücü ile Windows işletim sistemi arasındaki yanlış senkronizasyondur.
Bu sorun , BSOD sorununu çözmek için hatalı sürücü güncellenerek çözülebilir. İşte izlemeniz gereken adımlar:
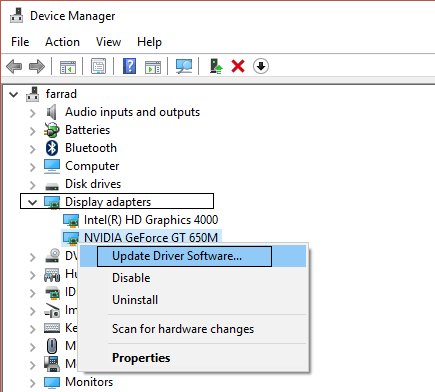
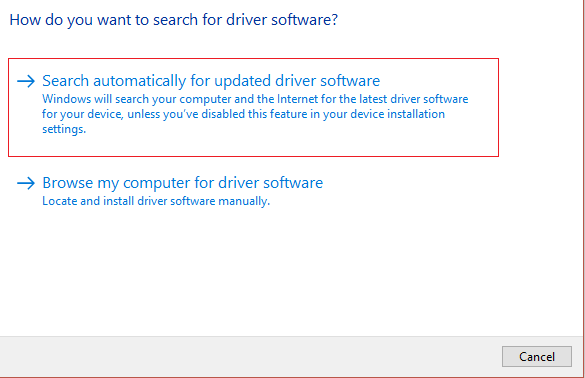
Tüm süreç bittiğinde, bilgisayarınızı yeniden başlatmanız yeterlidir. Şimdi ntkrnlmp.exe BSOD hatasının çözülüp çözülmediğini çapraz kontrol edin .
Alternatif olarak, Driver Easy aracını kullanarak grafik sürücülerini zaman alıcı manuel adımları izlemeden kolayca güncelleyebilirsiniz.
Driver Easy, bilgisayarınızı tanır ve doğru sürücüyü getirir ve otomatik olarak yükler.
Grafik Kartı Sürücüsünü Otomatik Olarak Güncellemek İçin Kolay Sürücü Alın
Düzeltme 3: BIOS'ta EIST ve C Durumlarını Devre Dışı Bırakın
Intel Enhanced Intel SpeedStep Teknolojisi [EIST], Intel işlemci çekirdeklerinizin saat hızını yönetmenize olanak tanıyan böyle bir güç tasarrufu özelliğidir.
Ve bu özellik açık tutulduğunda da mavi ekran ntkrnlmp.exe hatası ile karşılaşılıyor. Bu sorunu çözmek için, sorunu çözmek için BIOS'ta C-durumlarını ve EIST'yi devre dışı bırakmanız gerekir .
İşte gerçekleştirmeniz gereken adımlar:
1) PC'nizi kapatın.
2) Güç düğmesine basarak bilgisayarınızı açın .
3) Bilgisayarı BIOS moduna alın . Eh, bu adımlar bir bilgisayardan diğerine değişebilir. Ekranınızda logoyu gördüğünüzde F2 veya DEL tuşuna basmanız yeterlidir.
4) Gelişmiş menüsüne gidin ve CPU yapılandırmasına basın .
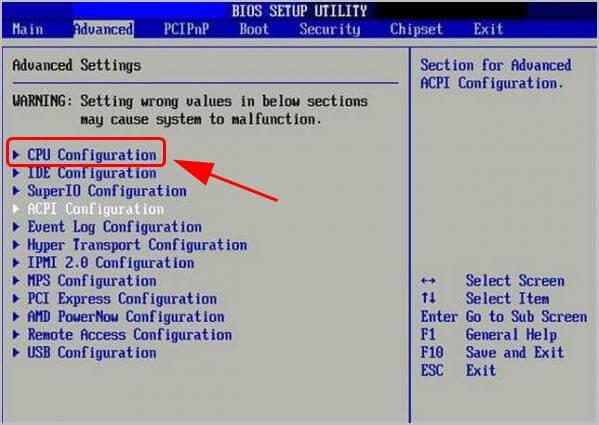
5) CPU Güç Yönetimine gidin .
6) Intel EIST ve C-state'i devre dışı bırakın .
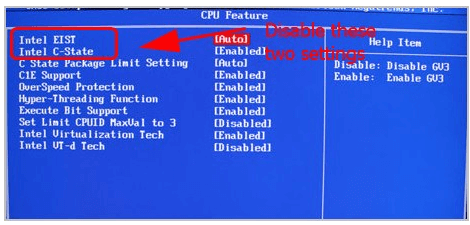
7) Yaptığınız tüm değişiklikleri kaydedin ve kolay çıkış yapın.
8) Sorunun çözülüp çözülmediğini kontrol etmek için bilgisayarı yeniden başlatın.
Düzeltme 4: Bozuk Windows Sistem Dosyalarını Onar
Ntkrnlmp.exe BSOD hatası , PC'deki hasarlı, eksik veya bozuk sistem dosyaları nedeniyle de ortaya çıkar. Bu nedenle , Windows sistem dosyalarını onarmak , hatayı aşmanız için çalışır.
SFC taramasını çalıştır
Dahili Sistem Dosyası Denetleyicisi ( SFC ) komutunu kullanabilirsiniz; bu, tüm sistem dosyalarınızın kolayca taranmasına yardımcı olur. Bundan sonra kayıp veya bozuk sistem dosyalarını onarın.
Bir SFC taraması çalıştırmak için aşağıdaki adımları izleyin :
1) Klavyenizden Windows logo tuşuna basın ve arama kutusuna “ cmd” metnini yazın . Bundan sonra Komut İstemi'ne sağ tıklayın ve ardından Yönetici olarak çalıştır'a basın .
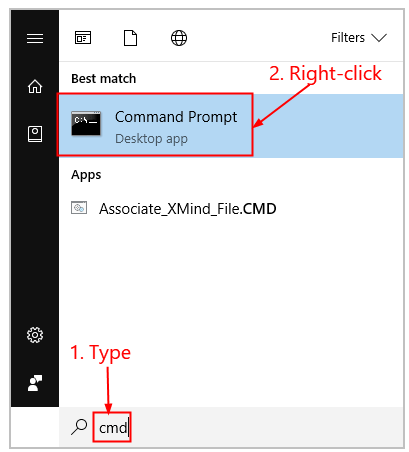
2) Onaylamak için Evet düğmesine basın.
3) Açılan komut istemi penceresinde “ sfc /scannow” komutunu atayın ve Enter tuşuna basın .
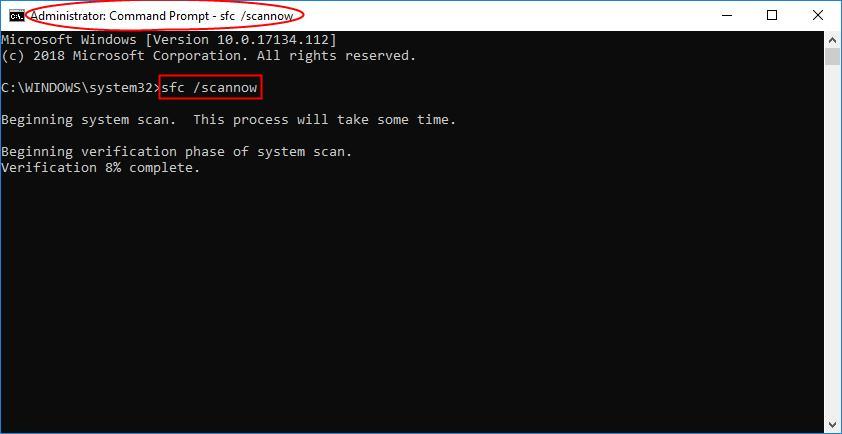
Tüm işlemler, bozuk sistem dosyalarını yenisiyle değiştirmek biraz zaman alır.
4) Yaptığınız tüm değişiklikleri görmek için bilgisayarı yeniden başlatın.
5) ntkrnlmp.exe hatasının tamamen giderilip giderilmediğini kontrol edin.
Düzeltme 5: Sürücü Doğrulayıcıyı Devre Dışı Bırak
Birçok kullanıcı, sürücü doğrulayıcıyı devre dışı bırakmanın ntkrnlmp.exe hatasını düzeltmede işe yaradığını onayladı. Nasıl yapılacağını öğrenelim:
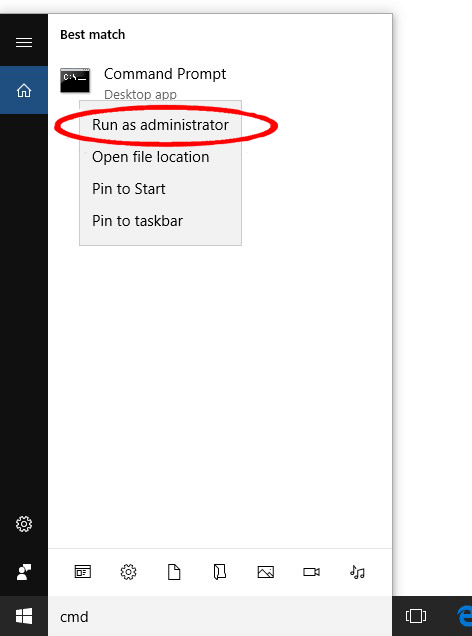
Düzeltme 6: Virüs ve Kötü Amaçlı Yazılım Bulaşmasını Tarama
Kötü amaçlı yazılım veya virüs ayrıca ntkrnlmp.exe mavi ekran hatasına neden olur ve ardından bilgisayarınızın normal şekilde başlamasını engeller. Bu nedenle, iyi bir virüsten koruma aracıyla derin bir virüsten koruma taraması yaptığınızdan emin olun.
Şüphesiz süreç zaman alıcıdır, ancak yapmaya değer. Bazen Windows savunucusu kötü virüs programını tespit edemez, bu nedenle SpyHunter Virus Removal Tool gibi bazı güvenilir 3. taraf anti-virüs uygulamalarıyla gitmeniz daha iyi olacaktır.
Virüs/Kötü Amaçlı Yazılım Bulaşmasını Tamamen Kaldırmak için SpyHunter'ı Alın
Düzeltme 7: Sürücü Doğrulayıcı Yöneticisini Yapılandırın
Sürücü Doğrulayıcı , grafik sürücüsünü ve çekirdek modu sürücülerini yönetir . Sistemdeki sürücülerin kolayca tespit edilmesine yardımcı olur ve bu tür bir sorun için mevcut çözümleri atar.
Bunu nasıl yapacağınız aşağıda açıklanmıştır:
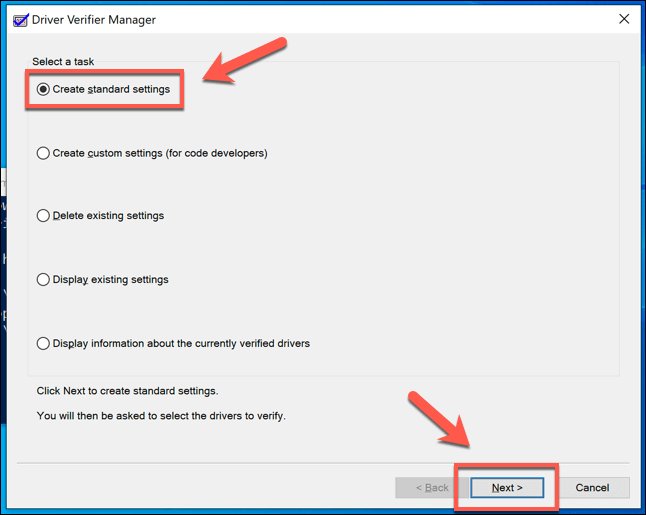
Sürücü Doğrulayıcı işlemini durdurma adımları:
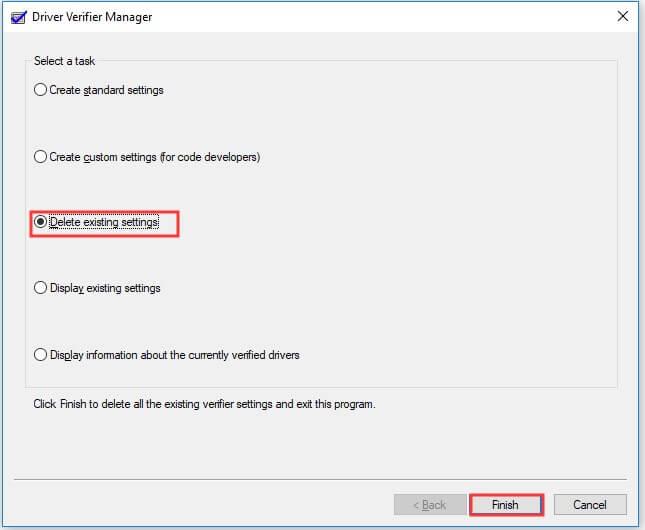
Düzeltme 8: Sistem Geri Yükleme Noktasını Gerçekleştirin
Ntkrnlmp.exe BSOD hatasını düzeltmek için yukarıda listelenen çalışmaların sizin için olduğu tahmin edilmektedir , ancak yine de hatayı görüyorsanız, bir sistem geri yüklemesi gerçekleştirmek sizin için işe yarayabilir.
Bu, herhangi bir sorun oluşmadığında sisteminizi önceki ayarlara geri döndürür. Ancak, yalnızca bir sistem geri yükleme noktası oluşturduysanız avantaj elde edebilirsiniz. Bu nedenle, çözüm yalnızca geri yükleme noktasını daha önce oluşturan kullanıcılar içindir.
Bunu yapmak için aşağıdaki adımları izleyin:
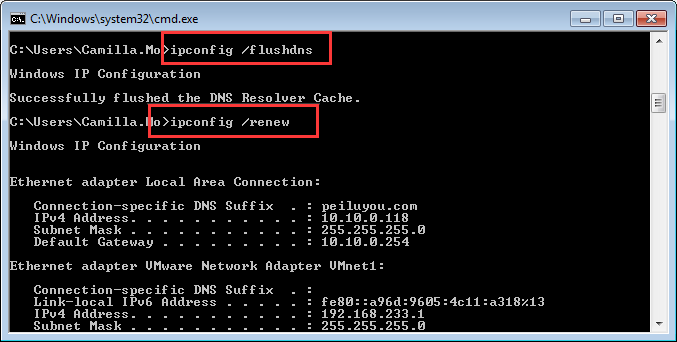
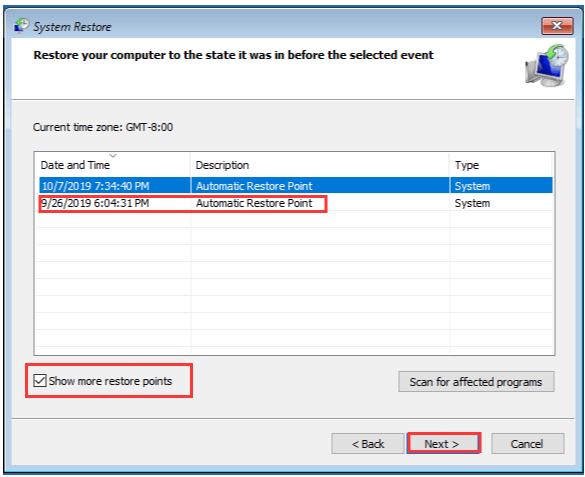
Düzeltme 9: ntkrnlmp.exe BSOD Hatasını Düzeltmek İçin Önerilen Araç
Çoğunlukla Windows PC/dizüstü bilgisayarın belirli bir süre sonra yavaşlama eğiliminde olduğu veya çeşitli inatçı BSOD hataları göstermeye başladığı görülmektedir. Dolayısıyla bu durumda PC Repair Tool ile sisteminizi taramanız önerilir .
Bu, çeşitli bilgisayar hatalarını ve sorunlarını bir kez tarayarak tespit edip düzelten çok işlevli bir araçtır. Bu, farklı dizüstü bilgisayar ve PC markalarıyla ilgili sorunları çözebilir.
Bu aracı kullanarak BSOD hataları, DLL hataları gibi çeşitli hataları çözebilir , sisteminizi virüs veya kötü amaçlı yazılım bulaşmasına, uygulama hatalarına karşı koruyabilir, dosya kaybını önleyebilir ve bozuk sistem dosyalarını onarabilirsiniz ve diğerleri.
İndirmesi kolaydır, sadece aracı indirip yükleyin, gerisi otomatik olarak yapılır.
ntkrnlmp.exe BSOD Hatasını düzeltmek için PC Onarım Aracı'nı edinin
Çözüm:
Bu gönderide verilen düzeltmeyi izledikten sonra ntkrnlmp.exe BSOD hataları gibi sorunlarla karşılaşmanız gerekmeyeceği tahmin edilmektedir.
Okuduğunuz için teşekkürler..!
CPU hız aşırtması, bilgisayarınızın çökme yaşamasının nedenlerinden biri de olabilir. Bilgisayarınızdaki UEFI Firmware ayarlarına giderek bunu devre dışı bırakabilirsiniz.
İlk önce Başlat Menüsüne gidin ve 'Ayarlar' simgesine tıklayın.

Ardından sol kenar çubuğundan 'Sistem' sekmesini seçtiğinizden emin olun.
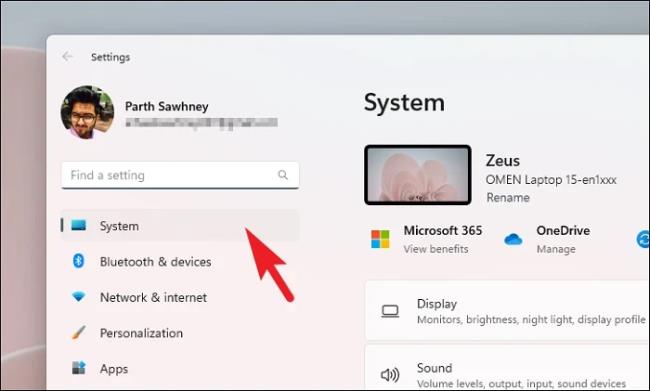
Şimdi sağ bölümde 'Kurtarma' kutucuğunu bulun ve tıklayın.
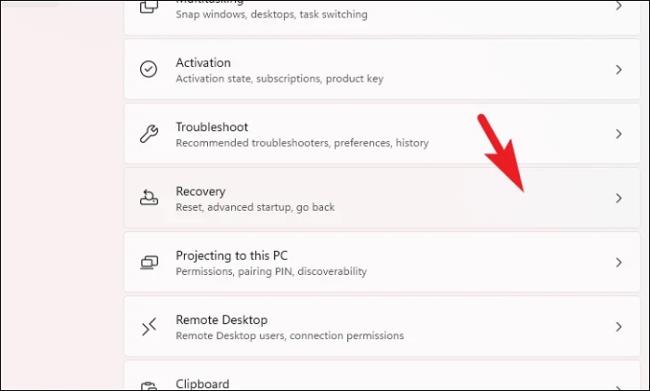
Daha sonra devam etmek için 'Şimdi yeniden başlat' düğmesine tıklayın. Bu, ekranınıza bir bilgi istemi getirecektir.
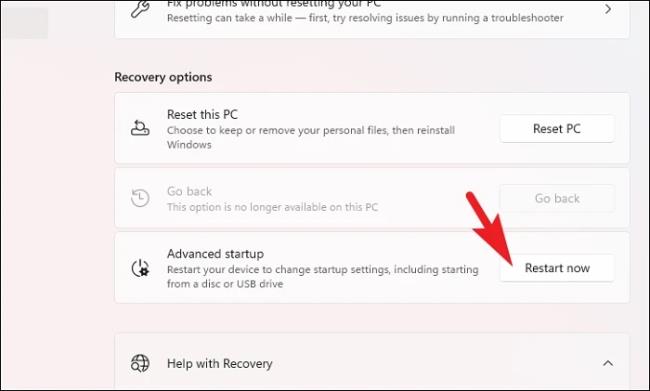
Daha sonra, bilgisayarınızı hemen yeniden başlatmak için 'Şimdi yeniden başlat' düğmesine tıklayın.
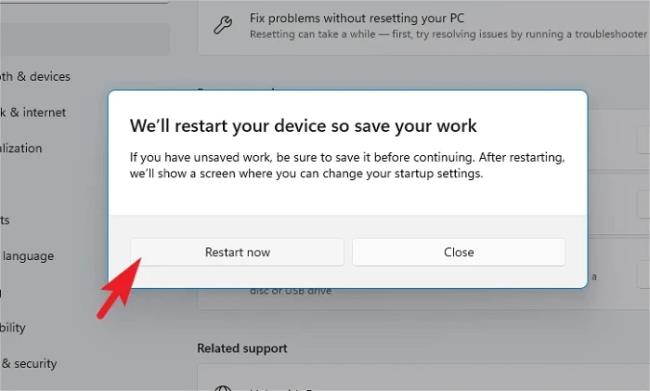
Bilgisayarınız yeniden başlatıldığında 'Sorun Giderici' kutucuğuna tıklayın.
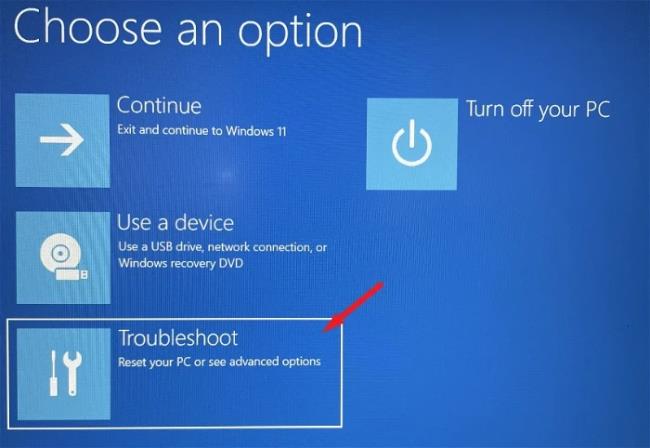
Bundan sonra devam etmek için 'Gelişmiş seçenekler' kutucuğuna tıklayın.
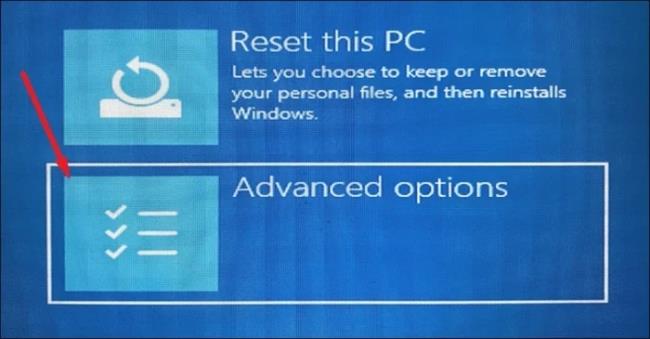
Ardından devam etmek için 'UEFI Firmware ayarları' kutucuğuna tıklayın. PC'niz tekrar yeniden başlatılacaktır.
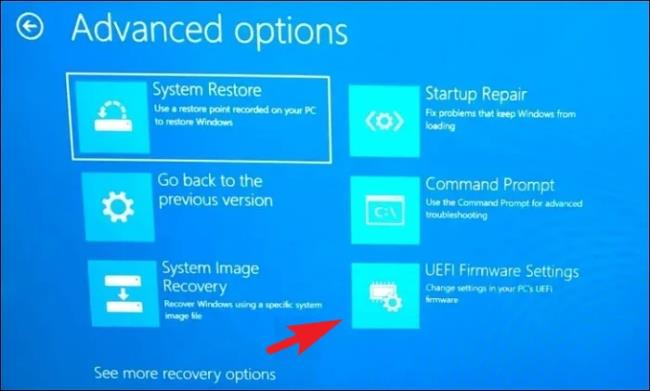
Daha sonra yeniden başlattıktan sonra 'BIOS Kurulumu' seçeneğine tıklayın.
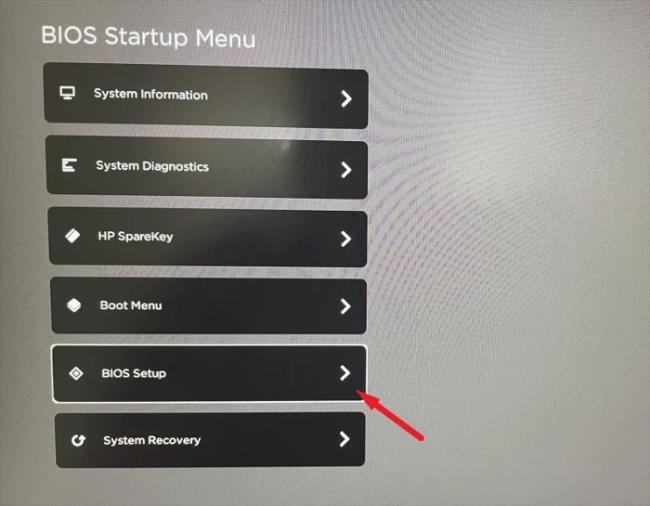
Şimdi 'AI Tweaker/Advanced' sekmesine tıklayın, ardından 'CPU Overclock/ Overclock' seçeneğini bulun ve devre dışı bırakın.
Not: Her üreticinin farklı bir kullanıcı arayüzü olduğundan, seçeneklerin terminolojisini burada gösterilenden farklı bulabilirsiniz. Ancak süreç aynı kalıyor.
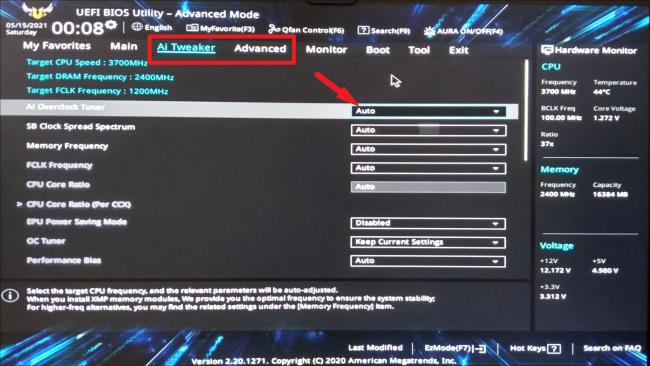
Seçeneği bulamıyorsanız 'Çıkış' seçeneğine tıklayın. Bu, ekranınıza bir bilgi istemi getirecektir.
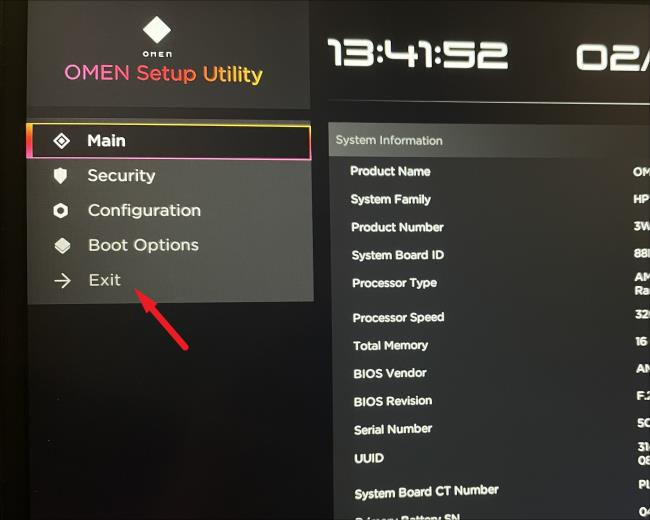
Şimdi 'Varsayılanları yükle ve çık' seçeneğini tıklayın. Bu, BIOS'unuzu fabrika varsayılanlarına sıfırlayacaktır.
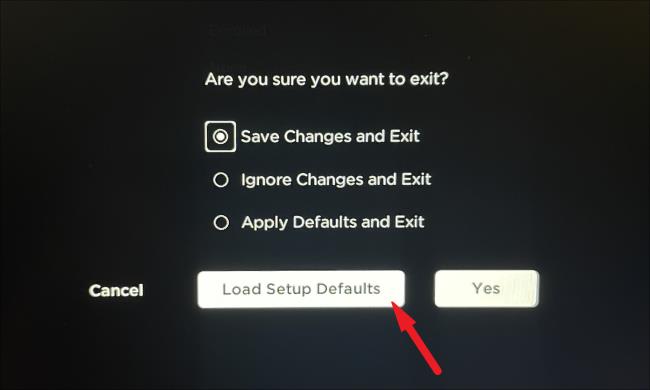
Yeniden başlattıktan sonra sorunun hala devam edip etmediğini kontrol edin.
DirectX DXGI_ERROR_DEVICE_HUNG 0x887A0006 hatasını grafik sürücülerini ve DirectX
Omegle
Kimlik bilgilerinizle uğraşmak yanlış veya süresi dolmuş. Lütfen tekrar deneyin veya şifre hatanızı sıfırlayın, ardından burada verilen düzeltmeleri izleyin…
DirectX güncelleme, çözünürlük ayarlarını yapılandırma ve diğer düzeltmeler ile Red Dead Redemption 2 Tam Ekran Çalışmıyor sorununu çözün.
Amazon Fire TV
Sims 4 Sim uyku sorunu ile ilgili kesin çözümler ve ipuçları için makaleyi okuyun. Sim
Facebook Messenger
Realtek PCIe GBE Ailesi Denetleyicinizin Neden Çalışmadığını Bilin. Realtek PCIe GBE ailesi denetleyici sorununu çözmeye yönelik düzeltmelerle birlikte.
Slayttan slayda atlamak yerine sunumunuzu daha keyifli hale getirebilirsiniz. PowerPoint
Apple Kimliği mesajınızı ayarlamak birkaç dakika sürebilir mesajını alırsanız, telefonunuzu yeniden başlatmayı deneyin veya daha fazla zaman verin. Burada daha fazla adım:


![Red Dead Redemption 2 Tam Ekran Çalışmıyor [6 DÜZELTME] Red Dead Redemption 2 Tam Ekran Çalışmıyor [6 DÜZELTME]](https://luckytemplates.com/resources1/images2/image-5310-0408150314995.jpg)

![Sims 4 Sim Uyuyamıyor Sorunu Nasıl Çözülür? [KANITLANMIŞ YOLLAR] Sims 4 Sim Uyuyamıyor Sorunu Nasıl Çözülür? [KANITLANMIŞ YOLLAR]](https://luckytemplates.com/resources1/images2/image-6501-0408151119374.png)


