DXGI_ERROR_DEVICE_HUNG Hatasını Düzeltmenin 9 Etkili Yolu

DirectX DXGI_ERROR_DEVICE_HUNG 0x887A0006 hatasını grafik sürücülerini ve DirectX
Grafik tasarımcılar ve görsel sanatçılar için Windows 10 bilgisayarınızdaki renk doğruluğu kesinlikle çok önemlidir. Fiziksel bir ürün olarak basıldıktan sonra tamamen farklı görünüyorsa, ekranda gördüğünüzün görünümünü mükemmelleştirmenin pek bir faydası olmaz. Ne yazık ki, konu ekranda gerçeğe yakın renkleri temsil etmeye geldiğinde bu yaygın bir sorundur.
Renk kalibrasyonu araçları ve ayarları, bu sorunu çözmek için yerleşik monitör kontrollerinde ve işletim sistemlerinde belirgin bir şekilde öne çıkarılmıştır. Windows uzun süredir bir renk kalibrasyon yardımcı programı içeriyor, ancak garip bir şekilde Windows 10'da gömülü. Bir özelliğin bulunabilirliğinin azalması genellikle yaklaşan kullanımdan kaldırılmanın bir işareti olsa da, Windows 10 renk kalibrasyonu yardımcı programı, mümkün olan en doğru renkleri arayanlar için son derece kullanışlı olmaya devam ediyor. . Bu makale, Windows 10'da renk kalibrasyon yardımcı programını nerede bulacağınızı ve nasıl kullanılacağını gösterecektir.
Windows 10'da Renk Kalibrasyon Sihirbazı Nasıl Bulunur ve Kullanılır
Windows 10'un yerleşik renk kalibrasyon yardımcı programını kullanmaya başlamak için Başlat > PC Ayarları > Sistem > Ekran'a gidin . Birden çok ekran bölümüne gidin ve Gelişmiş ekran ayarları 'nı tıklayın .
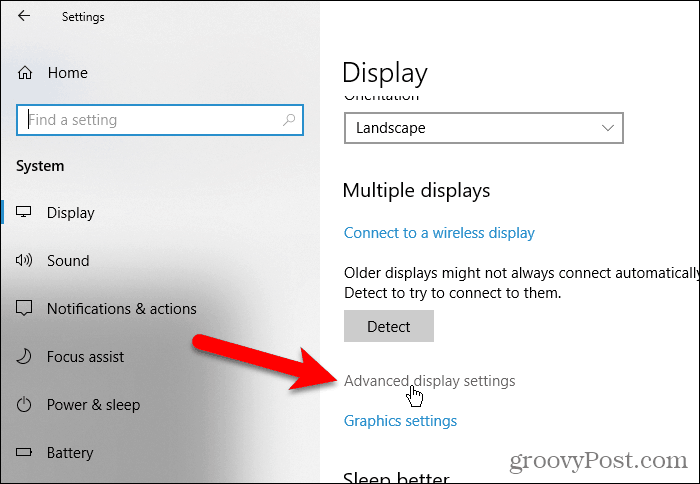
Gelişmiş görüntü ayarları ekranında, Görüntü 1 için Görüntü bağdaştırıcısı özellikleri bağlantısına tıklayın. Bu bağlantının sonundaki sayı, birden fazla monitörünüz varsa ve şu anda ana monitör olmayan bir monitördeyseniz değişebilir.
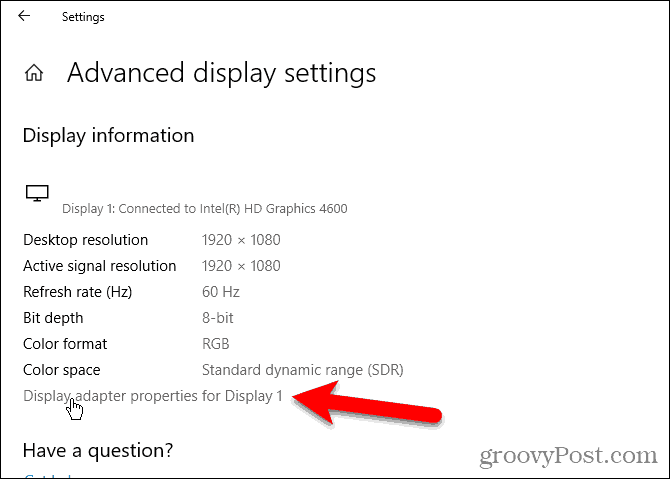
Renk Yönetimi sekmesini seçin , ardından Renk Yönetimi… seçeneğine tıklayın.
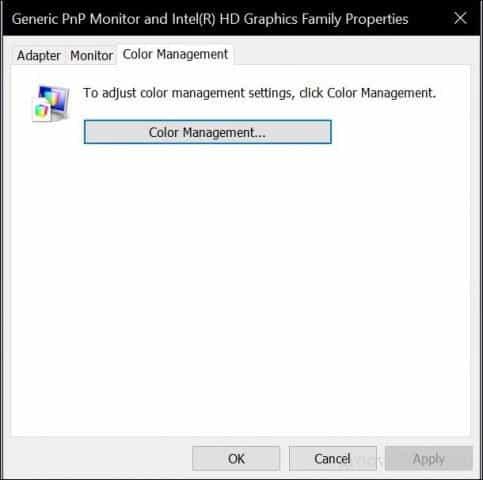
Gelişmiş sekmesini seçin ve ardından Ekranı kalibre et öğesini tıklayın .
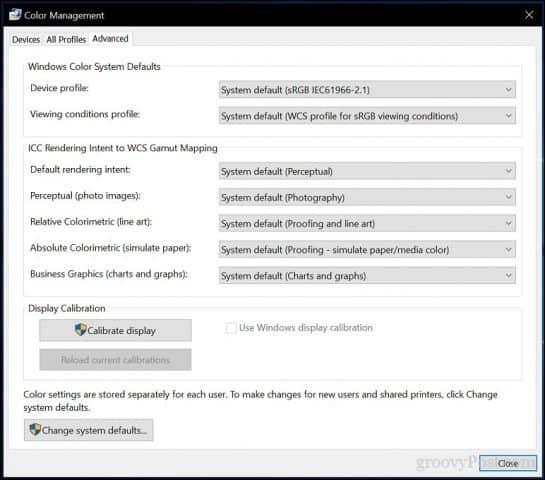
Bu, Ekran Rengi Kalibrasyonu sihirbazını başlatacaktır . Monitörünüzün rengini kalibre etme konusunda yeniyseniz, Ekranımı nasıl kalibre ederim? bağlantısını tıklayın. daha fazla bilgi için.
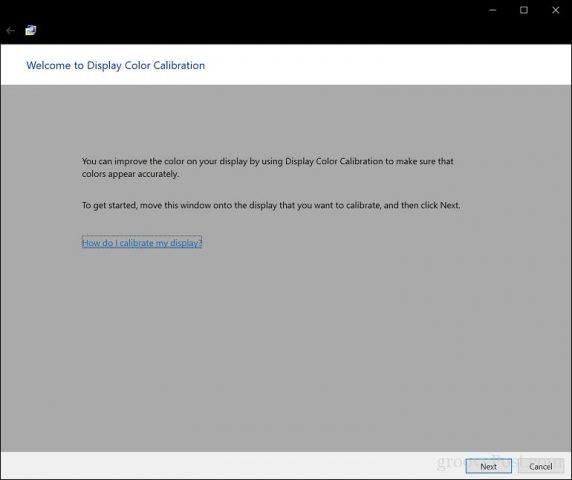
Monitörünüzün görüntüleyebileceği renk sayısı, grafik bağdaştırıcısı, kullandığınız görüntüleme monitörünün türü ve arabirim gibi çeşitli faktörlere bağlıdır. Modüler monitörlerde, garantili doğruluk için DVI (dijital video arabirimi) kullanmanız önerilir. Windows 10'un kalibrasyon araçları birkaç alana odaklanır:
Doğruluk nihayetinde kendi algınıza bağlı olacaktır. Ayarlamaya başlamak için İleri'ye tıklayın .
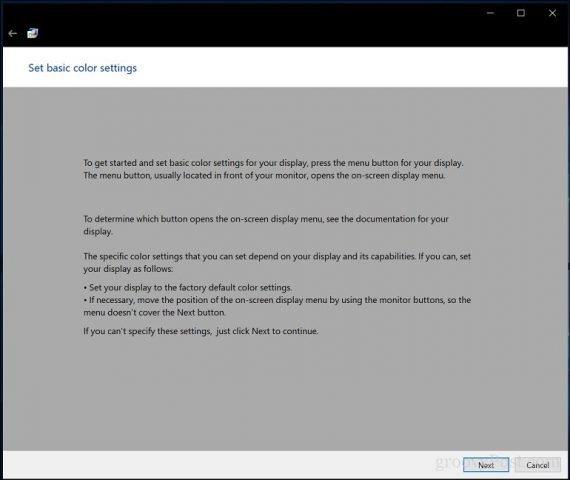
Değişiklik yapmadan önce monitörünüzün ekran rengi ayarlarını sıfırlamak için talimatları izleyin. Bu normalde monitörünüzün yan tarafında bulunur. İleri'yi tıklayın .
Gama – Kırmızılar, Yeşiller ve Maviler
Yapacağınız ilk değişiklik, daha önce de belirttiğimiz gibi, kırmızı, yeşil ve maviye dayalı renklerin ekranda nasıl görüntüleneceğini belirleyen gama'nızdır. Ekran görüntüsündeki örnek, neyi hedeflemeniz gerektiğini gösterir. İleri'yi tıklayın .
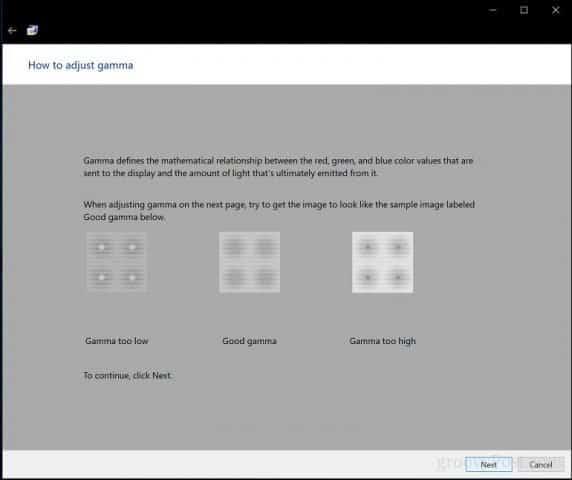
Soluk noktaların görünürlüğünü azaltmak için kaydırıcıyı hareket ettirin. İlk sayfadaki öneri arasında bir fark göremiyorsanız, İleri'ye veya Sıfırla'ya tıklayıp tekrar deneyebilirsiniz.
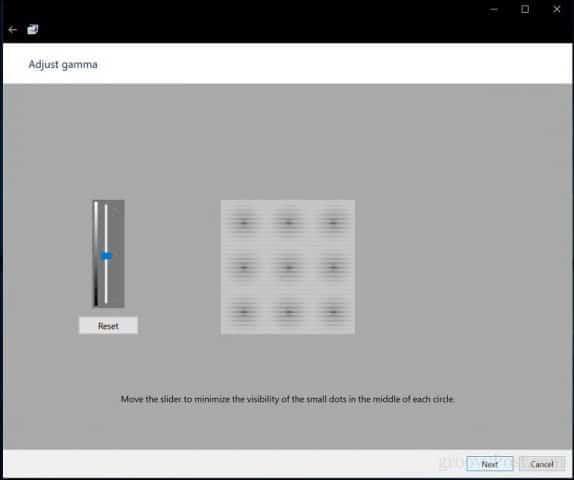
Parlaklık ve Kontrast
Sonraki iki ekran kontrolü, parlaklık ve kontrasta odaklanır. Renk kalibrasyon sihirbazının bu bölümünde, en iyi sonuçları elde etmek için kalibrasyonu doğal ışıklı bir ortamda gerçekleştirmenizi tavsiye edersiniz. Parlaklığı ayarlama seçeneğiniz yoksa (dizüstü bilgisayar kullanıyorsanız durum böyle olabilir), Parlaklığı ve kontrast ayarını atla'yı tıklayabilirsiniz. Aksi takdirde, İleri'yi tıklayın .
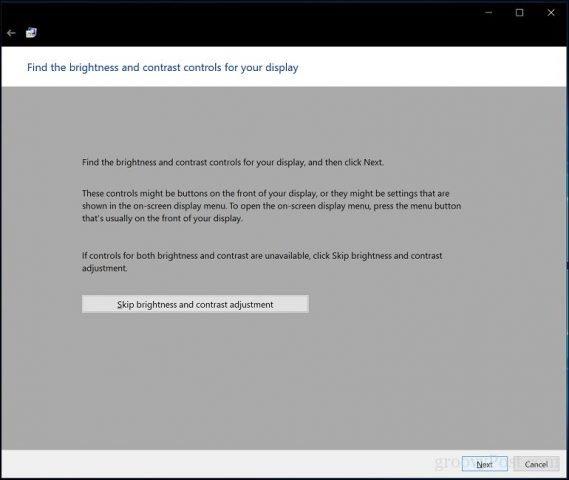
Sihirbaz, elde etmeye çalışmanız gereken şeyin bir örneğini sağlar. İleri'ye tıklayın .
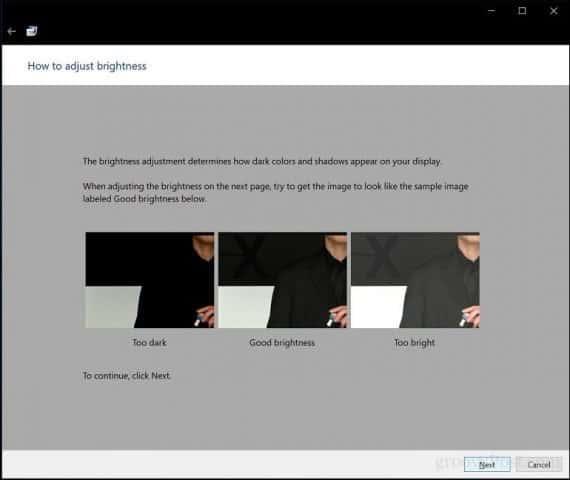
Tamamlandığında İleri'ye tıklayın .
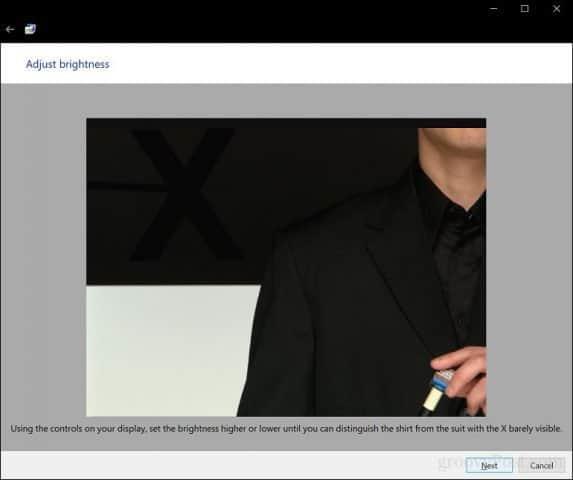
Örnek görüntüyü referans olarak kullanarak kontrast için aynı işlemi tekrarlayın.
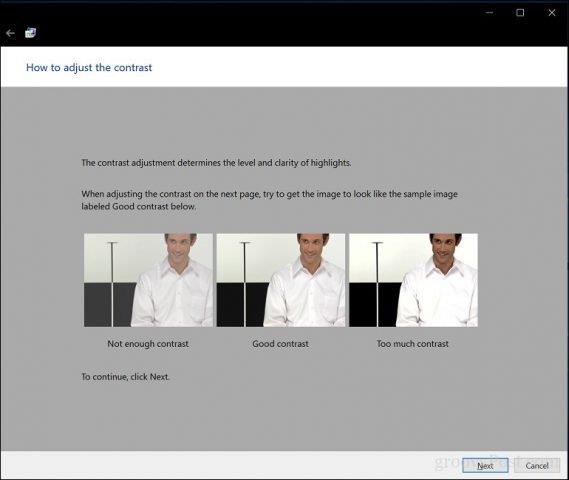
Tamamlandığında İleri'ye tıklayın .
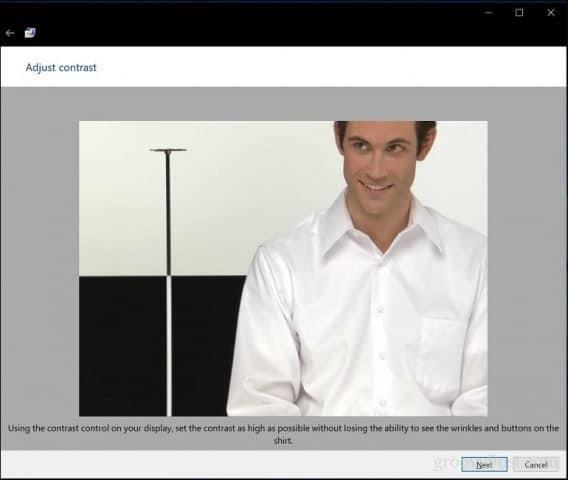
Renk dengesi
Renk kalibrasyon sihirbazı, belirli bir gri tonunu görüntülerken ekranınızın doğruluğunu ayarlamanıza da yardımcı olur. Başlamak için İleri'ye tıklayın .
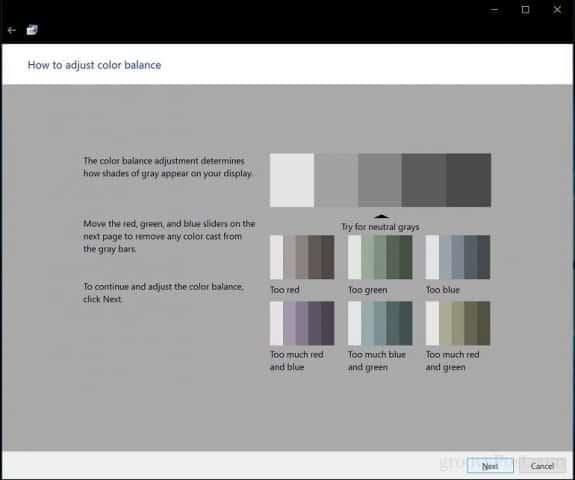
Uygun ayarlamaları yapmak için kaydırıcıları kullanın. Tamamlandığında İleri'ye tıklayın .
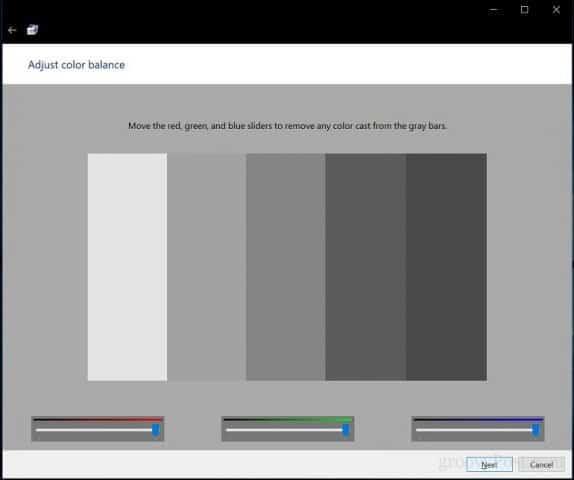
Kalibrasyonu tamamladıktan sonra, önceki ayarlarınızı mevcut değişikliklerle karşılaştırabilirsiniz. Tabii ki, her zaman geri dönüp değişiklik yapabilirsiniz, ancak memnunsanız, değişiklikleri kaydetmek için Bitir'e veya önceki ayarları korumak için iptal'e tıklayın.
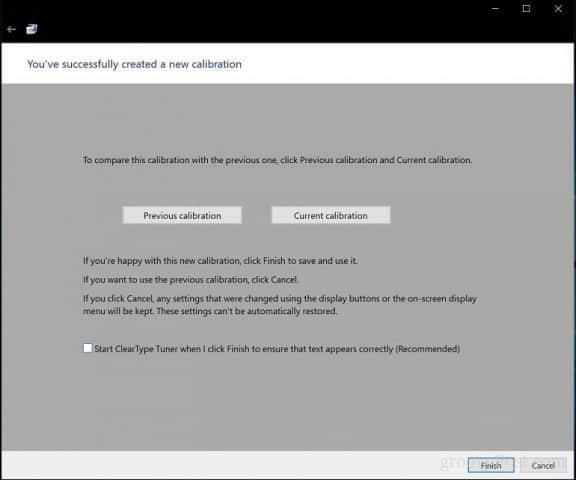
İşte aldın; ekranınız artık içeriği yazdırdığınızda daha doğru çıktı ve garantili gerçek yaşam sonuçları üretecek şekilde ayarlanmıştır. Yerleşik kalibrasyon araçları profesyonel düzeyde olmayabilir, ancak bunlar iyi bir başlangıçtır ve daha profesyonel kalibratörler için tamamlayıcıdır.

Renk kalibrasyonunun önemli olduğu bir ortamda mı çalışıyorsunuz? Eğer öyleyse, bazı ipuçları ve püf noktaları ile birlikte deneyiminizi bizimle paylaşın.
DirectX DXGI_ERROR_DEVICE_HUNG 0x887A0006 hatasını grafik sürücülerini ve DirectX
Omegle
Kimlik bilgilerinizle uğraşmak yanlış veya süresi dolmuş. Lütfen tekrar deneyin veya şifre hatanızı sıfırlayın, ardından burada verilen düzeltmeleri izleyin…
DirectX güncelleme, çözünürlük ayarlarını yapılandırma ve diğer düzeltmeler ile Red Dead Redemption 2 Tam Ekran Çalışmıyor sorununu çözün.
Amazon Fire TV
Sims 4 Sim uyku sorunu ile ilgili kesin çözümler ve ipuçları için makaleyi okuyun. Sim
Facebook Messenger
Realtek PCIe GBE Ailesi Denetleyicinizin Neden Çalışmadığını Bilin. Realtek PCIe GBE ailesi denetleyici sorununu çözmeye yönelik düzeltmelerle birlikte.
Slayttan slayda atlamak yerine sunumunuzu daha keyifli hale getirebilirsiniz. PowerPoint
Apple Kimliği mesajınızı ayarlamak birkaç dakika sürebilir mesajını alırsanız, telefonunuzu yeniden başlatmayı deneyin veya daha fazla zaman verin. Burada daha fazla adım:


![Red Dead Redemption 2 Tam Ekran Çalışmıyor [6 DÜZELTME] Red Dead Redemption 2 Tam Ekran Çalışmıyor [6 DÜZELTME]](https://luckytemplates.com/resources1/images2/image-5310-0408150314995.jpg)

![Sims 4 Sim Uyuyamıyor Sorunu Nasıl Çözülür? [KANITLANMIŞ YOLLAR] Sims 4 Sim Uyuyamıyor Sorunu Nasıl Çözülür? [KANITLANMIŞ YOLLAR]](https://luckytemplates.com/resources1/images2/image-6501-0408151119374.png)


