DXGI_ERROR_DEVICE_HUNG Hatasını Düzeltmenin 9 Etkili Yolu

DirectX DXGI_ERROR_DEVICE_HUNG 0x887A0006 hatasını grafik sürücülerini ve DirectX
Windows 11'de bir sürücüyü biçimlendirdiğinizde, sürücünün mevcut verilerini siler ve onu diğer görevler için hazırlar. Bir sürücüyü dahili veya harici olarak bağladığınızda, onu biçimlendirmek önemlidir. Bu, sabit sürücüyü gereksiz dosyalardan ve olası kötü amaçlı yazılımlardan temizlemenizi sağlar. Bir sürücüyü biçimlendirmek, sürücünün düzgün çalışıp çalışmadığını hızlı bir şekilde kontrol etmenin mükemmel bir yoludur.
Biçimlendirme işlemi, herhangi bir uyumluluk sorununu önlemek için bir sürücünün PC'niz için doğru ayarları kullanmasını sağlamanıza da yardımcı olur. İster katı hal sürücüsü ister klasik sabit sürücü olsun, bir sürücüyü biçimlendirdiğinizde, NTFS , FAT32 veya exFAT gibi uyumlu bir dosya sistemi seçebileceksiniz .
Windows 11'de Dosya Gezgini'ni kullanarak bir sürücüyü nasıl biçimlendireceğiniz aşağıda açıklanmıştır.
Windows 11'de Bir Sürücü Nasıl Biçimlendirilir
Not: Bir sürücüyü biçimlendirmek, üzerindeki tüm verileri silecektir. Biçimlendirme işlemine başlamadan önce tüm kritik dosya ve klasörleri yedeklediğinizden emin olun.
Başlamak için, biçimlendirmek istediğiniz diskin bağlı olduğundan ve Windows 11 tarafından tanındığından emin olun. Ardından, Başlat'a sağ tıklayın ve gelen menüden Dosya Gezgini'ne tıklayın .
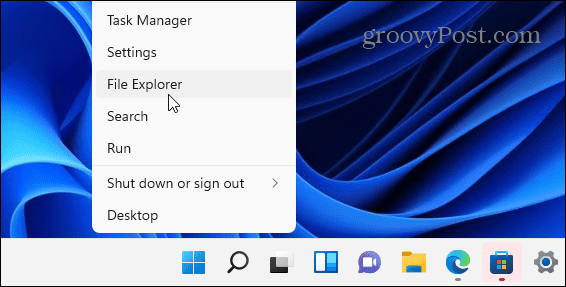
Ayrıca , görev çubuğundaki klasör simgesine tıklayarak Dosya Gezgini'ni açabileceğinizi de belirtmekte fayda var .
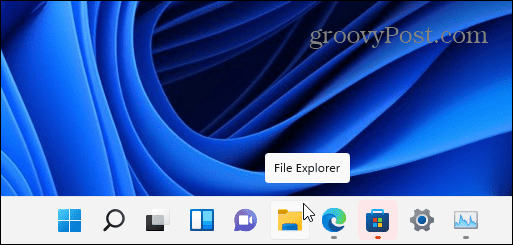
Dosya Gezgini açıldıktan sonra , soldaki sütundan Bu PC'ye tıklayın. Aygıtlar ve Sürücüler bölümünün altında biçimlendirmek istediğiniz sürücüye sağ tıklayın , ardından görüntülenen içerik menüsünden Biçimlendir'e tıklayın.
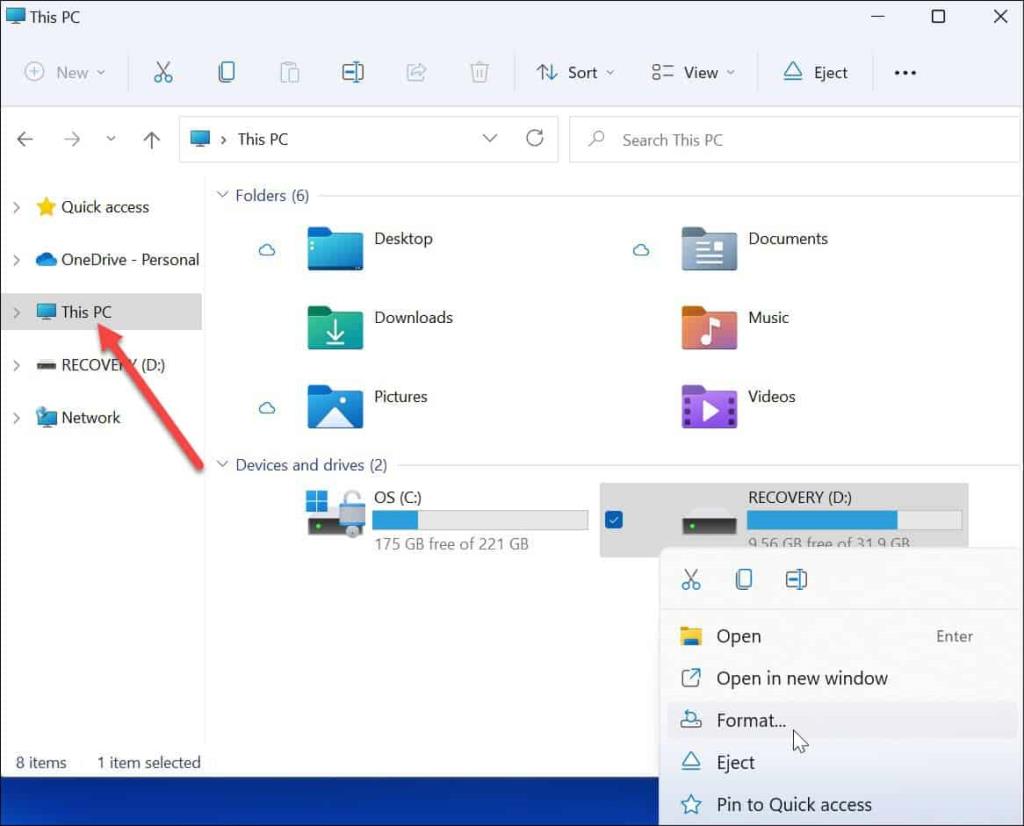
Biçimlendirme Seçenekleri
Ardından, sürücünüzü biçimlendirmek için Biçim menüsünde aşağıdaki seçenekler arasından seçim yapın:
Sürücüyü Biçimlendirmeye Devam Et
Biçimlendirme seçimlerinizi yaptıktan sonra Biçim penceresinde Başlat düğmesine basın.
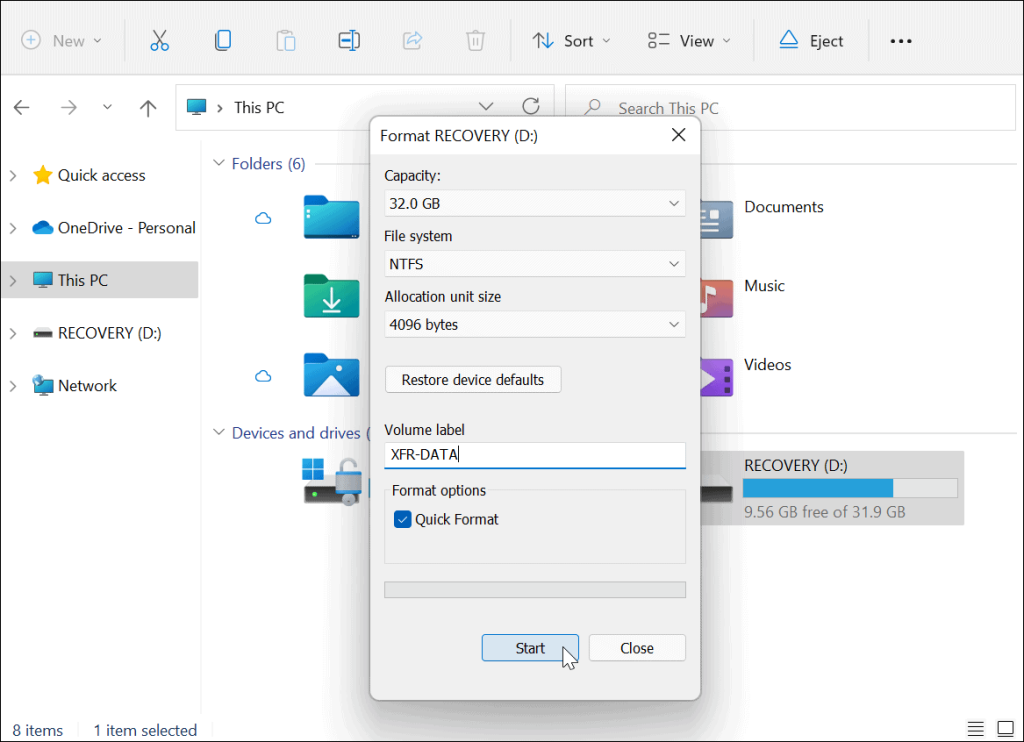
Ardından, tüm verilerin silineceğini bildiren bir uyarı mesajı göreceksiniz. Yine, ihtiyacınız olan sürücüdeki tüm verilerin yedeklendiğinden emin olun.
Hazır olduğunuzda , işleme başlamak için Tamam'ı tıklayın.
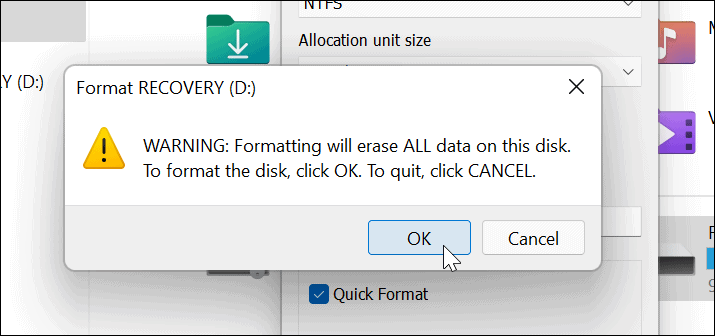
Biçimlendirme işlemi sırasında bir ilerleme çubuğu göreceksiniz. Sürücünün boyutuna, üzerindeki veri miktarına ve sürücüyü "hızlı biçimlendirmeyi" seçip seçmediğinize bağlı olarak, geçen süre değişecektir.
Biçimlendirme işlemi tamamlandığında bir mesaj görüntülenecektir ; onaylamak için Tamam'a tıklayın.
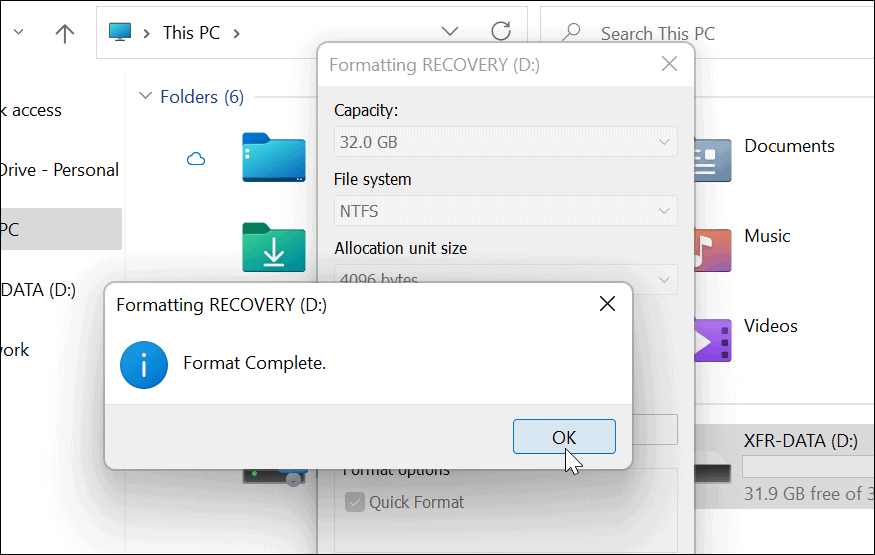
Windows 11'de Biçimlendirilmiş Sürücünüzü Kullanma
Yukarıdaki adımlar, Windows 11'de bir sürücüyü başarıyla biçimlendirmenize yardımcı olmuş olmalıdır.
Bu noktada, sürücünüz kullanıma hazırdır; mevcut tüm veriler silinir ve yeniden kullanmaya başlayabilirsiniz. Dosya Gezgini > Bu Bilgisayar'ı açabilir ve Aygıtlar ve Sürücüler bölümünde listelenen yeni sürücüyü görebilirsiniz .
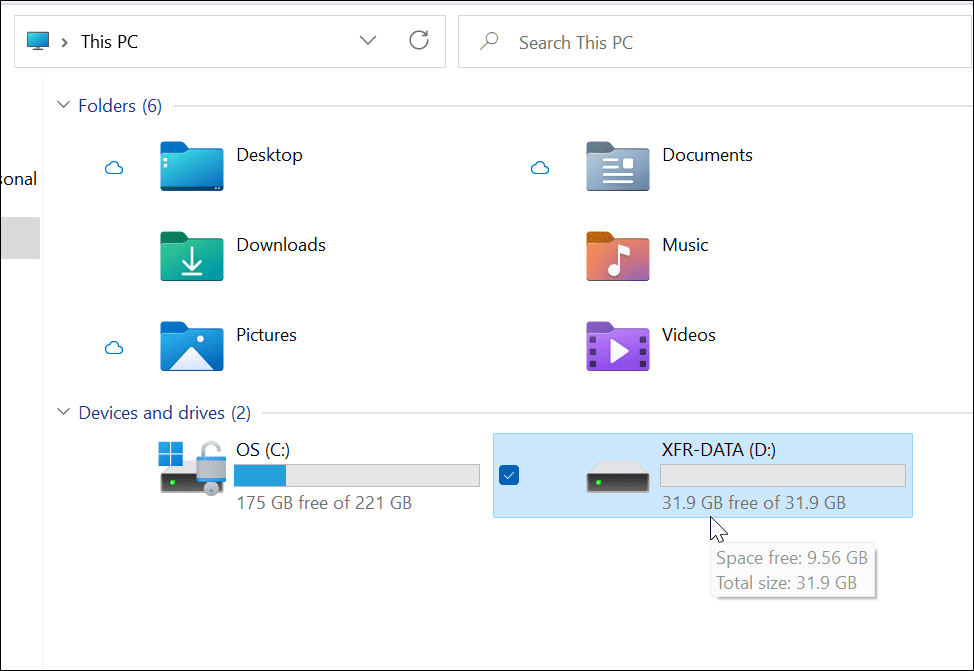
Windows 11 ile ilgili sorun yaşıyorsanız, bunu düzeltmek için Windows 11 önyüklenebilir bir USB sürücüsü oluşturmaya karar verebilirsiniz. Önyüklenebilir bir sürücü oluşturduktan sonra , bilgisayarınızı geri yüklemek için temiz bir Windows 11 yüklemesi gerçekleştirebilirsiniz.
DirectX DXGI_ERROR_DEVICE_HUNG 0x887A0006 hatasını grafik sürücülerini ve DirectX
Omegle
Kimlik bilgilerinizle uğraşmak yanlış veya süresi dolmuş. Lütfen tekrar deneyin veya şifre hatanızı sıfırlayın, ardından burada verilen düzeltmeleri izleyin…
DirectX güncelleme, çözünürlük ayarlarını yapılandırma ve diğer düzeltmeler ile Red Dead Redemption 2 Tam Ekran Çalışmıyor sorununu çözün.
Amazon Fire TV
Sims 4 Sim uyku sorunu ile ilgili kesin çözümler ve ipuçları için makaleyi okuyun. Sim
Facebook Messenger
Realtek PCIe GBE Ailesi Denetleyicinizin Neden Çalışmadığını Bilin. Realtek PCIe GBE ailesi denetleyici sorununu çözmeye yönelik düzeltmelerle birlikte.
Slayttan slayda atlamak yerine sunumunuzu daha keyifli hale getirebilirsiniz. PowerPoint
Apple Kimliği mesajınızı ayarlamak birkaç dakika sürebilir mesajını alırsanız, telefonunuzu yeniden başlatmayı deneyin veya daha fazla zaman verin. Burada daha fazla adım:


![Red Dead Redemption 2 Tam Ekran Çalışmıyor [6 DÜZELTME] Red Dead Redemption 2 Tam Ekran Çalışmıyor [6 DÜZELTME]](https://luckytemplates.com/resources1/images2/image-5310-0408150314995.jpg)

![Sims 4 Sim Uyuyamıyor Sorunu Nasıl Çözülür? [KANITLANMIŞ YOLLAR] Sims 4 Sim Uyuyamıyor Sorunu Nasıl Çözülür? [KANITLANMIŞ YOLLAR]](https://luckytemplates.com/resources1/images2/image-6501-0408151119374.png)


