Google Maps không nói chuyện trong Android? Đây là những gì cần làm

Nếu Google Maps không nói chuyện trong Android và bạn không nghe thấy chỉ đường, hãy đảm bảo xóa dữ liệu khỏi ứng dụng hoặc cài đặt lại ứng dụng.

Ứng dụng Gmail dành cho Android không hơn gì một ứng dụng thư. Vì vậy, không nên có quá nhiều không gian cho các vấn đề tiềm ẩn. Công việc duy nhất của nó là gửi email từ máy chủ đến điện thoại của bạn. Nhưng nếu nó không làm được công việc duy nhất của mình thì sao? Điều gì sẽ xảy ra nếu Gmail ngừng nhận email? Trong trường hợp đó, bạn có một vấn đề cần được giải quyết càng sớm càng tốt. Đây là những việc cần làm nếu Gmail không nhận được email trên Android.
Mục lục:
Tại sao Gmail của tôi ngừng hoạt động?
Nếu Gmail của bạn ngừng hoạt động, hãy cập nhật ứng dụng, đặt lại Gmail cho Android bằng cách xóa dữ liệu cục bộ, bật Đồng bộ hóa tự động. Ngoài ra, cho phép Gmail hoạt động trong nền.
Nếu cách đó không hữu ích, hãy gỡ cài đặt các bản cập nhật khỏi Gmail và đồng bộ hóa lại Tài khoản Gmail của bạn.
Giải pháp 1 - Cập nhật ứng dụng Gmail
Gmail dành cho Android vẫn chỉ là một ứng dụng. Và các ứng dụng Android rất dễ xảy ra lỗi. Vì vậy, khi ngừng nhận email qua Gmail, biện pháp phòng ngừa đầu tiên bạn cần thực hiện là kiểm tra các bản cập nhật ứng dụng trước khi tiến hành một số biện pháp quyết liệt hơn.
Nếu có vấn đề bên trong mã của ứng dụng, Google chắc chắn sẽ sớm giải quyết vấn đề đó, vì vậy bạn nên được bảo vệ. Chỉ cần truy cập Cửa hàng Play và kiểm tra các bản cập nhật của Gmail.
Giải pháp 2 - Kiểm tra máy chủ
Gmail sử dụng máy chủ của Google để gửi thư mới đến hộp thư đến của bạn. Rõ ràng, nếu máy chủ không hoạt động, bạn sẽ không nhận được bất kỳ email mới nào. Hiện tại, điều này không thường xuyên xảy ra và có khả năng máy chủ sẽ không hoạt động trong một thời gian dài.
Tuy nhiên, nó sẽ không ảnh hưởng gì nếu bạn kiểm tra trạng thái máy chủ, chỉ để chắc chắn. Nếu sự cố thực sự là do máy chủ ngừng hoạt động, chỉ cần đợi một thời gian cho đến khi Google khắc phục sự cố và bạn sẽ bắt đầu nhận lại email.
Bạn có thể kiểm tra trạng thái máy chủ G Suite tại đây .
Giải pháp 3 - Xóa dữ liệu của ứng dụng
Bây giờ, hãy chuyển sang thủ thuật cũ nhất trong cuốn sách (cũng như cập nhật ứng dụng). Bất cứ khi nào bạn gặp sự cố với bất kỳ ứng dụng Android nào, xóa dữ liệu hoặc bộ nhớ cache của ứng dụng là một giải pháp tiềm năng.
Vì vậy, tại sao không thử ở đây? Dưới đây là cách xóa bộ nhớ cache và dữ liệu của Gmail trong Android:
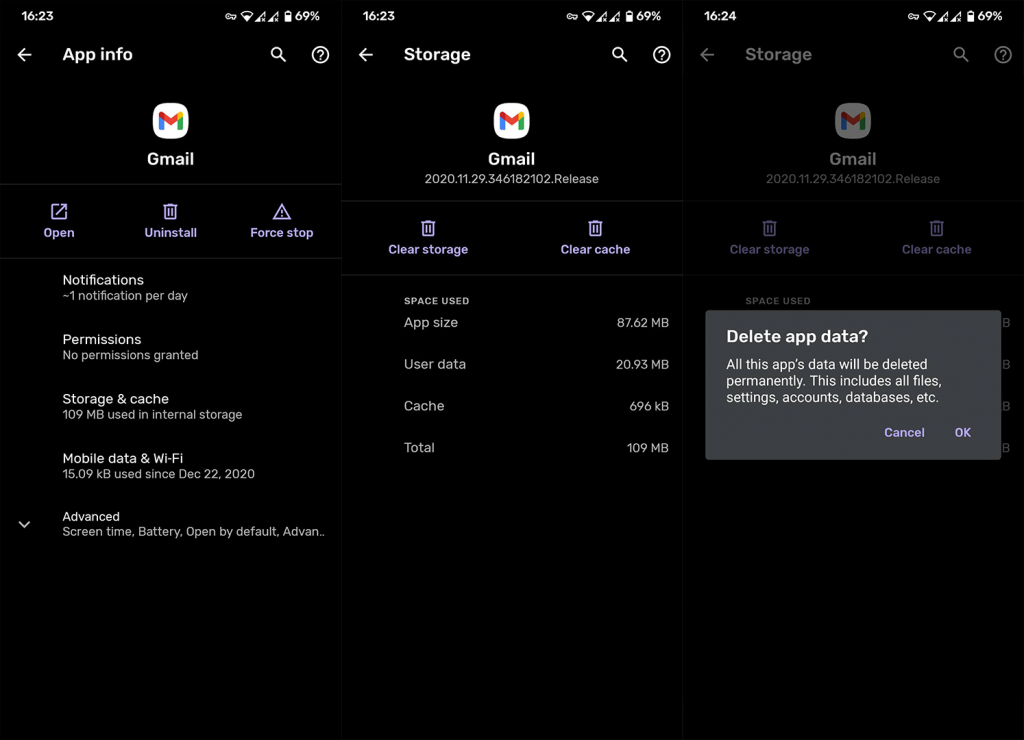
Giải pháp 4 - Bật đồng bộ hóa tự động
Như bạn có thể đoán từ tên của tính năng, nó cho phép bạn tự động đồng bộ hóa thư của mình trên tất cả các thiết bị của bạn. Đồng bộ hóa tự động nên được bật theo mặc định, nhưng trong trường hợp không, hãy kiểm tra:
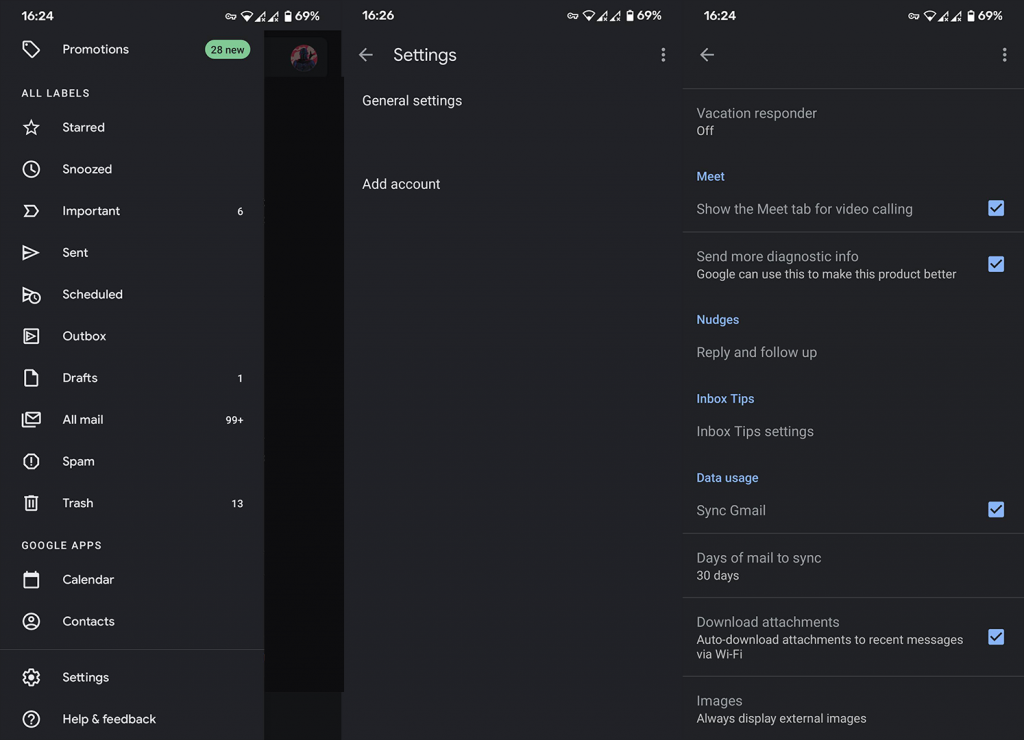
Giải pháp 5 - Kiểm tra bộ lọc
Một trong những lý do có thể khiến bạn không nhận được email là do bộ lọc! Nếu bộ lọc của bạn không được đặt đúng cách, chúng sẽ tự động chuyển hướng thư 'tốt' của bạn đến thư mục Spam hoặc một số thư mục khác như Tất cả Thư . Nói chung, nó không gửi email đến nơi cần thiết và đó là thư mục Hộp thư đến.
Vì vậy, có thể bạn sẽ muốn kiểm tra cài đặt bộ lọc và xóa tất cả các bộ lọc đang chặn luồng email.
Bạn có thể quản lý bộ lọc trong ứng dụng Android, vì vậy bạn sẽ phải thực hiện việc này trong trình duyệt trên máy tính của mình. Đây là cách thực hiện:
Hãy nhớ rằng việc xóa bộ lọc sẽ không tự động di chuyển thư hiện có vào thư mục Hộp thư đến, vì vậy bạn sẽ phải thực hiện việc đó theo cách thủ công. Nhưng đối với thư đến, bạn tốt.
Giải pháp 6 - Tắt trình tiết kiệm dữ liệu và Chế độ trên máy bay
Tắt chế độ trên máy bay
Như bạn có thể biết, chế độ trên máy bay hạn chế đáng kể chức năng của điện thoại. Đặc biệt là khi nói đến internet và truyền thông. Vì không có cuộc gọi hoặc kết nối internet ở chế độ trên máy bay, bạn rõ ràng sẽ không thể nhận được bất kỳ email nào.
Chắc chắn, chế độ trên máy bay sẽ không được bật mọi lúc, nhưng vì chế độ này thường được đặt trong bảng cài đặt trên cùng nên có thể xảy ra các lần chạm ngẫu nhiên. Vì vậy, hãy tắt chế độ trên máy bay và kiểm tra lại Gmail một lần nữa.
Kiểm tra cài đặt trình tiết kiệm dữ liệu
Nếu điện thoại của bạn có tính năng tiết kiệm dữ liệu, nó sẽ hạn chế hiệu suất của hầu hết mọi ứng dụng yêu cầu dữ liệu. Có hai giải pháp trong trường hợp này. Bạn có thể đưa Gmail vào danh sách trắng trong trình tiết kiệm dữ liệu hoặc tắt tính năng tiết kiệm dữ liệu.
Chắc chắn, việc đưa Gmail vào danh sách trắng sẽ ngốn nhiều dữ liệu hơn, nhưng bản thân Gmail không phải là một ứng dụng ngốn dữ liệu, vì vậy bạn sẽ không phải lo lắng về điều đó. Chỉ cần đảm bảo không mở bất kỳ email nào chứa nhiều nội dung đa phương tiện.
Dưới đây là cách đưa Gmail vào danh sách trắng trong Trình tiết kiệm dữ liệu:
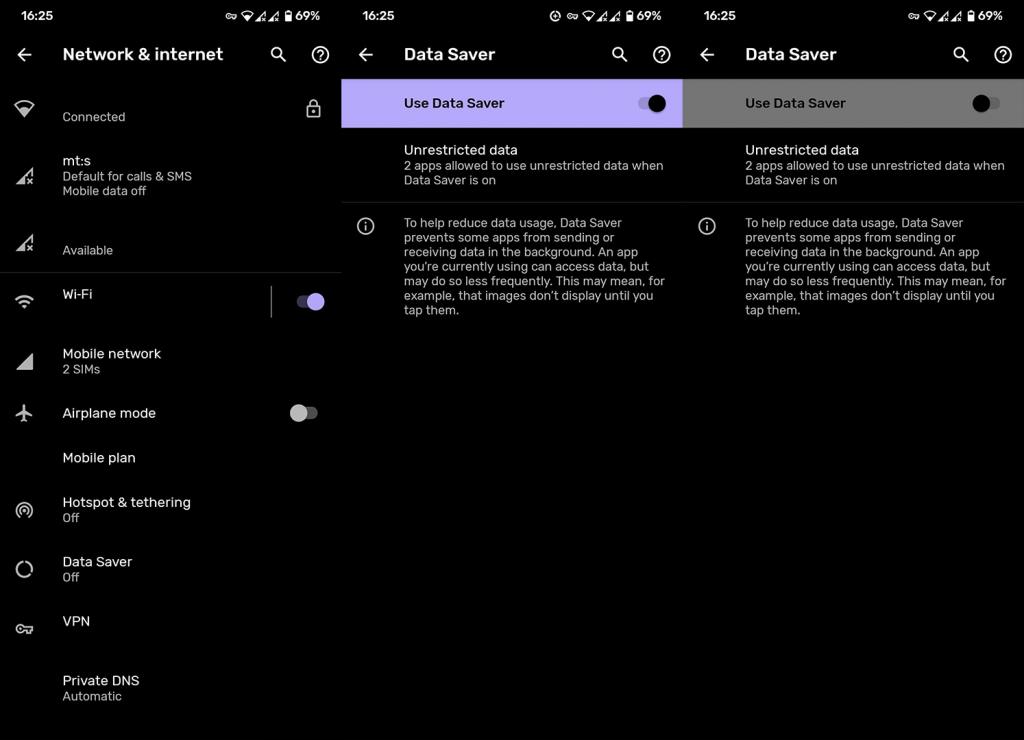
Giải pháp 7 - Đồng bộ hóa lại tài khoản của bạn
Và cuối cùng, nếu không có giải pháp nào ở trên giải quyết được sự cố của chúng tôi với Gmail, thì biện pháp cuối cùng của chúng tôi là chỉ cần thử và đồng bộ hóa lại tài khoản Gmail với điện thoại của bạn. Đây là những gì bạn cần làm:
Đó là về nó. Tôi chắc chắn hy vọng ít nhất một trong những giải pháp này đã giúp bạn giải quyết vấn đề Gmail không nhận được email mới. Nếu bạn có bất kỳ nhận xét, câu hỏi hoặc đề xuất nào, hãy cho chúng tôi biết trong phần bình luận bên dưới. Ngoài ra, hãy đảm bảo kiểm tra các xử lý truyền thông xã hội của chúng tôi. Bạn có thể tìm thấy chúng tôi trên hoặc.
Ghi chú của người biên tập: Bài viết này ban đầu được xuất bản vào tháng 6 năm 2019. Chúng tôi đảm bảo sẽ sửa đổi nó cho mới và chính xác.
Nếu Google Maps không nói chuyện trong Android và bạn không nghe thấy chỉ đường, hãy đảm bảo xóa dữ liệu khỏi ứng dụng hoặc cài đặt lại ứng dụng.
Nếu Gmail dành cho Android không gửi email, hãy kiểm tra thông tin đăng nhập của người nhận và cấu hình máy chủ, xóa dữ liệu và bộ nhớ cache của ứng dụng hoặc cài đặt lại Gmail.
Nếu ứng dụng Ảnh chiếm quá nhiều dung lượng lưu trữ trên iPhone của bạn mặc dù bạn không có nhiều ảnh và video, hãy xem các mẹo của chúng tôi và tạo dung lượng.
Để tắt chế độ ẩn danh trên iPhone, hãy mở biểu tượng Tab và chọn Trang bắt đầu từ menu thả xuống hoặc chọn Tab trên Chrome.
Nếu Mạng di động của bạn không khả dụng, hãy đảm bảo kiểm tra cài đặt SIM và hệ thống, tắt Chế độ trên máy bay hoặc đặt lại cài đặt mạng.
Nếu âm lượng Bluetooth quá nhỏ trên iPhone của bạn, bạn có thể tăng âm lượng bằng cách tắt tùy chọn Reduce Loud Sounds. Tìm hiểu cách thực hiện tại đây.
Nếu Spotify ngừng phát khi màn hình tắt trên Android, hãy cho phép hoạt động nền, tắt tối ưu hóa pin hoặc cài đặt lại ứng dụng.
Nếu bạn muốn đặt danh bạ ở chế độ im lặng trên Android của mình, chỉ cần chỉnh sửa ngoại lệ Không làm phiền cho các liên hệ yêu thích. Thông tin chi tiết trong bài báo.
Nếu Lịch Outlook của bạn không đồng bộ hóa với iPhone, hãy kiểm tra Cài đặt Lịch, xóa và thêm lại tài khoản hoặc sử dụng ứng dụng Microsoft Outlook.
Có hai cách để làm cho một số liên lạc nhất định đổ chuông trên iPhone. Bạn có thể tinh chỉnh DND hoặc sử dụng Bỏ qua khẩn cấp Danh bạ.








