Google Maps không nói chuyện trong Android? Đây là những gì cần làm

Nếu Google Maps không nói chuyện trong Android và bạn không nghe thấy chỉ đường, hãy đảm bảo xóa dữ liệu khỏi ứng dụng hoặc cài đặt lại ứng dụng.
Mặc dù bạn có thể cần một số biện pháp bảo vệ quyền riêng tư bổ sung như VPN khi duyệt internet, Chế độ ẩn danh (khả dụng trên tất cả các trình duyệt) sẽ giúp bạn xác định lịch sử tìm kiếm của mình. Nếu bạn không muốn lưu các trang web trong phiên duyệt web của mình, thì chế độ này là cách để thực hiện. Tất nhiên, nếu đó là những gì bạn muốn. Một số người dùng iOS đã tự hỏi làm thế nào để tắt Chế độ ẩn danh trên iPhone vì họ vô tình bật chế độ này. Chúng tôi giải thích cách thực hiện việc này trong Safari và Chrome dành cho iOS bên dưới.
Mục lục:
Làm cách nào để tắt chế độ Ẩn danh trên iPhone của tôi?
1. Tắt Chế độ ẩn danh của Chrome trên iOS
Tắt Chế độ ẩn danh trên Chrome dành cho iOS không giống với Android. Giao diện người dùng ứng dụng hơi khác một chút và nếu bạn chuyển từ Android sang iOS, mọi thứ có thể hơi khó hiểu. Nó được làm theo cách đó để gần giống với Safari. Tuy nhiên, đừng lo, việc chuyển đổi giữa các bảng thông thường, ẩn danh và Gần đây khá trực quan. Để chuyển đổi giữa các tùy chọn này, bạn cần nhấn vào biểu tượng Tab ở thanh dưới cùng và trượt sang trái và thoát khỏi Chế độ ẩn danh.
Dưới đây là cách tắt Chế độ ẩn danh trong Chrome dành cho iOS:
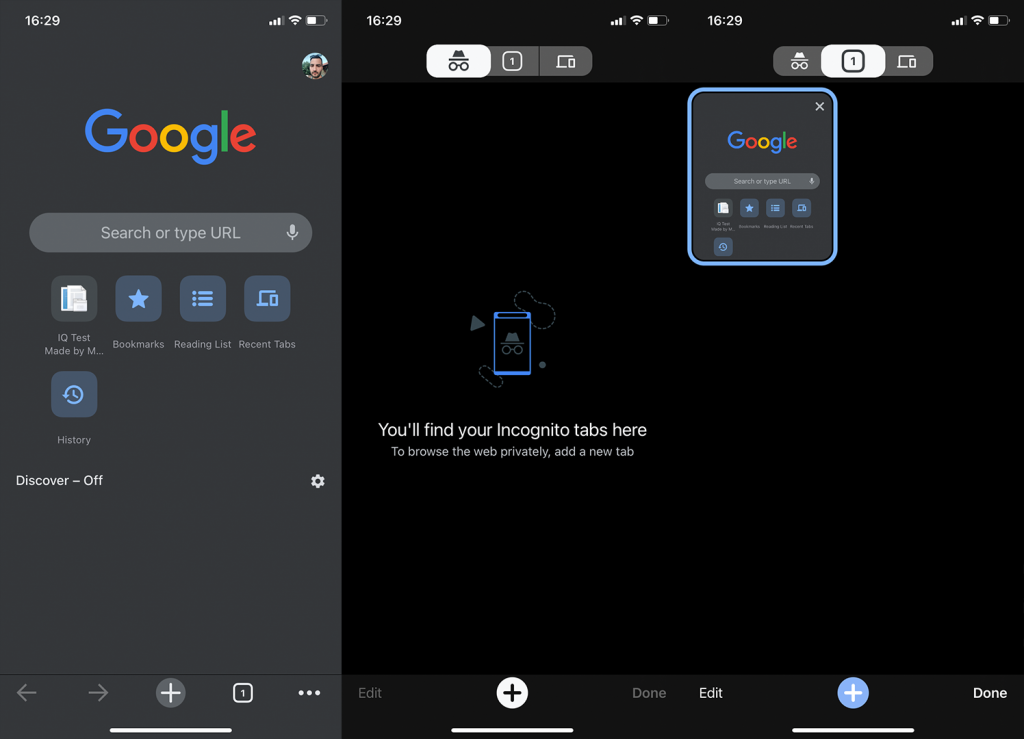
Đó là nó. Bạn có thể bật lại Chế độ ẩn danh từ cùng một menu hoặc từ menu ba chấm.
2. Tắt chế độ Ẩn danh trong Safari
Để tắt Chế độ ẩn danh trong Safari cũng tương tự như Chrome dành cho iOS với một chút khác biệt. Bạn sẽ thấy trình đơn thả xuống cung cấp tùy chọn để chọn trang bắt đầu thông thường hoặc Duyệt web riêng tư. Nếu bạn chọn Riêng tư, tất cả các tab mới bạn mở sẽ ở chế độ Riêng tư (Chế độ ẩn danh). Để tắt tính năng này, tất cả những gì bạn cần làm là chọn tùy chọn Trang bắt đầu. Bạn có thể định cấu hình trang Bắt đầu và các cài đặt khác trong cài đặt Safari.
Dưới đây là cách tắt chế độ Riêng tư trong Safari:
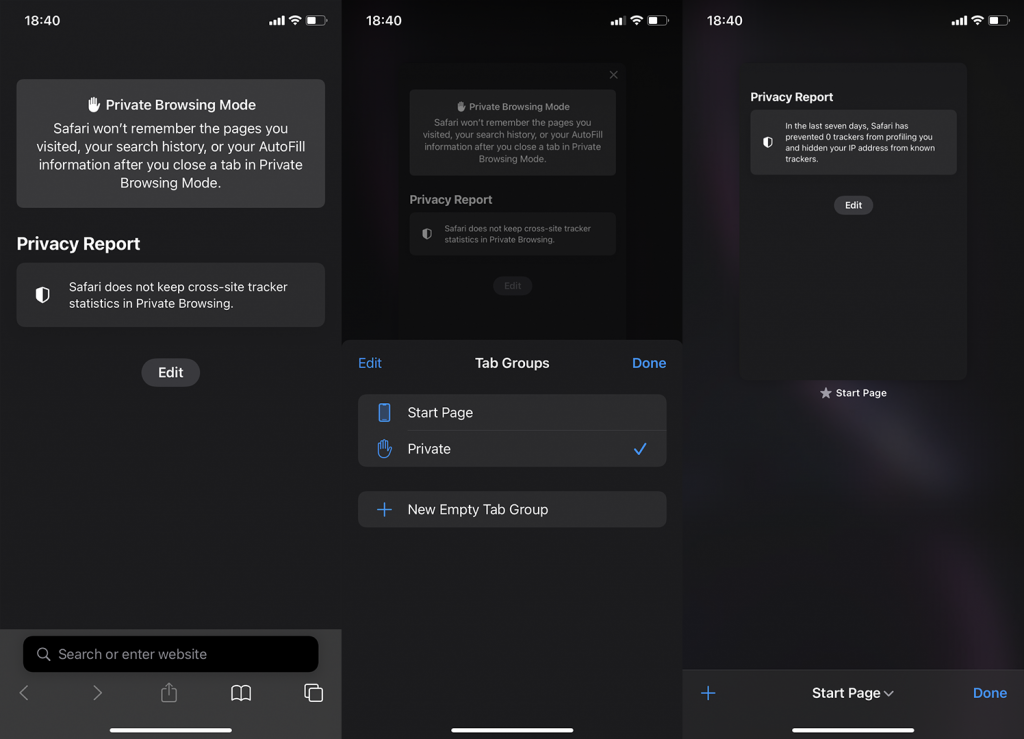
Và, với những gì đã nói, chúng ta có thể kết thúc bài viết này. Cảm ơn bạn đã đọc và vui lòng chia sẻ suy nghĩ, câu hỏi hoặc đề xuất của bạn với chúng tôi trong phần bình luận bên dưới. Như mọi khi, chúng tôi mong nhận được phản hồi từ bạn.
Mở ứng dụng Cài đặt. Đó là biểu tượng bánh răng màu xám trên một trong các trang màn hình chính của bạn.
Nhấn vào Thời gian sử dụng . Nó có biểu tượng đồng hồ cát màu tím và trắng.
Nhấn vào Hạn chế về nội dung và quyền riêng tư . Nếu trước đây bạn đã thiết lập các hạn chế, bạn sẽ được nhắc nhập mật khẩu Thời gian sử dụng. Nếu chưa, bạn sẽ được đưa đến trang hạn chế ngay lập tức.
Nhấn vào nút chuyển bên cạnh "Hạn chế nội dung và quyền riêng tư" nếu cần. Nếu trước đây bạn chưa thiết lập các hạn chế thì bây giờ bạn cần bật tính năng này.
Nhấn vào Hạn chế nội dung .
Nhấn vào Nội dung web .
Nhấn vào Giới hạn trang web dành cho người lớn . Dấu kiểm sẽ xuất hiện bên cạnh tùy chọn. Bạn đã hoàn tất! Sẽ không còn tùy chọn Riêng tư trong Safari nữa.
Nếu Google Maps không nói chuyện trong Android và bạn không nghe thấy chỉ đường, hãy đảm bảo xóa dữ liệu khỏi ứng dụng hoặc cài đặt lại ứng dụng.
Nếu Gmail dành cho Android không gửi email, hãy kiểm tra thông tin đăng nhập của người nhận và cấu hình máy chủ, xóa dữ liệu và bộ nhớ cache của ứng dụng hoặc cài đặt lại Gmail.
Nếu ứng dụng Ảnh chiếm quá nhiều dung lượng lưu trữ trên iPhone của bạn mặc dù bạn không có nhiều ảnh và video, hãy xem các mẹo của chúng tôi và tạo dung lượng.
Để tắt chế độ ẩn danh trên iPhone, hãy mở biểu tượng Tab và chọn Trang bắt đầu từ menu thả xuống hoặc chọn Tab trên Chrome.
Nếu Mạng di động của bạn không khả dụng, hãy đảm bảo kiểm tra cài đặt SIM và hệ thống, tắt Chế độ trên máy bay hoặc đặt lại cài đặt mạng.
Nếu âm lượng Bluetooth quá nhỏ trên iPhone của bạn, bạn có thể tăng âm lượng bằng cách tắt tùy chọn Reduce Loud Sounds. Tìm hiểu cách thực hiện tại đây.
Nếu Spotify ngừng phát khi màn hình tắt trên Android, hãy cho phép hoạt động nền, tắt tối ưu hóa pin hoặc cài đặt lại ứng dụng.
Nếu bạn muốn đặt danh bạ ở chế độ im lặng trên Android của mình, chỉ cần chỉnh sửa ngoại lệ Không làm phiền cho các liên hệ yêu thích. Thông tin chi tiết trong bài báo.
Nếu Lịch Outlook của bạn không đồng bộ hóa với iPhone, hãy kiểm tra Cài đặt Lịch, xóa và thêm lại tài khoản hoặc sử dụng ứng dụng Microsoft Outlook.
Có hai cách để làm cho một số liên lạc nhất định đổ chuông trên iPhone. Bạn có thể tinh chỉnh DND hoặc sử dụng Bỏ qua khẩn cấp Danh bạ.








