Google Maps không nói chuyện trong Android? Đây là những gì cần làm

Nếu Google Maps không nói chuyện trong Android và bạn không nghe thấy chỉ đường, hãy đảm bảo xóa dữ liệu khỏi ứng dụng hoặc cài đặt lại ứng dụng.
Gmail là một dịch vụ có thể khá vững chắc nhưng ứng dụng Gmail dành cho Android không phải là tách trà của mọi người. Kể từ khi Google ngừng cung cấp Inbox (vốn là một ứng dụng thú vị), Gmail dành cho Android khó có thể thay thế xứng đáng. Đặc biệt nếu có những vấn đề thiết yếu như Gmail không gửi được email.
Nếu bạn không thể nhận email qua Gmail, hãy xem bài viết của chúng tôi về vấn đề đó, tại đây . Mặt khác, nếu bạn không thể gửi email khi chúng bị kẹt trong Hộp thư đi, hãy làm theo các bước bên dưới.
Mục lục:
Tại sao Gmail không gửi email của tôi?
Có nhiều lý do tại sao điều này sẽ xảy ra. Thông thường, có một sự cố tạm thời phía máy chủ và các email của bạn, sau một thời gian trong Hộp thư đi, cuối cùng sẽ được gửi đi. Tuy nhiên, vấn đề có thể nằm ở ứng dụng, kết nối hoặc máy chủ POP / SMTP được định cấu hình sai.
Dù đó là gì, chúng tôi chắc chắn rằng bạn đang khá khó chịu vì nó. Đảm bảo làm theo các bước khắc phục sự cố mà chúng tôi liệt kê bên dưới để Gmail bắt đầu gửi lại email của bạn.
Giải pháp 1 - Kiểm tra kỹ người nhận và chi tiết email
Trước hết, chúng tôi đang chỉ ra điều hiển nhiên, nhưng hãy kiểm tra kỹ địa chỉ email của người nhận và trường chủ đề. Ngay cả một sai sót nhỏ cũng sẽ cản trở việc gửi và email của bạn sẽ bị kẹt vĩnh viễn trong Hộp thư đi.
Mặt khác, nếu bạn chắc chắn rằng mọi thứ đều đúng hướng nhưng email Gmail của bạn vẫn không gửi được, hãy tiếp tục khắc phục sự cố.
Giải pháp 2 - Đảm bảo bạn đã định cấu hình máy chủ Gmail đúng cách
Nếu bạn đang sử dụng các tài khoản email khác (tài khoản không phải Gmail), hãy đảm bảo rằng bạn đã đăng nhập đúng cách bằng thông tin đăng nhập của mình. Hơn nữa, hãy đảm bảo rằng Máy chủ POP / SMTP đang sử dụng các cổng thích hợp.
Bạn có thể tìm hiểu thêm về cách đặt và định cấu hình tài khoản email của bên thứ ba trên ứng dụng khách Gmail, tại đây .
Giải pháp 3 - Xóa bộ nhớ cache và dữ liệu
Để giải quyết các sự cố thông thường với các ứng dụng của bên thứ ba trên Android, bước đầu tiên tốt nhất là xóa dữ liệu và bộ nhớ cache được lưu trữ cục bộ. Chúng được lưu trữ để giữ các tệp của bạn, tăng tốc độ tải (vì vậy không phải mọi thứ đều cần tải mỗi khi bạn truy cập ứng dụng) và hơn thế nữa.
Tuy nhiên, sau một thời gian, việc có một bộ nhớ cache và dữ liệu dồi dào có thể mang lại nhiều điều xấu hơn là tốt, làm chậm ứng dụng, không khởi động được hoặc gặp sự cố. Đó là lý do tại sao chúng tôi khuyên bạn nên xóa bộ nhớ cache và dữ liệu.
Làm theo các hướng dẫn sau để xóa bộ nhớ cache và dữ liệu khỏi Gmail trên Android:
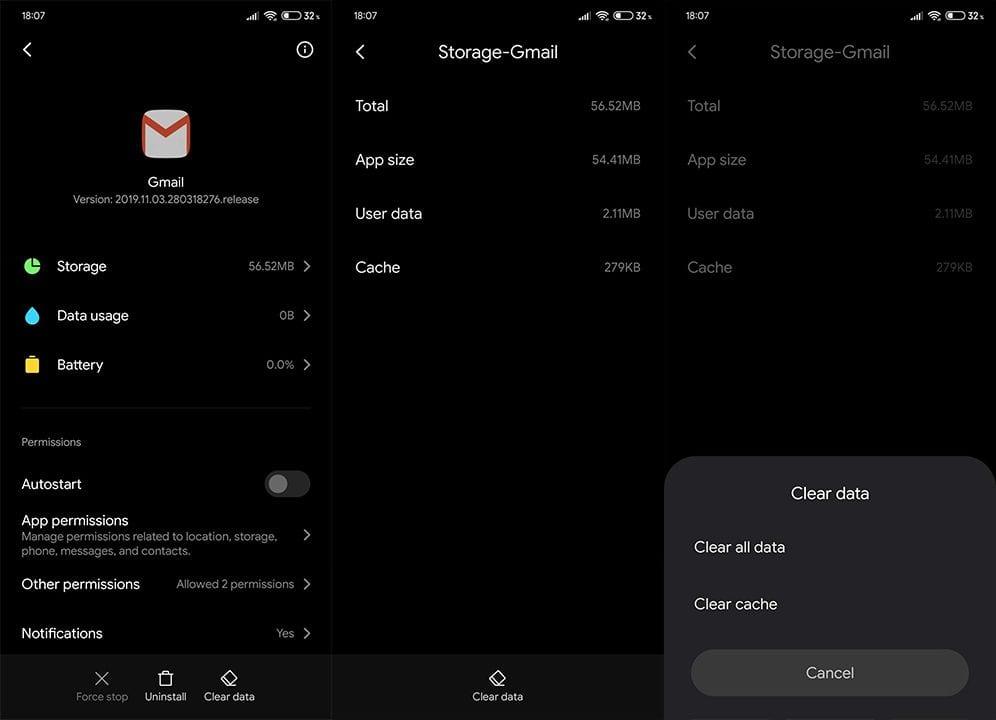
Giải pháp 4 - Cài đặt lại Gmail
Nếu bước trước đó không thành công, bạn có thể thử và gỡ cài đặt Gmail. Tất nhiên, một số OEM với trải nghiệm Android gần giống với cổ phiếu của họ đã biến Gmail trở thành một ứng dụng hệ thống. Điều này có nghĩa là bạn không thể gỡ cài đặt mà phải gỡ cài đặt các bản cập nhật của nó và chúng sẽ cài đặt lại.
Bằng cách này hay cách khác, nó đáng để thử. Làm theo các bước sau để cài đặt lại Gmail trên điện thoại Android của bạn:
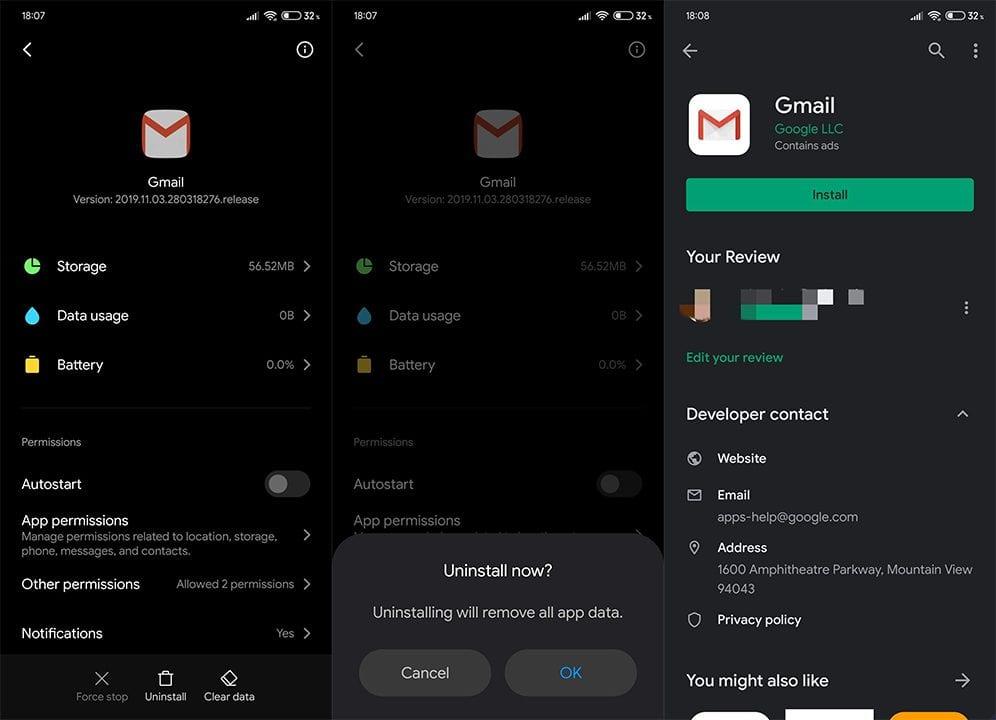
Giải pháp 5 - Xóa Tài khoản Google và thêm lại
Cuối cùng, bạn có thể thử bắt đầu với một phương án rõ ràng - xóa Tài khoản Google của bạn và thêm lại. Bằng cách này, Gmail và các dịch vụ khác của Google trên thiết bị của bạn sẽ đặt lại. Thủ tục rất đơn giản và bạn sẽ không mất bất cứ thứ gì vì mọi thứ đều dựa trên đám mây.
Làm theo các bước sau để xóa Tài khoản Google khỏi thiết bị của bạn và thêm lại:
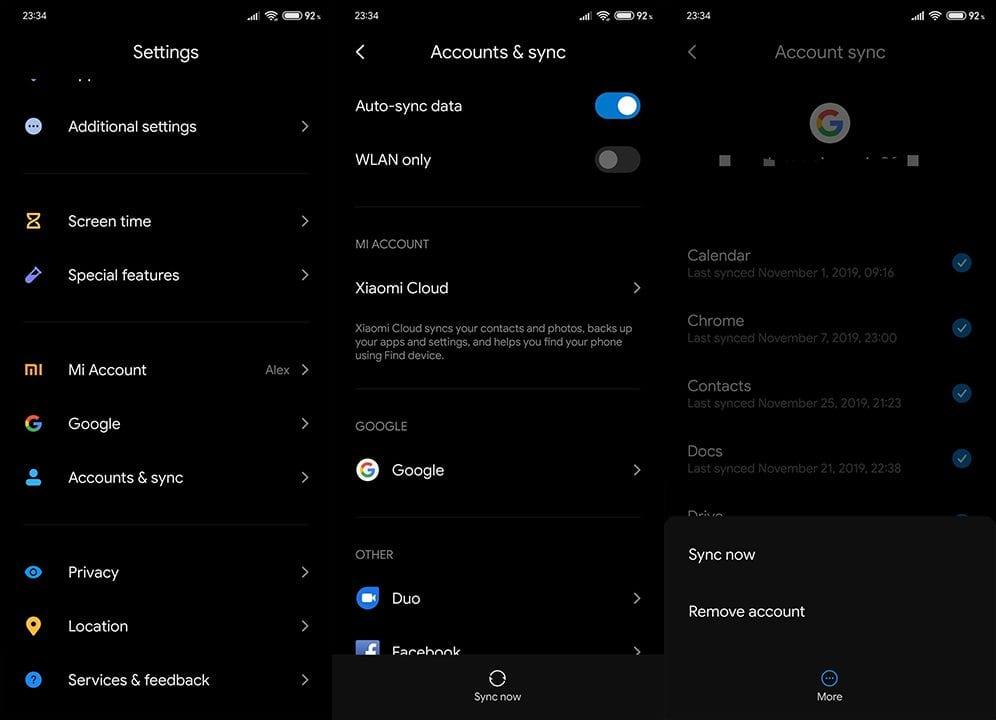
Đây là điều cuối cùng chúng tôi có thể đề xuất. Nếu sự cố vẫn tiếp diễn, hãy đảm bảo liên hệ với bộ phận hỗ trợ của Google và yêu cầu giải quyết.
Chỉ cần lưu ý rằng Gmail, giống như nhiều nền tảng của Google, là một đối tượng luôn thay đổi. Những thay đổi được cho là sẽ làm mọi thứ tốt hơn nhưng lại mang đến nhiều vấn đề riêng biệt hoặc thậm chí công khai cho người dùng cuối.
Với điều đó, chúng ta có thể gọi nó là một cái bọc. Cảm ơn bạn đã đọc và hãy nhớ cho chúng tôi biết về các vấn đề của bạn với Gmail hoặc các giải pháp khả thi mà chúng tôi quên đề cập. Bạn có thể làm như vậy trong phần bình luận bên dưới. Hoặc bạn cũng có thể chia sẻ 2 xu của mình trên hoặc.
Ghi chú của người biên tập: Bài viết này ban đầu được xuất bản vào tháng 11 năm 2019. Chúng tôi đảm bảo sẽ sửa đổi nó cho mới và chính xác.
Tài khoản Google của bạn đi kèm với 15GB dung lượng lưu trữ miễn phí được chia cho Google Photos, Drive và Gmail. Khi hết dung lượng tài khoản, bạn không thể nhận hoặc gửi email trên Gmail.
Bước 1: Khởi chạy ứng dụng Gmail trên điện thoại của bạn.
Bước 2: Nhấn vào ảnh hồ sơ của bạn ở góc trên bên phải và chọn Bộ nhớ.
Bước 3: Kiểm tra thông tin chi tiết về dung lượng lưu trữ. Nhấn Dọn sạch dung lượng để tìm hiểu các đề xuất xóa các tệp lớn và không cần thiết.
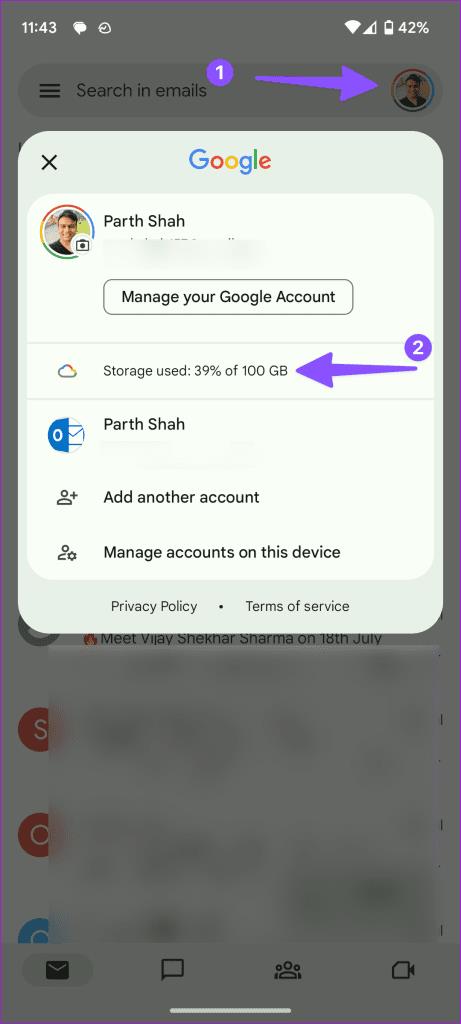

Bạn cũng có thể đăng ký một trong các gói Google One để tăng dung lượng lưu trữ.
Nếu Google Maps không nói chuyện trong Android và bạn không nghe thấy chỉ đường, hãy đảm bảo xóa dữ liệu khỏi ứng dụng hoặc cài đặt lại ứng dụng.
Nếu Gmail dành cho Android không gửi email, hãy kiểm tra thông tin đăng nhập của người nhận và cấu hình máy chủ, xóa dữ liệu và bộ nhớ cache của ứng dụng hoặc cài đặt lại Gmail.
Nếu ứng dụng Ảnh chiếm quá nhiều dung lượng lưu trữ trên iPhone của bạn mặc dù bạn không có nhiều ảnh và video, hãy xem các mẹo của chúng tôi và tạo dung lượng.
Để tắt chế độ ẩn danh trên iPhone, hãy mở biểu tượng Tab và chọn Trang bắt đầu từ menu thả xuống hoặc chọn Tab trên Chrome.
Nếu Mạng di động của bạn không khả dụng, hãy đảm bảo kiểm tra cài đặt SIM và hệ thống, tắt Chế độ trên máy bay hoặc đặt lại cài đặt mạng.
Nếu âm lượng Bluetooth quá nhỏ trên iPhone của bạn, bạn có thể tăng âm lượng bằng cách tắt tùy chọn Reduce Loud Sounds. Tìm hiểu cách thực hiện tại đây.
Nếu Spotify ngừng phát khi màn hình tắt trên Android, hãy cho phép hoạt động nền, tắt tối ưu hóa pin hoặc cài đặt lại ứng dụng.
Nếu bạn muốn đặt danh bạ ở chế độ im lặng trên Android của mình, chỉ cần chỉnh sửa ngoại lệ Không làm phiền cho các liên hệ yêu thích. Thông tin chi tiết trong bài báo.
Nếu Lịch Outlook của bạn không đồng bộ hóa với iPhone, hãy kiểm tra Cài đặt Lịch, xóa và thêm lại tài khoản hoặc sử dụng ứng dụng Microsoft Outlook.
Có hai cách để làm cho một số liên lạc nhất định đổ chuông trên iPhone. Bạn có thể tinh chỉnh DND hoặc sử dụng Bỏ qua khẩn cấp Danh bạ.








