Google Maps không nói chuyện trong Android? Đây là những gì cần làm

Nếu Google Maps không nói chuyện trong Android và bạn không nghe thấy chỉ đường, hãy đảm bảo xóa dữ liệu khỏi ứng dụng hoặc cài đặt lại ứng dụng.

Một phiên bản khác của Android, một bài viết khác về xóa bộ nhớ cache. Việc viết hướng dẫn này đã trở thành một truyền thống trên trang web của chúng tôi, chủ yếu là do người dùng không thích thú với cách các phiên bản Android mới nhất xử lý quá trình lưu vào bộ nhớ đệm. Chính xác hơn là cách bạn xóa bộ nhớ cache đó trên Android 12.
Thật không may, không có gì thay đổi trong Android 12 so với một vài phiên bản Android gần đây nhất. Quá trình này giống hệt nhau và không ít phiền toái hơn một chút. Vì vậy, tôi thậm chí không cần phải viết bài này, bởi vì mọi thứ đã được đề cập ở phần trước . Nhưng dù sao thì tôi cũng làm vậy, chủ yếu là để che từ khóa và thu hút thêm một số lượt truy cập (đừng nói với Google: wink :). Tôi nghĩ vậy là đủ công bằng.
Xóa bộ nhớ cache riêng lẻ
Đã qua lâu rồi những ngày bạn chỉ có thể vào Cài đặt và xóa bộ nhớ cache tích lũy của tất cả các ứng dụng trên điện thoại thông minh của mình chỉ với một vài thao tác. Bây giờ, bạn phải xóa bộ nhớ cache cho từng ứng dụng riêng lẻ.
Dưới đây là cách xóa bộ nhớ cache khỏi các ứng dụng trên Android 12:
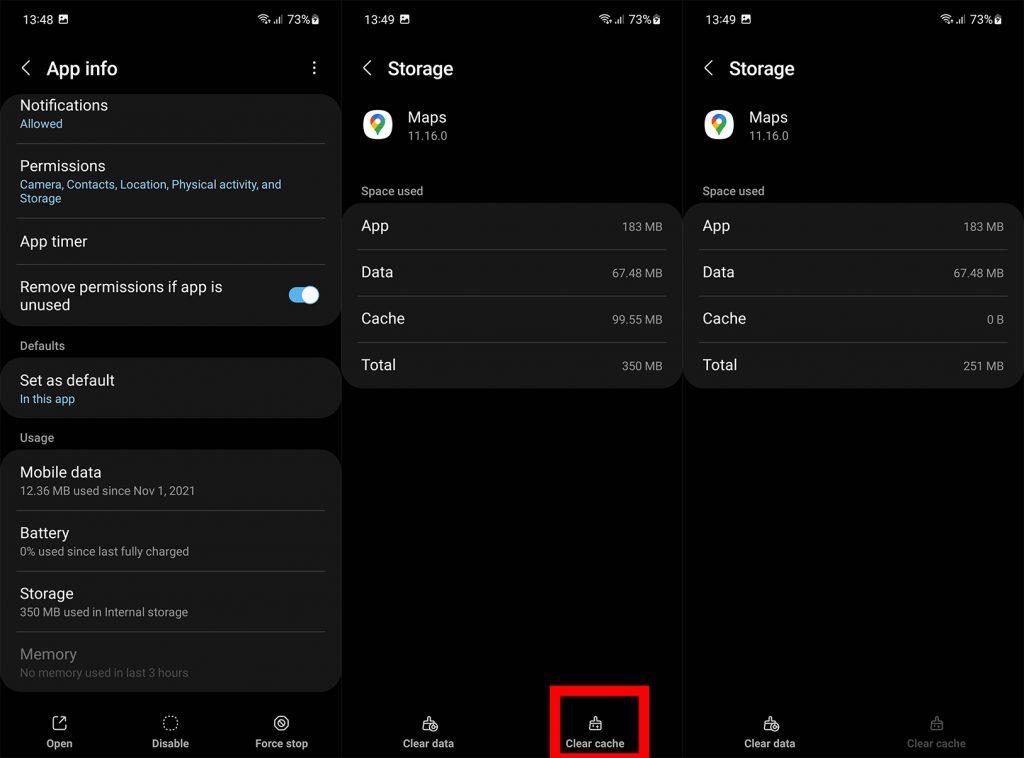
Quy trình có thể khác nhau tùy thuộc vào nhà sản xuất điện thoại thông minh của bạn hoặc liệu bạn đang sử dụng ROM tùy chỉnh hay Android gốc. Vì vậy, mặc dù đây có thể không phải là các bước chính xác để xóa bộ nhớ cache trên điện thoại Android của bạn, nhưng nó sẽ cung cấp cho bạn đủ ý tưởng về cách thực hiện điều đó.
Bạn có nên sử dụng ứng dụng “tăng hiệu suất” không?
Bạn không nên. Tôi chỉ nói vậy thôi, hầu hết những chất tẩy rửa được tôn vinh đó, chất tăng hiệu suất, chất tăng cường hệ thống đều là mánh lới quảng cáo. Những ứng dụng này không thể làm gì mà bạn không thể tự làm chỉ với một vài thao tác. Trên hết, những “công cụ tăng hiệu suất” này là những bộ thu thập dữ liệu thực và về cơ bản bạn đang cấp cho họ quyền truy cập vào từng bit thông tin cá nhân của bạn bằng cách đồng ý chạy chúng trên điện thoại của bạn.
Google nhận ra điều đó ở một mức độ nào đó. Đó là lý do tại sao họ liên tục cải thiện các tính năng riêng tư và bảo mật trong mỗi phiên bản Android mới, đóng vai trò là tuyến phòng thủ đầu tiên chống lại các ứng dụng thu thập dữ liệu mà người dùng bất cẩn thường cài đặt.
Vì vậy, ngay cả khi bạn muốn sử dụng ứng dụng của bên thứ ba để xóa bộ nhớ cache đã tích lũy, hệ thống sẽ không cho phép điều đó. Và nó là tốt nhất.
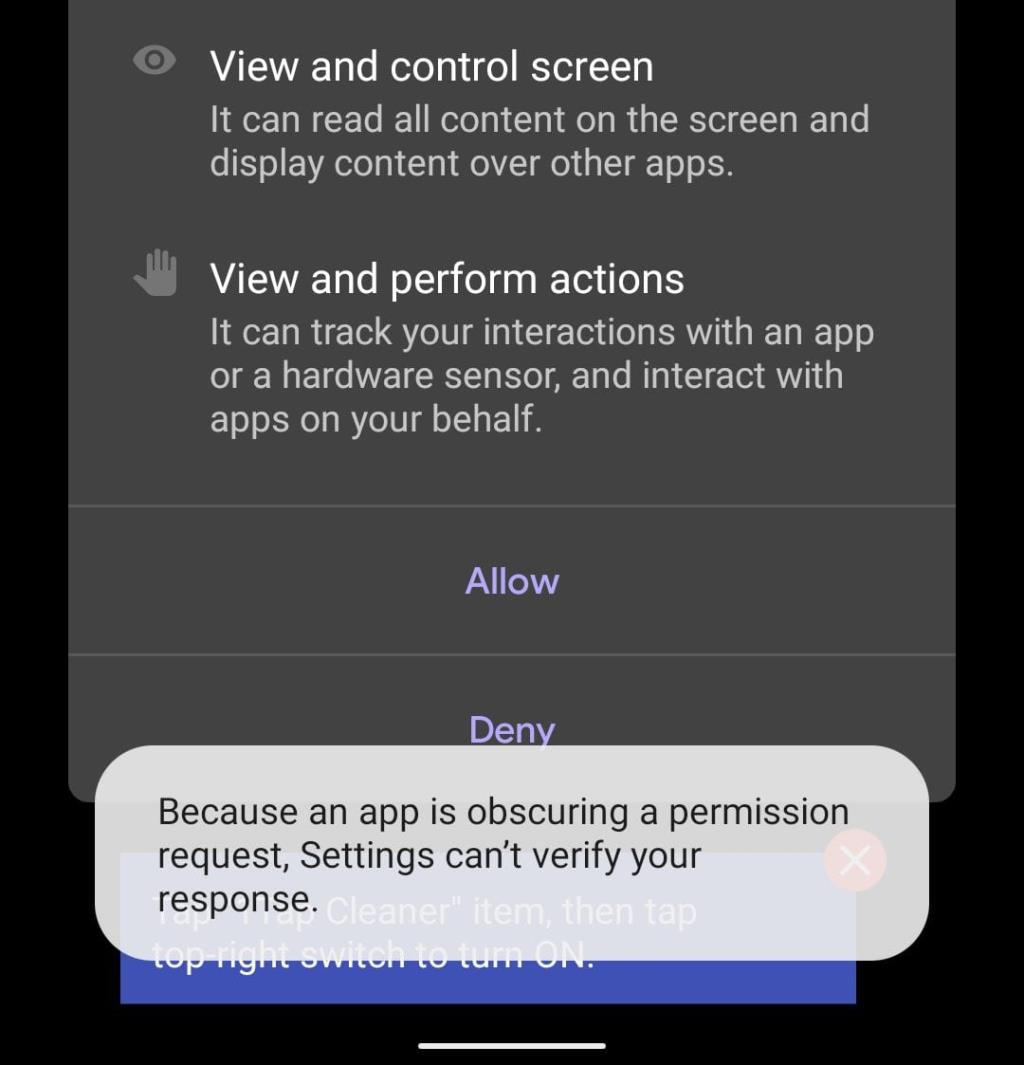
Đừng hiểu sai ý tôi, có một số ứng dụng hợp pháp như Files by Google có thể giúp bạn sắp xếp bộ nhớ tốt hơn, nhưng ngay cả ứng dụng này cũng không có khả năng thực hiện các tác vụ như xóa tất cả bộ nhớ cache cùng một lúc. Ngoài ra, bạn không phải lo lắng về việc dữ liệu của mình bị thu thập vì Google đã có nó.
Đó là về nó. Bạn nghĩ gì về toàn bộ mớ hỗn độn xóa bộ nhớ cache này trong Android? Bạn có muốn lấy lại phương pháp cũ không? Cho chúng tôi biết trong các ý kiến dưới đây.
Lưu ý của người biên tập: Bài viết này ban đầu được xuất bản vào tháng 2 năm 2020 và nhằm mục đích chỉ ra cách xóa bộ nhớ cache trên Android 10. Nhưng vì quy trình vẫn giống nhau nên chúng tôi cũng có thể sử dụng nó trên Android 12.
Nếu Google Maps không nói chuyện trong Android và bạn không nghe thấy chỉ đường, hãy đảm bảo xóa dữ liệu khỏi ứng dụng hoặc cài đặt lại ứng dụng.
Nếu Gmail dành cho Android không gửi email, hãy kiểm tra thông tin đăng nhập của người nhận và cấu hình máy chủ, xóa dữ liệu và bộ nhớ cache của ứng dụng hoặc cài đặt lại Gmail.
Nếu ứng dụng Ảnh chiếm quá nhiều dung lượng lưu trữ trên iPhone của bạn mặc dù bạn không có nhiều ảnh và video, hãy xem các mẹo của chúng tôi và tạo dung lượng.
Để tắt chế độ ẩn danh trên iPhone, hãy mở biểu tượng Tab và chọn Trang bắt đầu từ menu thả xuống hoặc chọn Tab trên Chrome.
Nếu Mạng di động của bạn không khả dụng, hãy đảm bảo kiểm tra cài đặt SIM và hệ thống, tắt Chế độ trên máy bay hoặc đặt lại cài đặt mạng.
Nếu âm lượng Bluetooth quá nhỏ trên iPhone của bạn, bạn có thể tăng âm lượng bằng cách tắt tùy chọn Reduce Loud Sounds. Tìm hiểu cách thực hiện tại đây.
Nếu Spotify ngừng phát khi màn hình tắt trên Android, hãy cho phép hoạt động nền, tắt tối ưu hóa pin hoặc cài đặt lại ứng dụng.
Nếu bạn muốn đặt danh bạ ở chế độ im lặng trên Android của mình, chỉ cần chỉnh sửa ngoại lệ Không làm phiền cho các liên hệ yêu thích. Thông tin chi tiết trong bài báo.
Nếu Lịch Outlook của bạn không đồng bộ hóa với iPhone, hãy kiểm tra Cài đặt Lịch, xóa và thêm lại tài khoản hoặc sử dụng ứng dụng Microsoft Outlook.
Có hai cách để làm cho một số liên lạc nhất định đổ chuông trên iPhone. Bạn có thể tinh chỉnh DND hoặc sử dụng Bỏ qua khẩn cấp Danh bạ.








