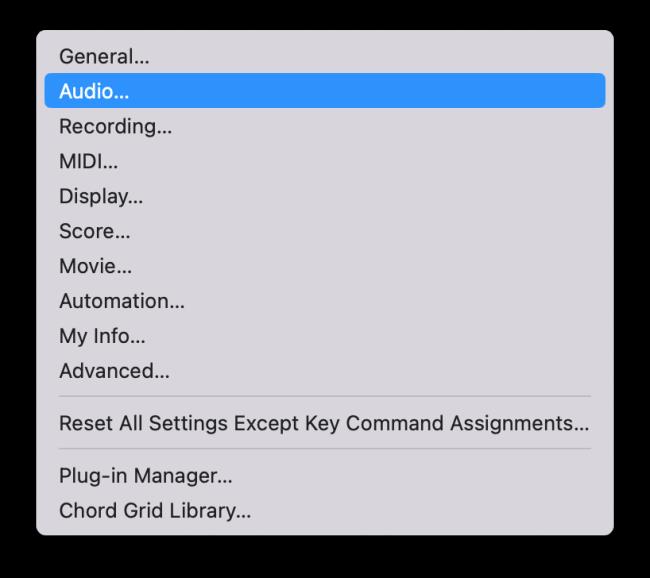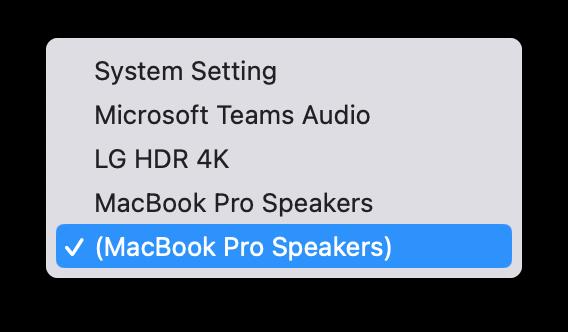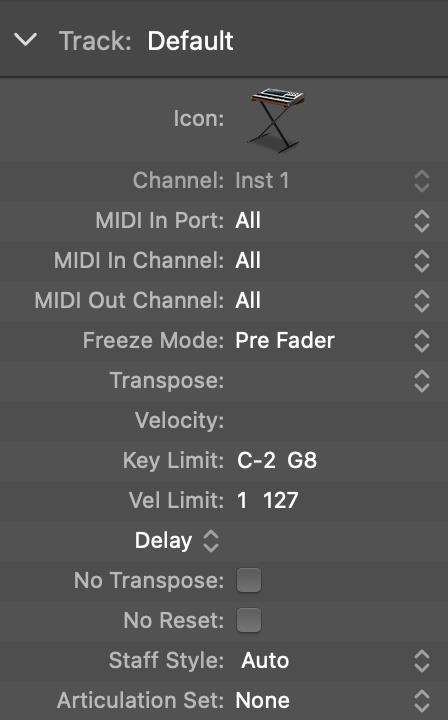Các thiết bị MIDI có thể bao gồm bàn phím, đệm trống, bộ điều khiển thay thế chẳng hạn như hệ thống MIDI guitar, v.v. Mặc dù bạn không cần bộ điều khiển MIDI để tạo nhạc với Logic Pro, nhưng sẽ thú vị hơn rất nhiều nếu bạn có cách chơi nhạc cụ phần mềm. Và những người chơi đã qua đào tạo có thể sử dụng các kỹ năng của mình để nhập nhạc nhanh và chính xác hơn.
Kết nối bộ điều khiển MIDI
Nhiều bộ điều khiển MIDI sẽ gửi và nhận MIDI qua USB, loại bỏ sự cần thiết của giao diện bên thứ ba. Bộ điều khiển MIDI cũ hơn có thể sử dụng cáp DIN 5 chân và yêu cầu giao diện phần cứng của bên thứ ba. Kết nối bộ điều khiển của bạn với giao diện MIDI hoặc với cổng USB của máy tính.
Kết nối các thiết bị bên ngoài
Nếu bạn đang kết nối bộ tổng hợp MIDI hoặc máy trạm với Logic Pro, ngoài việc tạo kết nối MIDI, bạn phải có thể theo dõi âm thanh của nhạc cụ. Nếu giao diện âm thanh của bạn hỗ trợ giám sát phần cứng, bạn có thể giám sát nhạc cụ thông qua phần cứng của mình. Nếu không, bạn sẽ cần thêm bản âm thanh vào dự án của mình để theo dõi nhạc cụ.
Khi bạn chơi bàn phím, nhạc cụ sẽ gửi và nhận MIDI cùng một lúc, do đó âm thanh sẽ được nhân đôi. Hầu hết các bàn phím đều có chức năng Local Off (Tắt cục bộ), bạn sẽ muốn sử dụng chức năng này để ngăn âm thanh tăng gấp đôi.
Khám phá các tùy chọn MIDI
Sở thích toàn cầu và dự án tương tự như tùy chọn âm thanh. Để mở ngăn Tùy chọn MIDI chung, chọn Logic Pro X → Tùy chọn → MIDI. Dưới đây là mô tả ngắn gọn về ba tab trong ngăn Tùy chọn MIDI:
-
Tổng quát: Nếu bạn gặp sự cố giao tiếp MIDI, hãy nhấp vào nút Đặt lại Tất cả Trình điều khiển MIDI.
-
Đặt lại thông báo: Nếu bộ điều khiển MIDI của bạn gặp sự cố, bao gồm cả ghi chú bị kẹt, hãy chọn bộ điều khiển bạn muốn đặt lại trên tab này.
-
Đồng bộ hóa: Nếu bạn muốn đồng bộ hóa Logic Pro với một thiết bị khác hoặc điều chỉnh thời gian của MIDI, bạn có thể làm như vậy trên tab này.
Để mở ngăn Tùy chọn Dự án MIDI, chọn Tệp → Cài đặt Dự án → MIDI. Dưới đây là mô tả ngắn gọn về ba tab trên ngăn Tùy chọn Dự án:
-
Tổng quát: Bạn có thể thiết lập MIDI để lọc âm thanh trong khu vực bản nhạc. Scrubbing có nghĩa là kiểm tra âm thanh trong khi bạn kéo con trỏ qua nó.
-
Bộ lọc đầu vào: Nếu bạn không sử dụng các chức năng MIDI nhất định hoặc không muốn gửi hoặc nhận các chức năng này, bạn có thể chọn chúng trên tab này và chúng sẽ được lọc ra.
-
Chase: Sử dụng tab này để đặt cách các sự kiện MIDI sẽ hoạt động khi bạn bắt đầu dự án của mình sau khi một sự kiện MIDI đã được kích hoạt. Ví dụ: nếu bạn phát dự án của mình ở giữa khúc cua cao độ, việc chọn hộp kiểm Pitch Bend sẽ đảm bảo rằng khúc cua được đồng bộ hóa chính xác.
Bạn có thể sử dụng tiện ích Thiết lập MIDI Âm thanh để thiết lập các thiết bị được kết nối với máy tính của mình. (Thiết lập MIDI âm thanh nằm trong thư mục Tiện ích của thư mục Ứng dụng của bạn.) Bạn có thể kiểm tra MIDI và các thiết bị âm thanh, đặt mức âm thanh và hơn thế nữa. Xem chuyến tham quan bằng video này về tiện ích Thiết lập MIDI Âm thanh .
Bây giờ bạn đã biết các nguyên tắc cơ bản về âm thanh kỹ thuật số và MIDI, bạn đang trên đường ghi lại âm thanh và MIDI của riêng mình. Với phần cứng của bạn được thiết lập và các tùy chọn âm thanh và MIDI được chọn, bạn đã sẵn sàng để bắt đầu ghi lại một số âm thanh tuyệt vời.
Khắc phục sự cố thiết lập bàn phím MIDI trong Logic Pro X
Dưới đây là một số sự cố và mẹo khắc phục sự cố có thể phát sinh khi thiết lập bàn phím MIDI để hoạt động với Logic Pro X.
Không có âm thanh phát ra từ bàn phím MIDI trong Logic Pro X
Có ba cách chính để khắc phục tình trạng không có âm thanh từ bàn phím MIDI trong Logic Pro X.
Phương pháp đầu tiên là đi tới cài đặt âm thanh trong Logic Pro.
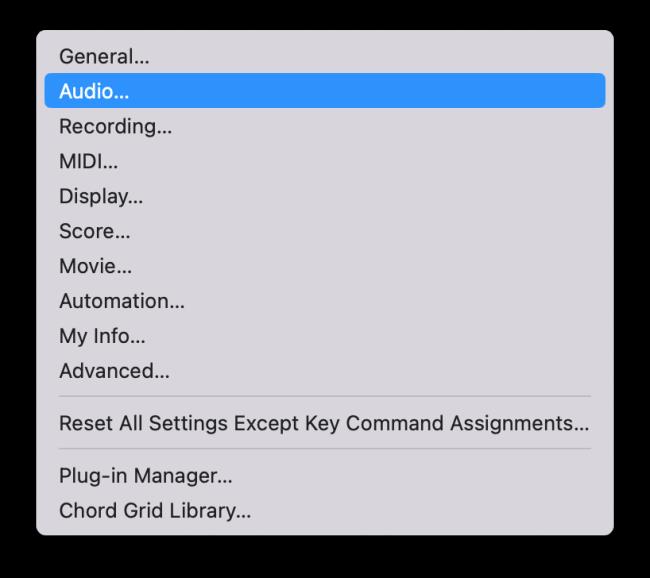
Sau đó, thay đổi Thiết bị đầu ra thành Loa Mac-book. Nếu bạn đang sử dụng giao diện âm thanh, hãy chọn giao diện đó từ danh sách thả xuống thiết bị đầu ra.
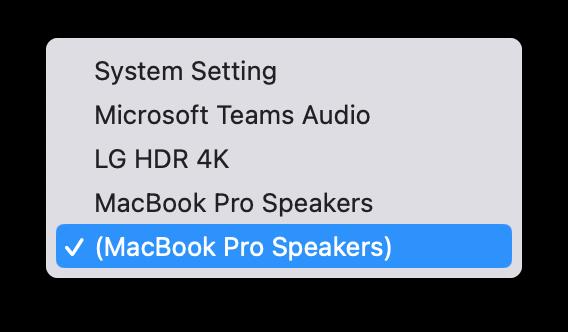
cách tiếp cận thứ hai để khắc phục sự cố này trong Logic tập trung vào việc chọn Đầu ra âm thanh chính xác.
Bất cứ khi nào bạn thêm một công cụ phần mềm mới sau khi tạo dự án mới, đôi khi đầu ra âm thanh có thể mặc định là Không có kết quả. Đây là một lý do khác khiến bàn phím MIDI trong Logic không có âm thanh.
Để khắc phục sự cố này, hãy thay đổi Đầu ra âm thanh từ NO OUTPUT thành Đầu ra 1+2 hoặc đầu ra bạn muốn sử dụng.
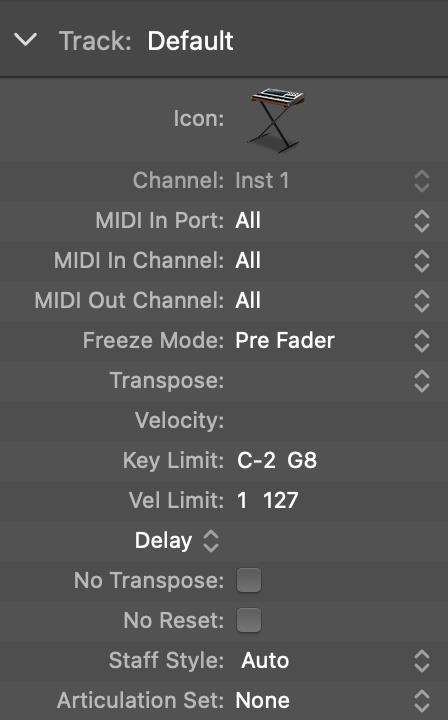
Cách khắc phục thứ ba đối với tình trạng không có âm thanh từ bàn phím MIDI từ Logic là chọn đúng kênh trong cài đặt bản nhạc.
Đảm bảo rằng kênh trong cài đặt bản nhạc được chọn cho một trong các số. Sẽ không có âm thanh nào phát ra từ bàn phím MIDI được kết nối với Logic Pro X nếu nó được chọn là TẤT CẢ.
Logic không nhận ra bàn phím MIDI
Một vấn đề phổ biến khác là đôi khi và với một số người dùng, Logic Pro X không nhận dạng được bàn phím MIDI. Trước tiên, hãy đảm bảo cáp được kết nối an toàn với bàn phím hoặc bộ điều khiển MIDI .
Ngoài ra, tải xuống tất cả trình điều khiển mới nhất đi kèm với nhạc cụ MIDI. Trong nhiều trường hợp, phần mềm trình điều khiển lỗi thời là nguyên nhân gốc rễ khiến Logic không nhận dạng được bàn phím MIDI và các nhạc cụ khác. Vì vậy, hãy tải xuống phiên bản mới nhất của phần mềm trình điều khiển & hãy thử kết nối lại nhạc cụ MIDI sau khi khởi động lại thiết bị của bạn.
Tiếp theo, mở Thiết lập âm thanh-MIDI Ứng dụng trên thiết bị Mac của bạn. Sau đó, đi đến phòng thu MIDI. Tại đây bạn sẽ nhận được danh sách tất cả các thiết bị MIDI được kết nối. Tại đây, bạn có thể kiểm tra quá trình thiết lập thiết bị hoặc nhạc cụ MIDI của mình.