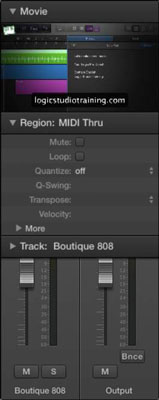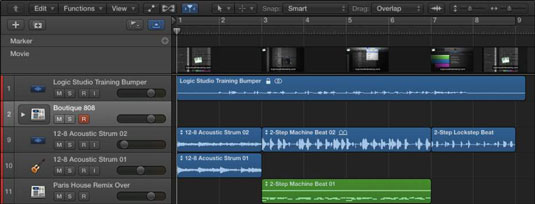Logic Pro X không chỉ là một bộ tuần tự âm thanh / MIDI. Bạn cũng có thể nhập video và thêm điểm phim của riêng mình. Tính điểm phim và TV với Logic Pro X rất trực quan và bạn sẽ thấy rằng việc thêm phim vào dự án của mình thật đơn giản.
Thêm phim vào dự án của bạn
Bạn có thể thêm phim QuickTime vào dự án của mình bằng cách sử dụng bất kỳ trình duyệt phương tiện nào. Bạn cũng có thể thêm phim bằng cách chọn Tệp → Phim → Mở Phim (Option-Command-O). Điều hướng đến tệp phim trong hộp thoại xuất hiện và nhấp vào Mở.
Hộp thoại Open Movie yêu cầu bạn mở phim; nếu phim có chứa đoạn âm thanh, bạn có thể trích xuất đoạn âm thanh đó vào dự án của mình. Nhấp vào OK và phim được thêm vào dự án của bạn và âm thanh được thêm vào danh sách theo dõi.

Hiển thị thanh tra và phim xuất hiện ở đầu thanh tra. Bạn có thể bấm đúp vào phim để mở video trong một cửa sổ riêng.
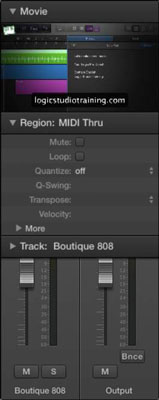
Khám phá bản nhạc
Sau khi bạn thêm phim vào dự án của mình, bạn có thể hiển thị bản phim đó. Chọn Đường đi → Đường đi chung → Hiển thị Đường đi chung và các đường đi chung sẽ mở phía trên khu vực đường đi. (Nếu bản phim không hiển thị, hãy chọn Bản nhạc → Bản nhạc chung → Định cấu hình Bản nhạc chung, chọn hộp kiểm Phim và nhấp vào Xong.) Bản phim hiển thị hình thu nhỏ của video và có thể điều chỉnh bằng cách kéo cạnh dưới của phim theo dõi.
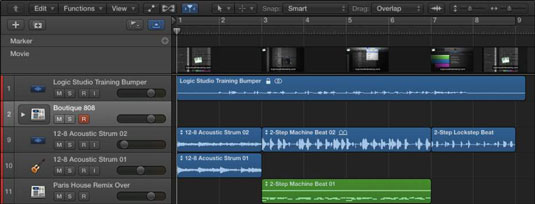
Tạo điểm đánh dấu cảnh phim
Bạn có thể tạo các điểm đánh dấu cảnh phim được khóa theo thời gian tuyệt đối thay vì thời gian tương đối. Điều này có nghĩa là chúng sẽ không di chuyển nếu bạn thay đổi tiến độ dự án của mình. Các điểm đánh dấu cảnh phim rất tốt để điều chỉnh thời gian âm nhạc của bạn theo nhịp điệu của cảnh phim. Để tạo điểm đánh dấu cảnh phim, chọn Điều hướng → Khác → Tạo điểm đánh dấu cảnh phim và chọn một trong các tùy chọn sau:
-
Phạm vi tự động: Tạo điểm đánh dấu dựa trên lựa chọn vùng biên, chu kỳ dự án, vùng đã chọn hoặc cả ba.
-
Marquee Selection: Tạo các điểm đánh dấu dựa trên vùng chọn marquee.
-
Khu vực chu trình: Tạo các điểm đánh dấu dựa trên khu vực chu trình.
-
Khu vực đã chọn: Tạo điểm đánh dấu dựa trên các khu vực đã chọn.
-
Toàn bộ phim: Tạo điểm đánh dấu dựa trên toàn bộ phim.
Sau khi bạn chọn tùy chọn để tạo điểm đánh dấu cảnh phim, phim sẽ được phân tích và điểm đánh dấu sẽ được tạo. Điểm đánh dấu được tạo dựa trên một ngưỡng cố định cho việc cắt cảnh và hoạt động tốt đối với hầu hết các loại video.

Nhập âm thanh từ phim của bạn
Nếu bạn đã nhập phim nhưng chưa nhập âm thanh hoặc nếu bạn muốn nhập âm thanh từ phim mà không nhập phim, hãy chọn Tệp → Phim → Nhập âm thanh từ phim. Âm thanh sẽ được thêm vào một bản nhạc trong danh sách bản nhạc. Nhập âm thanh rất hữu ích nếu bạn cần tạo nhạc nền xung quanh hộp thoại hoặc hiệu ứng âm thanh.
Xóa phim khỏi dự án
Trong Logic Pro, hãy thực hiện một trong những thao tác sau:
-
Chọn Tệp > Phim > Xóa Phim (hoặc sử dụng lệnh phím tương ứng).
-
Mở menu bật lên Phim trong tiêu đề rãnh Phim chung, sau đó chọn Xóa Phim.
Tất cả các tham chiếu đến phim sẽ bị xóa khỏi dự án.