Google Maps không nói chuyện trong Android? Đây là những gì cần làm

Nếu Google Maps không nói chuyện trong Android và bạn không nghe thấy chỉ đường, hãy đảm bảo xóa dữ liệu khỏi ứng dụng hoặc cài đặt lại ứng dụng.
Trong tình hình hiện tại, với việc tất cả các OEM lớn đều tránh giắc cắm tai nghe như bệnh dịch, âm thanh Bluetooth là một lựa chọn thích hợp hơn cho nhiều người. Nếu không phải cho đầu ra âm thanh thẳng thắn (chất lượng thường không thể so sánh được với các giải pháp có dây), thì đối với các cuộc gọi rảnh tay. Có vẻ như một số người dùng trên Android 12 đã gặp vấn đề với điều đó, vì các cuộc gọi qua Bluetooth không hoạt động nữa.
Mục lục:
Android 12 đã phá vỡ âm thanh Bluetooth trong cuộc gọi
Giải pháp 1 - Khởi động lại điện thoại của bạn và xóa bộ nhớ cache
Hãy bắt đầu bằng cách khởi động lại thiết bị của bạn. Một số người dùng cũng đã tìm cách giải quyết vấn đề bằng cách bật và sau đó tắt Chế độ trên máy bay, vì vậy nó đáng để thử.
Bước tiếp theo là điều hướng đến Cài đặt> Ứng dụng> Tất cả ứng dụng và bật Dịch vụ hệ thống. Sau đó, tìm ứng dụng Bluetooth và xóa bộ nhớ cache và dữ liệu khỏi nó. Khởi động lại thiết bị của bạn một lần nữa và kiểm tra lại Bluetooth. Bạn cũng nên kiểm tra các cải tiến khi đã tắt NFC. Một số người nói rằng kết nối đã được cải thiện đáng kể khi NFC bị tắt.
Nếu sự cố vẫn tiếp diễn và âm thanh Bluetooth trong các cuộc gọi hoàn toàn không hoạt động hoặc bị rè, hãy tiếp tục bước tiếp theo.
Giải pháp 2 - Cập nhật chương trình cơ sở
Điều tiếp theo cần làm là kiểm tra các bản cập nhật có thể. Có rất nhiều báo cáo liên quan đến vấn đề Bluetooth sau khi nâng cấp lên Android 12. Vấn đề không tồn tại trên Android 11.
Hy vọng rằng các OEM đã giải quyết vấn đề bằng các bản vá và đó là lý do tại sao bạn nên cập nhật thiết bị của mình. Kiểm tra các bản cập nhật trong Cài đặt> Hệ thống và cài đặt mọi bản cập nhật có sẵn.
Giải pháp 3 - Tháo tai nghe / hệ thống ô tô và ghép nối lại
Thật khó để xác định chính xác nguyên nhân gây ra sự cố nhưng việc xóa và ghép nối lại các thiết bị thường hữu ích. Những gì bạn cần làm là xóa thiết bị phiền phức (có thể là tai nghe không dây hoặc hệ thống ô tô ) khỏi danh sách các thiết bị được ghép nối và thử ghép nối lại.
Làm theo các bước sau để xóa và ghép nối lại thiết bị Bluetooth với điện thoại của bạn:
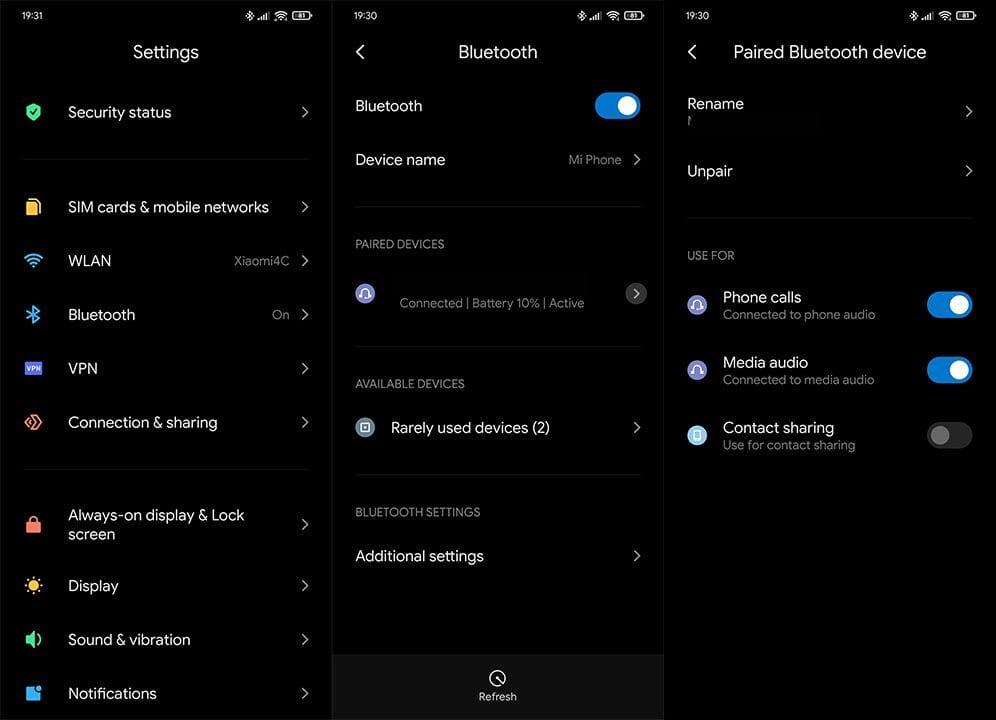
Giải pháp 4 - Bật cuộc gọi điện thoại
Một số OEM cũng có nút chuyển đổi để bật hoặc tắt cuộc gọi điện thoại trên một thiết bị Bluetooth được ghép nối cụ thể. Đảm bảo rằng Cuộc gọi điện thoại thực sự được bật trên thiết bị cụ thể đó.
Đây là cách đảm bảo rằng Cuộc gọi điện thoại được bật cho thiết bị Bluetooth:
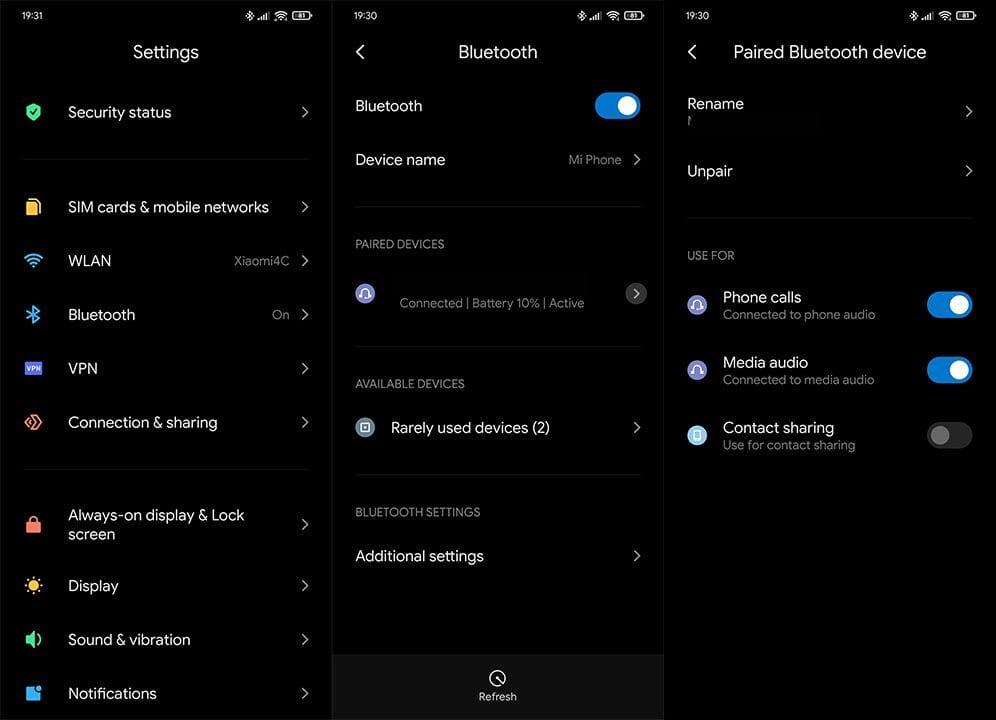
Giải pháp 5 - Tắt tải phần cứng A2DP Bluetooth
Ngoài ra, bạn có thể thực hiện một bước về phía trước và điều chỉnh các tùy chọn Nhà phát triển liên quan đến Bluetooth. Có nhiều hơn một số tùy chọn mà bạn chỉ có thể thay đổi thành Mặc định của hệ thống. Ngoài ra, bạn có thể chuyển sang AVCRP phiên bản 1.6 thay vì 1.4 là phiên bản mặc định và thay đổi codec thành AAC.
Điều quan trọng nhất và thường giải quyết sự cố là Tắt tải phần cứng Bluetooth A2DP. Bạn cần tắt tùy chọn đó.
Dưới đây là cách truy cập Tùy chọn nhà phát triển và chỉnh sửa cài đặt Bluetooth:
Giải pháp 6 - Đặt lại cài đặt mạng
Nếu không có bước nào trước đó hiệu quả với bạn và cuộc gọi Bluetooth vẫn không hoạt động trên Android 10, hãy đảm bảo đặt lại Cài đặt mạng. Hãy nhớ rằng điều này sẽ xóa tất cả SSID và các thiết bị được ghép nối Bluetooth.
Làm theo các bước sau để khôi phục Cài đặt mạng về giá trị mặc định của chúng:
Giải pháp 7 - Đặt lại thiết bị của bạn về cài đặt gốc
Và, cuối cùng, nếu ngay cả việc đặt lại Cài đặt mạng không thành công, điều duy nhất chúng tôi có thể đề xuất là khôi phục cài đặt gốc cho thiết bị của bạn. Điều này sẽ không hạ cấp thiết bị của bạn xuống Android 11 nhưng nó sẽ giải quyết các vấn đề phát sinh sau khi cập nhật OTA lên Android 12.
Dưới đây là cách đặt lại thiết bị Android của bạn về cài đặt gốc:
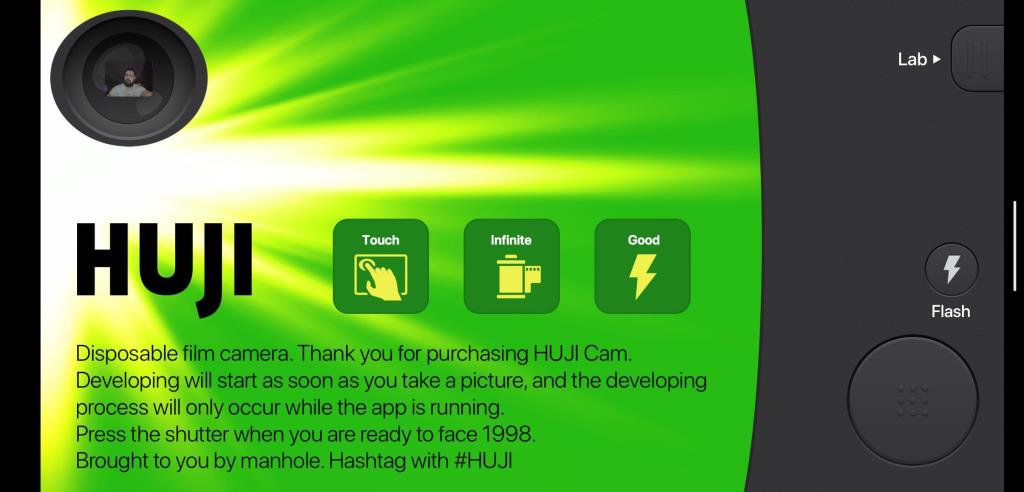
Đó là một bọc. Cảm ơn bạn đã đọc và vui lòng cho chúng tôi biết nếu có bất kỳ bước nào trong số này giúp bạn giải quyết vấn đề hay không. Phần bình luận ở bên dưới. Ngoài ra, hãy đảm bảo theo dõi chúng tôi trên Facebook và.
Ghi chú của biên tập viên: Bài viết này ban đầu được xuất bản vào tháng 2 năm 2020. Chúng tôi đảm bảo sẽ sửa đổi nó cho mới và chính xác.
Nếu Google Maps không nói chuyện trong Android và bạn không nghe thấy chỉ đường, hãy đảm bảo xóa dữ liệu khỏi ứng dụng hoặc cài đặt lại ứng dụng.
Nếu Gmail dành cho Android không gửi email, hãy kiểm tra thông tin đăng nhập của người nhận và cấu hình máy chủ, xóa dữ liệu và bộ nhớ cache của ứng dụng hoặc cài đặt lại Gmail.
Nếu ứng dụng Ảnh chiếm quá nhiều dung lượng lưu trữ trên iPhone của bạn mặc dù bạn không có nhiều ảnh và video, hãy xem các mẹo của chúng tôi và tạo dung lượng.
Để tắt chế độ ẩn danh trên iPhone, hãy mở biểu tượng Tab và chọn Trang bắt đầu từ menu thả xuống hoặc chọn Tab trên Chrome.
Nếu Mạng di động của bạn không khả dụng, hãy đảm bảo kiểm tra cài đặt SIM và hệ thống, tắt Chế độ trên máy bay hoặc đặt lại cài đặt mạng.
Nếu âm lượng Bluetooth quá nhỏ trên iPhone của bạn, bạn có thể tăng âm lượng bằng cách tắt tùy chọn Reduce Loud Sounds. Tìm hiểu cách thực hiện tại đây.
Nếu Spotify ngừng phát khi màn hình tắt trên Android, hãy cho phép hoạt động nền, tắt tối ưu hóa pin hoặc cài đặt lại ứng dụng.
Nếu bạn muốn đặt danh bạ ở chế độ im lặng trên Android của mình, chỉ cần chỉnh sửa ngoại lệ Không làm phiền cho các liên hệ yêu thích. Thông tin chi tiết trong bài báo.
Nếu Lịch Outlook của bạn không đồng bộ hóa với iPhone, hãy kiểm tra Cài đặt Lịch, xóa và thêm lại tài khoản hoặc sử dụng ứng dụng Microsoft Outlook.
Có hai cách để làm cho một số liên lạc nhất định đổ chuông trên iPhone. Bạn có thể tinh chỉnh DND hoặc sử dụng Bỏ qua khẩn cấp Danh bạ.








