Google Maps không nói chuyện trong Android? Đây là những gì cần làm

Nếu Google Maps không nói chuyện trong Android và bạn không nghe thấy chỉ đường, hãy đảm bảo xóa dữ liệu khỏi ứng dụng hoặc cài đặt lại ứng dụng.
Một trong những điều tuyệt vời về trải nghiệm người dùng Android là khả năng điều hướng và tích hợp liền mạch với tất cả các ứng dụng đã cài đặt. Thật là một niềm vui khi mọi thứ đều hoạt động. Một ví dụ là mở liên kết trong ứng dụng hoặc chuyển từ nội dung web sang ứng dụng trong nháy mắt. Tuy nhiên, một số người dùng báo cáo rằng họ không thể mở liên kết trong ứng dụng Android .
Nếu bạn nằm trong số đó, đừng lo lắng, vì chúng tôi có cách giải quyết vấn đề này chỉ trong vài phút.
Mục lục:
Tại sao tôi không thể mở liên kết trên Android?
Nếu bạn không thể mở liên kết trên ứng dụng Android, hãy nhớ kiểm tra cài đặt trong ứng dụng, cài đặt lại ứng dụng hoặc kiểm tra quyền trong ứng dụng. Nếu điều đó không hữu ích, việc xóa bộ nhớ cache và dữ liệu khỏi các Dịch vụ thiết yếu của Google hoặc cài đặt lại WebView sẽ giải quyết được sự cố.
1. Kiểm tra cài đặt trong ứng dụng
Điều đầu tiên cần làm là đảm bảo rằng ứng dụng mở các liên kết bên ngoài. Bạn có thể thử với trình duyệt tích hợp được tích hợp trong ứng dụng nhưng nên chuyển sang trình duyệt bên ngoài đầy đủ .
Chỉ cần mở cài đặt và tìm các Liên kết mở bên ngoài (hoặc thứ gì đó tương tự). Đảm bảo rằng tất cả các liên kết sẽ mở trên trình duyệt mặc định của bạn (Chrome hoặc thứ gì đó khác).
2. Tắt Adblocker
Điều này áp dụng cho những người dùng đang sử dụng các ứng dụng của bên thứ ba như Blokada hoặc AdAway. Mặc dù chúng sẽ giúp bạn thoát khỏi các ứng dụng gây phiền nhiễu trong hầu hết các ứng dụng nhưng chúng có thể, mặc dù hiếm khi, ngăn các ứng dụng mở siêu liên kết.
Vô hiệu hóa chúng tạm thời và tìm kiếm các cải tiến. nếu sự cố vẫn tiếp diễn và bạn vẫn không thể mở liên kết trên ứng dụng Android, hãy chuyển xuống.
3. Kiểm tra Mặc định mở liên kết
Điều tiếp theo cần làm là kiểm tra tùy chọn Mặc định mở liên kết. Tại đây, bạn nên xác nhận rằng các ứng dụng thực sự được phép mở các liên kết bên ngoài dẫn đến chúng.
Đây là những gì bạn cần làm:
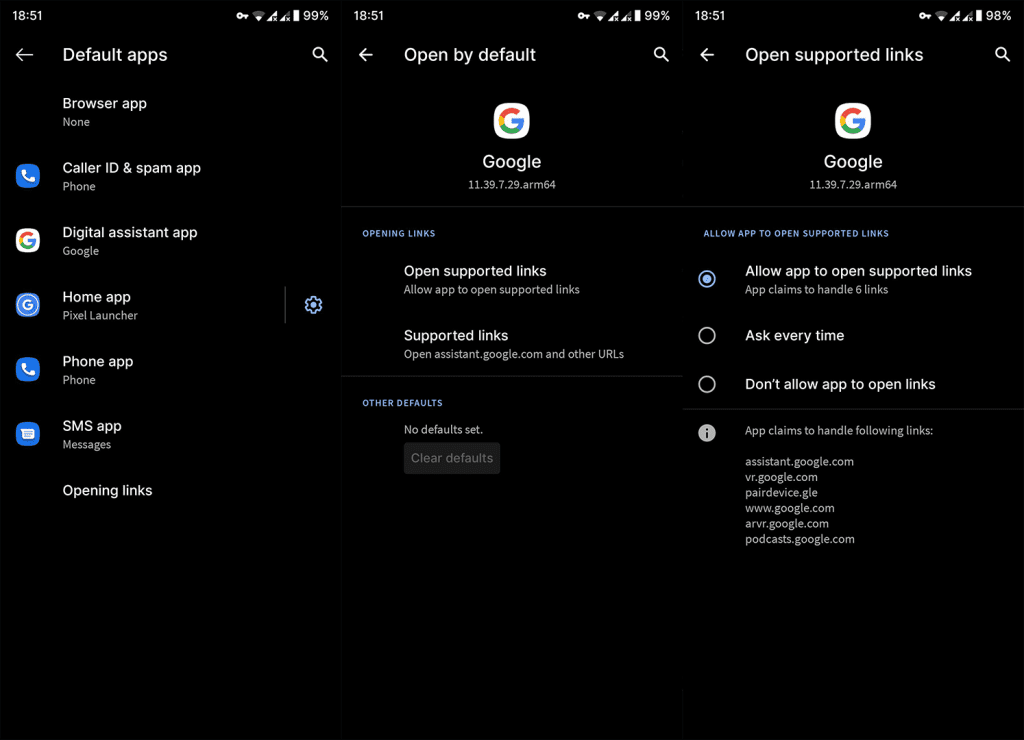
4. Cập nhật hoặc cài đặt lại WebView
Hệ thống Android WebView cho phép các ứng dụng của bên thứ ba mở liên kết trong trình duyệt. Nếu nó không hoạt động bình thường, các liên kết được cho là mở trong trình duyệt (liên kết không được liên kết với các ứng dụng như YouTube), sẽ không mở được.
Vì vậy, những gì bạn cần làm là đảm bảo rằng WebView được cập nhật. Bạn cũng có thể gỡ cài đặt nó trên Cửa hàng Play và cập nhật lại. Chỉ cần điều hướng đến Cửa hàng Play và tìm WebView. Sau khi gỡ cài đặt các bản cập nhật, hãy khởi động lại thiết bị của bạn và cập nhật lại ứng dụng.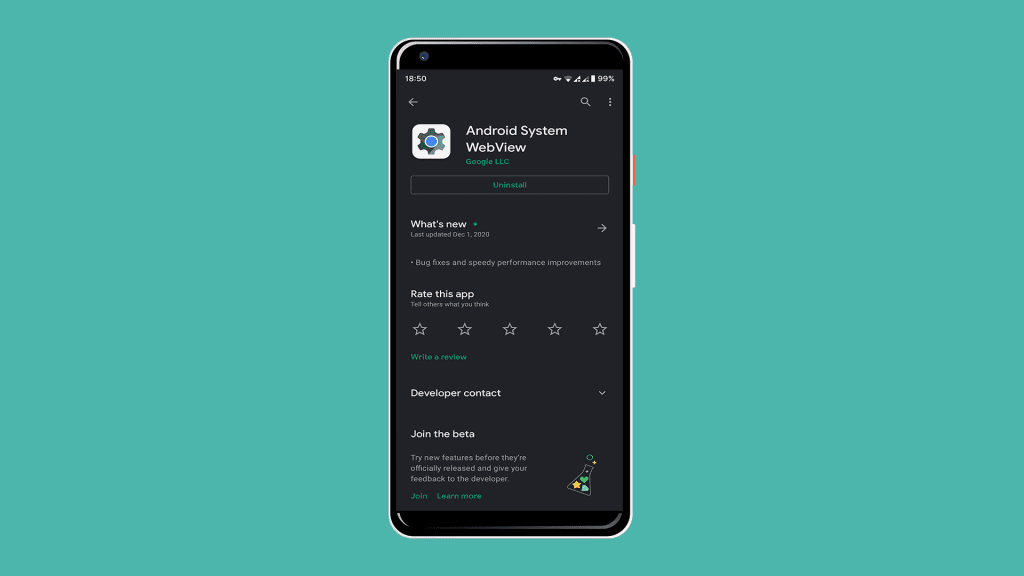
5. Xóa bộ nhớ cache và dữ liệu khỏi các dịch vụ của Google
Điều này cũng được khuyến khích. Dịch vụ của Google Play và Khung dịch vụ của Google là hai dịch vụ thiết yếu của Android. Đặt lại chúng (xóa dữ liệu được lưu trữ cục bộ) sẽ khắc phục được một số sự cố. Hy vọng rằng, nó sẽ giải quyết vấn đề bạn đang gặp phải.
Làm theo các bước sau để xóa bộ nhớ cache và dữ liệu khỏi các Dịch vụ của Google:
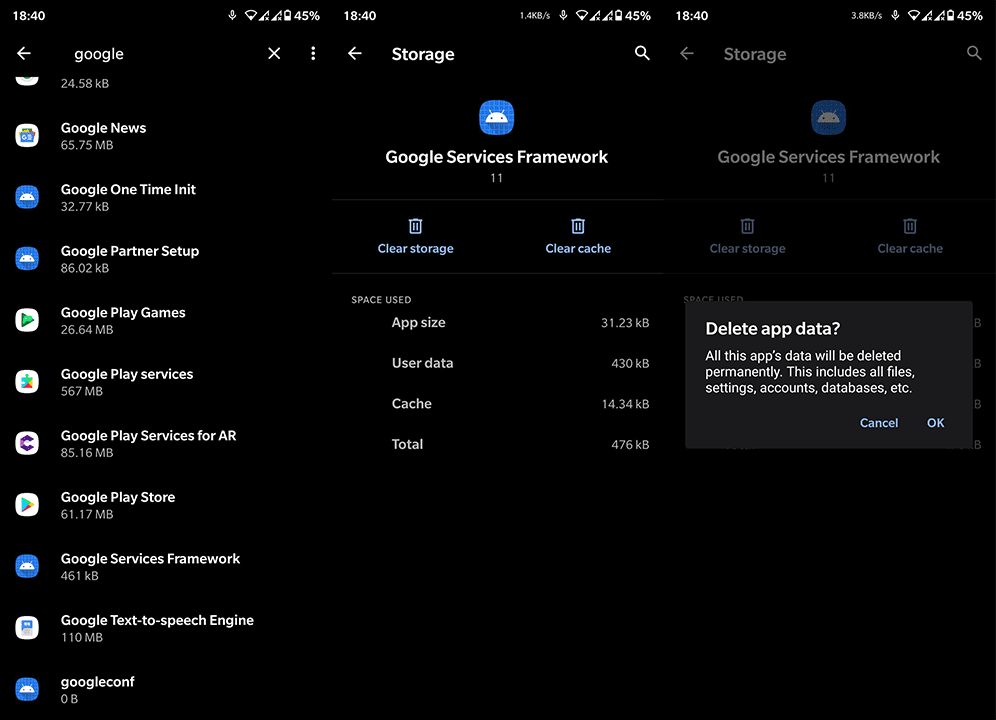
6. Đặt lại tùy chọn ứng dụng
Cuối cùng, bạn có thể thử và đặt lại tùy chọn ứng dụng. Thao tác này sẽ không xóa bất kỳ dữ liệu nào mà ứng dụng đã lưu nhưng sẽ xóa các quyền cho phép bạn chọn một ứng dụng khác để mở các liên kết bên ngoài.
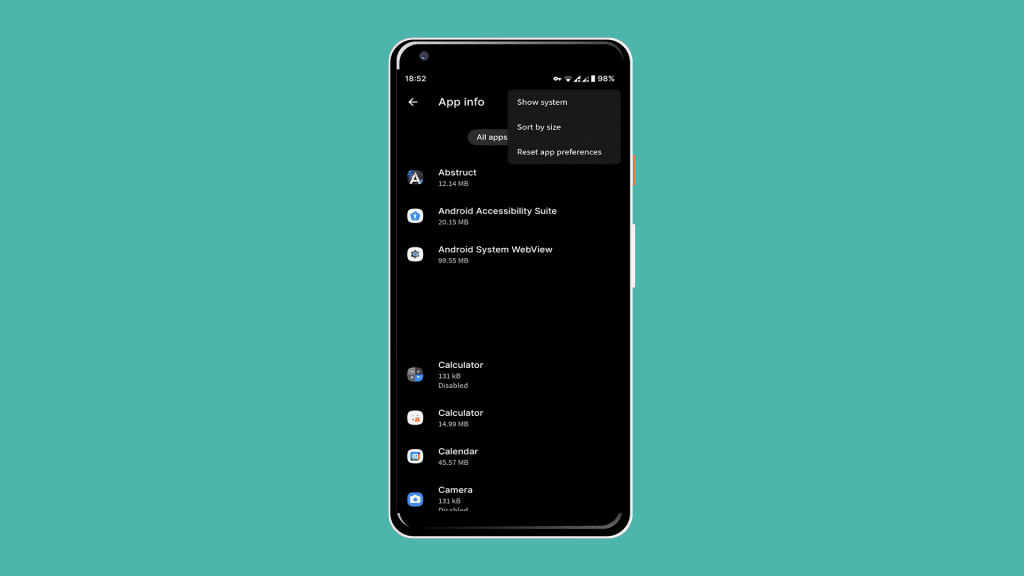
Và, với điều đó đã nói, chúng ta có thể kết thúc nó. Cảm ơn bạn đã đọc và đừng quên theo dõi chúng tôi trên Facebook và để biết thêm những bài viết như thế này.
Bạn có thể quản lý và xác minh các liên kết sâu thông qua Play Console. Sau khi tải ứng dụng lên thành công, trang tổng quan (nằm trong Phát triển > Liên kết sâu) sẽ hiển thị tổng quan về các liên kết sâu và lỗi cấu hình.

Bảng điều khiển cung cấp các phần sau:
Mỗi phần trong số này hiển thị trạng thái liên kết sâu và cách khắc phục chúng trong trường hợp có lỗi.
Nếu Google Maps không nói chuyện trong Android và bạn không nghe thấy chỉ đường, hãy đảm bảo xóa dữ liệu khỏi ứng dụng hoặc cài đặt lại ứng dụng.
Nếu Gmail dành cho Android không gửi email, hãy kiểm tra thông tin đăng nhập của người nhận và cấu hình máy chủ, xóa dữ liệu và bộ nhớ cache của ứng dụng hoặc cài đặt lại Gmail.
Nếu ứng dụng Ảnh chiếm quá nhiều dung lượng lưu trữ trên iPhone của bạn mặc dù bạn không có nhiều ảnh và video, hãy xem các mẹo của chúng tôi và tạo dung lượng.
Để tắt chế độ ẩn danh trên iPhone, hãy mở biểu tượng Tab và chọn Trang bắt đầu từ menu thả xuống hoặc chọn Tab trên Chrome.
Nếu Mạng di động của bạn không khả dụng, hãy đảm bảo kiểm tra cài đặt SIM và hệ thống, tắt Chế độ trên máy bay hoặc đặt lại cài đặt mạng.
Nếu âm lượng Bluetooth quá nhỏ trên iPhone của bạn, bạn có thể tăng âm lượng bằng cách tắt tùy chọn Reduce Loud Sounds. Tìm hiểu cách thực hiện tại đây.
Nếu Spotify ngừng phát khi màn hình tắt trên Android, hãy cho phép hoạt động nền, tắt tối ưu hóa pin hoặc cài đặt lại ứng dụng.
Nếu bạn muốn đặt danh bạ ở chế độ im lặng trên Android của mình, chỉ cần chỉnh sửa ngoại lệ Không làm phiền cho các liên hệ yêu thích. Thông tin chi tiết trong bài báo.
Nếu Lịch Outlook của bạn không đồng bộ hóa với iPhone, hãy kiểm tra Cài đặt Lịch, xóa và thêm lại tài khoản hoặc sử dụng ứng dụng Microsoft Outlook.
Có hai cách để làm cho một số liên lạc nhất định đổ chuông trên iPhone. Bạn có thể tinh chỉnh DND hoặc sử dụng Bỏ qua khẩn cấp Danh bạ.








