生薑2.7.53.0

Ginger 是一款免費的拼字和文法檢查器。
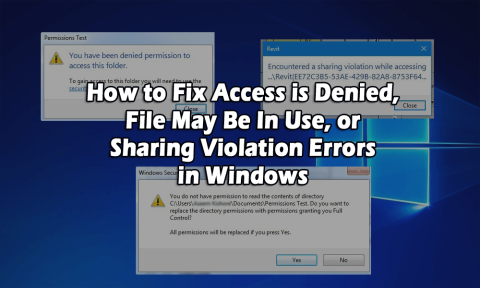
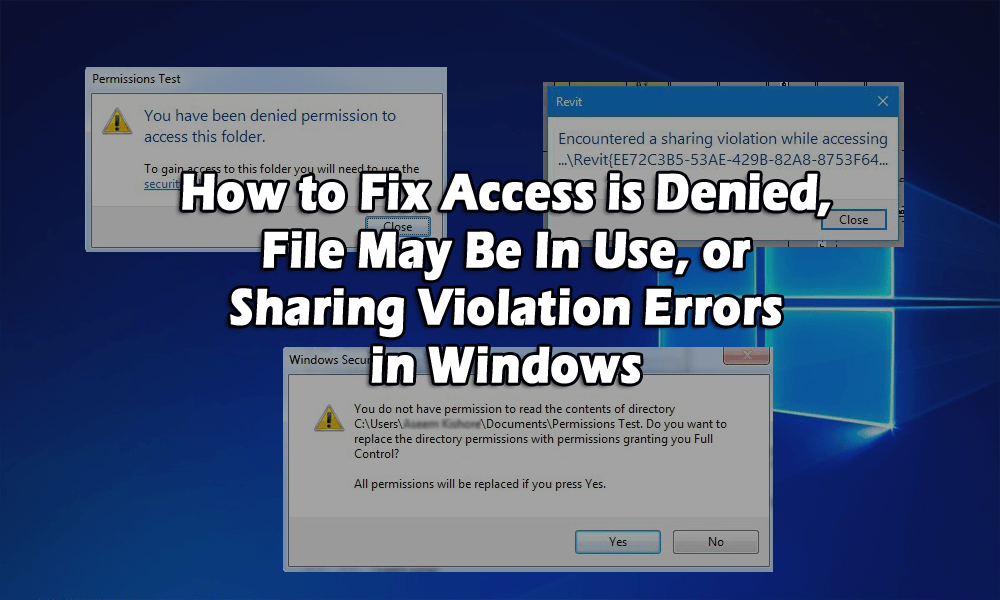
您可能已經刪除了一個文件並得到了Access is Denied 錯誤?或者您可能嘗試移動或複製文件或文件夾,但收到源文件正在使用的錯誤消息?
C不能訪問該文件。可能由於您沒有文件或文件夾的所有權或由於程序或操作系統當前正在使用它而無法執行此操作等多種原因,可能會發生錯誤。
導致訪問被拒絕或當前您無權訪問此文件夾消息的主要原因是您不是計算機上的管理員,因此要解決此問題,您首先需要擁有管理員帳戶。
在本文中,您將獲得完整的可能解決方案來修復“訪問被拒絕”錯誤並可以訪問該文件。
您所說的訪問被拒絕是什麼意思 文件可能正在使用中,或 Windows 中的共享衝突錯誤
此錯誤通常是由於 NTFS 權限造成的,但當用戶配置文件損壞時甚至會出現此問題。因此,要訪問文件或文件夾,您必須擁有您帳戶的權限。
在開始任何操作之前,請先嘗試單擊繼續按鈕,該按鈕將自動顯示在 Windows 7 或 Windows 8 中。只要您是管理員,它就會為您提供對該文件夾的用戶帳戶權限。
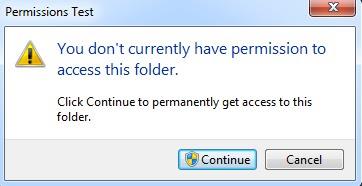
如果您在點擊繼續按鈕後收到您已被拒絕訪問此文件夾 的消息,那麼很明顯您不是該文件夾的所有者。
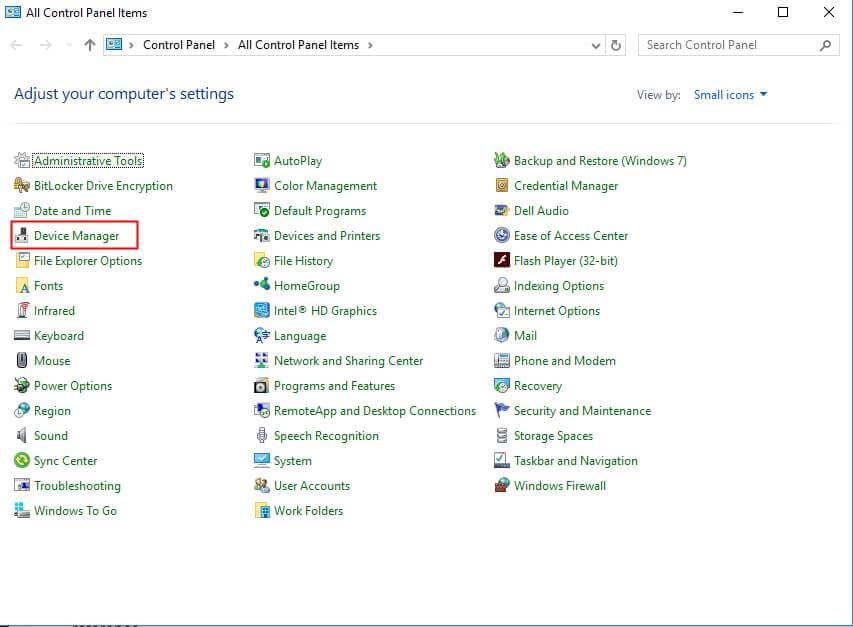
如何修復拒絕訪問錯誤?
目錄
修復 1:獲取 Windows 中文件和文件夾的所有權
擁有所有權是一個相當漫長的過程,需要充足的時間和耐心。為此,請按照以下步驟操作:

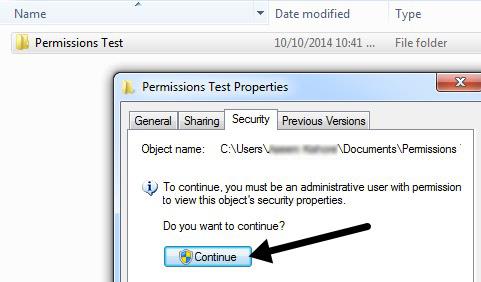
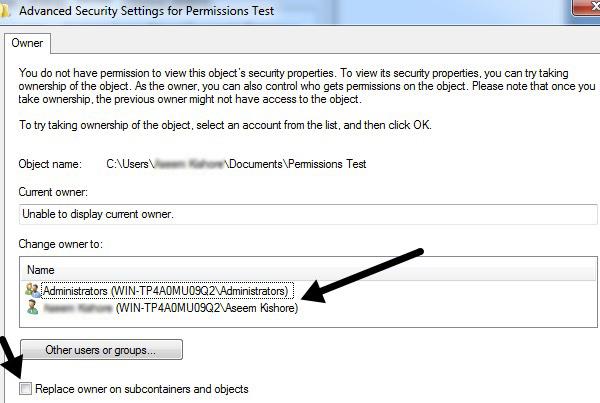
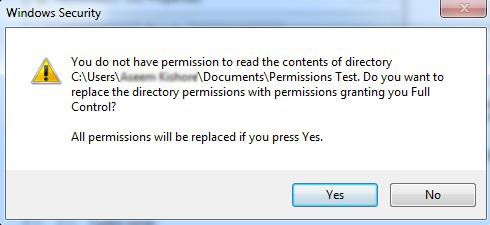

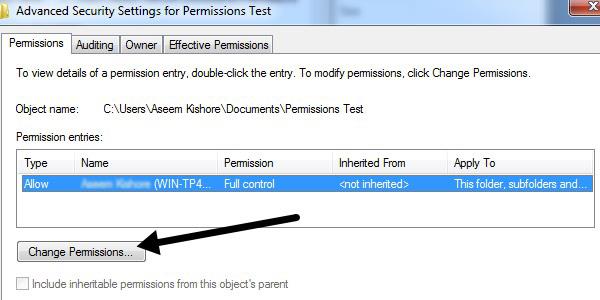
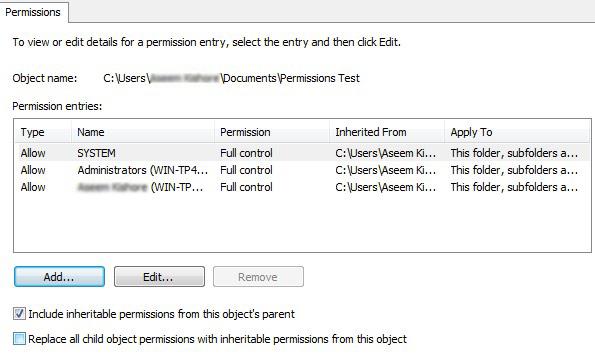
如前所述,訪問被拒絕,也是由某些問題引起的。損壞的用戶配置文件也可能是原因,因此您需要創建一個新的用戶配置文件並嘗試訪問文件或文件夾。
另一個問題是加密文件,因此您會遇到一條錯誤消息,提示您無法訪問該文件。也許它正在使用中。
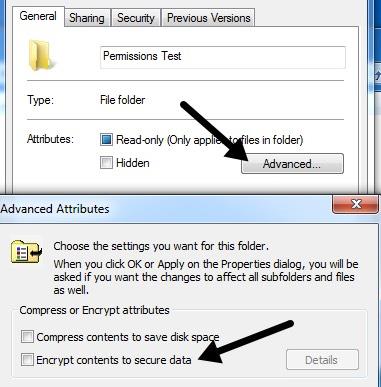
修復 2:文件正在使用或共享衝突錯誤
讓您被拒絕訪問此文件夾的錯誤消息甚至可能是由Windows 共享衝突引起的,如果上述方法失敗,請嘗試以下過程:
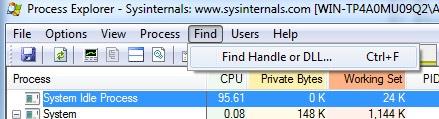
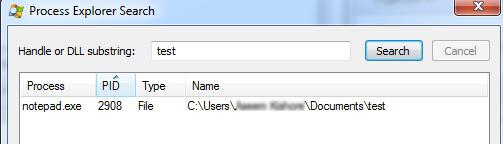
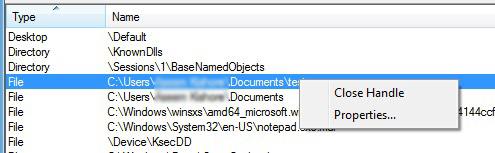
如果搜索框中有多個進程,則需要對每個進程重複相同的過程,
此時,您可以刪除或修改該文件。當您收到以下錯誤消息時,這是一個非常有用的程序:
但在某些情況下,該程序當時無法運行,您可以使用能夠解決任何類型 PC 錯誤的第三方工具。
修復 3:使用命令提示符訪問文件
您已被拒絕訪問此文件夾的權限 錯誤消息將不允許您訪問某些文件夾,但有一種方法可以避免此問題。
根據用戶的說法,以管理員身份使用命令提示符可以訪問計算機上的任何文件夾。
按照以下步驟開始,以管理員身份使用命令提示符:
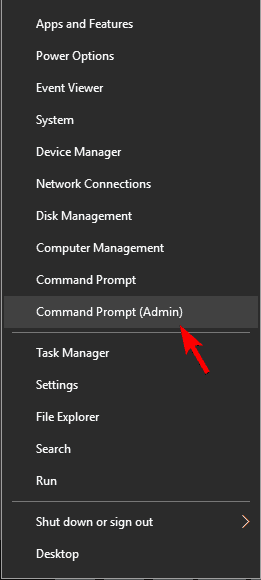
命令提示符開始後 ,您可以訪問並複制產生問題的文件夾中的文件。
修復 4:關閉共享文件夾會話
即使更改了所有權設置,許多用戶仍然面臨“您已被拒絕訪問此文件夾的權限”錯誤消息。在這種情況下,請嘗試關閉共享文件夾會話。
請按照以下步驟操作:
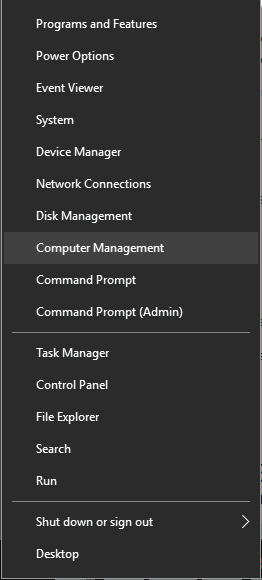
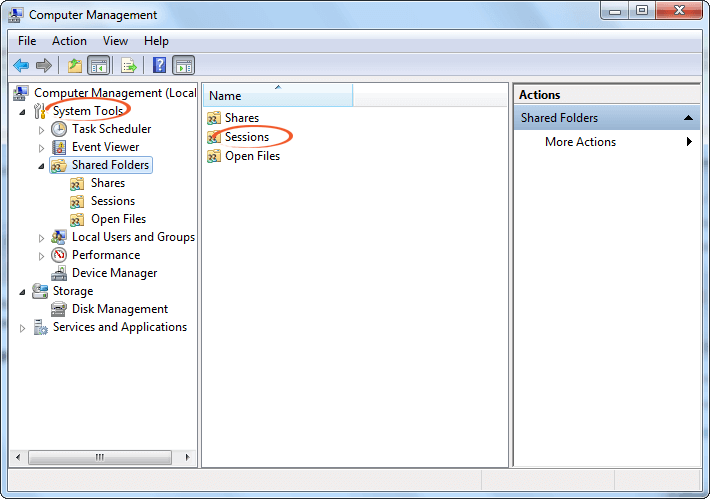
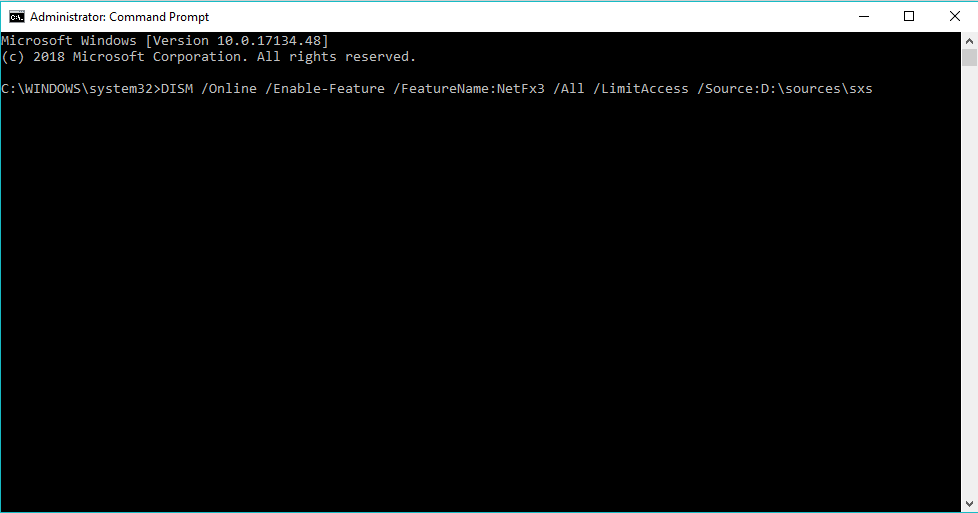
現在,關閉計算機管理,看看問題是否解決。
修復 5:添加用戶帳戶並創建一個新組
要克服拒絕訪問錯誤,您可以創建一個新組並將文件夾交給所有權。按照步驟添加帳戶並創建一個新組:
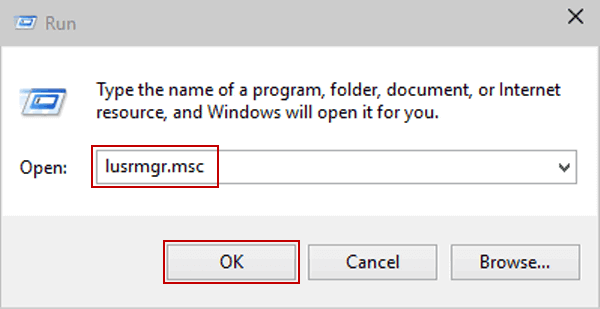

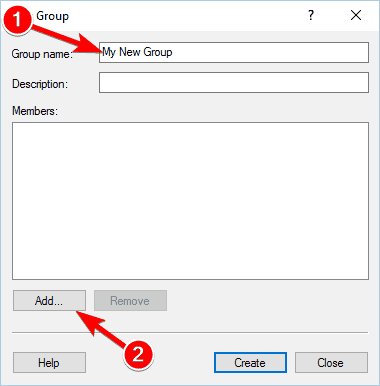
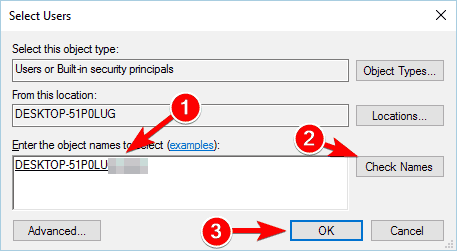
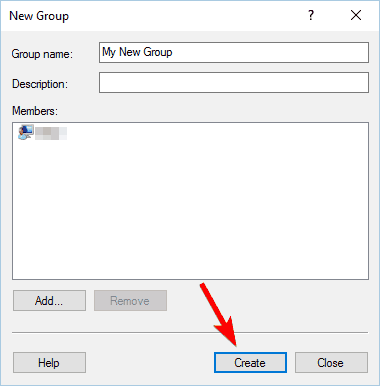
創建新組後,現在您必須對導致問題的文件夾的所有權設置進行一些更改。為此,請按照上面提到的第一個解決方案來解決錯誤並修復損壞的文件。
修復 6:利用 TakeOwnerShipEX
這是一個第三方工具,可以解決您的“您已被拒絕訪問此文件夾的權限”錯誤消息,並允許您將所有權轉移到您計算機的另一個文件夾。

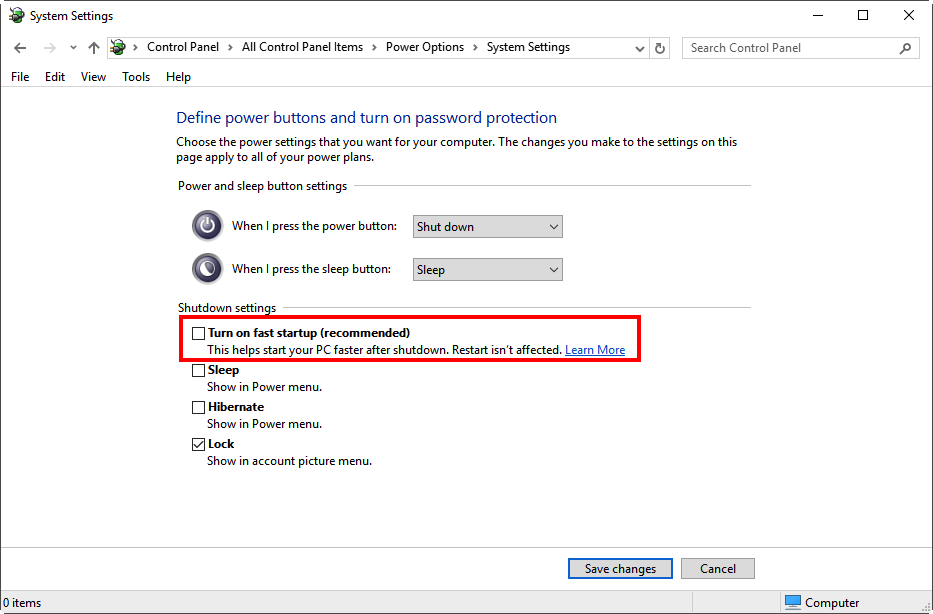
完成後,您將在屏幕上看到一條消息,表明問題已解決。
常見問題解答:了解有關拒絕訪問錯誤的更多信息
1 - 是什麼導致 Windows 10 中的訪問被拒絕錯誤?
導致訪問被拒絕錯誤的主要原因是NTFS 權限,但是還有其他原因,例如損壞的用戶配置文件、您嘗試訪問的文件已加密,或者文件是否正在使用中。
2 - 如何修復錯誤訪問被拒絕 Windows 10 硬盤?
如果您無法使用硬盤驅動器並獲得拒絕訪問錯誤消息,請嘗試更改權限或所有者,確保授予您的用戶帳戶完全控制權以訪問您的硬盤分區。否則,您也可以嘗試其他解決方案,例如:
3 - 如何解決您被拒絕訪問此文件夾的權限?
好吧,有許多解決方案可以幫助您修復錯誤,請一一進行:
在 Windows 10 上修復訪問被拒絕錯誤的簡單解決方案
估計錯誤拒絕訪問無法訪問文件。也許它正在使用中已通過給出的解決方案進行修復。儘管我在本文中提到了上述解決方案,但它們肯定會幫助您解決您被拒絕訪問此文件夾 錯誤消息的權限。
但是,如果在遵循給出的解決方案後,您的系統運行緩慢、掛起或凍結,或者訪問被拒絕錯誤仍未修復,那麼值得使用PC 修復工具掃描您的系統。此修復工具將解決各種 PC 相關問題,如DLL 錯誤、更新錯誤、註冊表錯誤、運行時錯誤和其他計算機錯誤。
它還可以修復損壞、損壞和無法訪問的文件,並提高計算機的性能。
獲取 PC 修復工具來修復訪問被拒絕 Windows 10
結論
好吧,這就是Access Denied Error的全部內容。我已經提到了解決您被拒絕訪問此文件夾的權限的錯誤消息的解決方案。
一步一步仔細執行修復。雖然修復有點冗長,但請確保非常仔細地遵循它。執行起來很容易,您只需要耐心等待,您的問題就會得到解決。
Ginger 是一款免費的拼字和文法檢查器。
Blocks 是一款供三年級小學生練習檢測和眼力技能的智力遊戲,被教師納入 IT 教學支援計劃。
Prezi 是一款免費應用程序,可讓您在線上和離線建立數位簡報。
Mathway 是一款非常有用的應用程序,可協助您解決所有需要比裝置內建計算器更複雜的工具的數學問題。
Adobe Presenter 是 Adobe Systems 發佈的電子學習軟體,可在 Microsoft Windows 平台上作為 Microsoft PowerPoint 外掛程式使用。
Toucan 是一個教育科技平台。它允許您在瀏覽常見的日常網站時學習新語言。
eNetViet 是一款幫助家長與孩子就讀的學校建立聯繫的應用程序,以便他們可以清楚地了解孩子當前的學習情況。
Duolingo - 免費學習語言,或簡稱 Duolingo,是一個教育程序,可讓您學習和練習許多不同的語言。
RapidTyping 是一款方便易用的鍵盤訓練工具,可協助您提高打字速度並減少拼字錯誤。透過針對許多不同級別組織的課程,RapidTyping 將教您如何打字或提高現有技能。
MathType 是來自開發人員 Design Science (Dessci) 的互動式方程式軟體,它允許您為文字處理、演示、電子學習等創建和註釋數學符號。該編輯器還用於創建 TeX、LaTeX 和 MathML 文件。








