PowerPoint 2016:使用 SmartArt 圖形

PowerPoint 2016 中的 SmartArt 允許簡報者以圖形方式傳達訊息,而不僅僅是使用純文字。使用 SmartArt 來說明不同想法的方法有很多。

PowerPoint 2016 中的 SmartArt 允許簡報者以圖形方式傳達訊息,而不僅僅是使用純文字。使用 SmartArt 來說明不同想法的方法有很多。

圖表是使用者可以用來以圖形方式表示資料的工具。在演示中使用圖表可以幫助觀眾更好地理解數字背後的含義。

PowerPoint 2016 允許使用者為簡報新增聲音。例如,使用者可以為一張投影片添加背景音樂,在另一張幻燈片中添加音效,甚至可以錄製自己的旁白或評論。

PowerPoint 中的動畫窗格是什麼?如何在 PowerPoint 2016 中建立效果?讓我們透過 LuckyTemplates.com 學習如何在 PowerPoint 中為文字和物件創建效果!

使用者可以透過多種不同方式對齊、排序、分組和旋轉對象,根據需要在投影片上排列對象。

形狀是使演示更有趣的好方法。PowerPoint 為使用者提供了多種形狀可供選擇,並且可以對其進行自訂以滿足每個人的獨特需求。

要建立有效的 PowerPoint 簡報,讓幻燈片真正易於閱讀非常重要。最常見的方法之一是將文字格式設定為項目符號清單或編號清單。

縮排和行距是兩個重要的功能,可用於變更文字在投影片上的顯示方式。

您可以選擇以視訊形式呈現,甚至在線上呈現,以便其他人可以遠端觀看,而不是通常呈現幻燈片。

PowerPoint 提供了許多可以幫助您練習簡報投影片的工具。
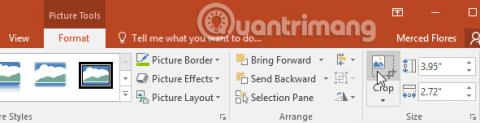
在 Powerpoint 投影片放映中設定影像格式的方法有很多。PowerPoint 中的圖像工具可以輕鬆地以有趣的方式個人化和修改圖像。
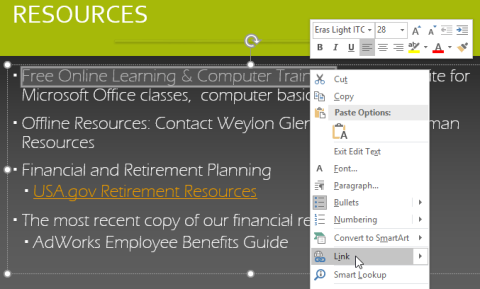
如果您想要在 PowerPoint 簡報中包含網址或電子郵件地址,您可以選擇將其格式設定為鏈接,以便人們可以輕鬆單擊它。

PowerPoint 可讓您將影片插入投影片並在簡報過程中播放。這是使您的簡報對觀眾更具吸引力的好方法。
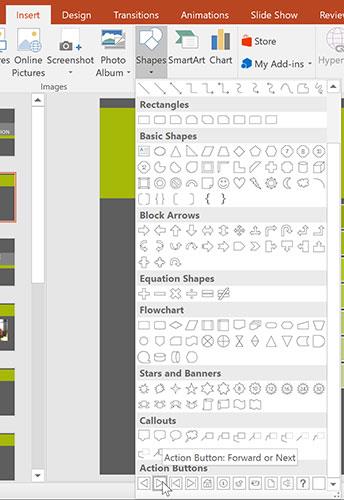
另一種可用於連接網頁、文件、電子郵件地址或投影片的工具稱為操作按鈕。
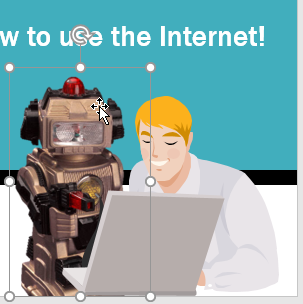
在向觀眾展示簡報之前,您可以要求其他人對投影片進行評估並提供回饋。
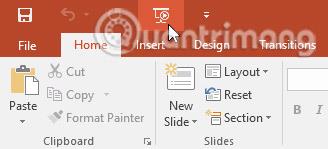
幻燈片放映完成後,下一步就是弄清楚如何將其呈現給觀眾。PowerPoint 提供了許多工具和功能,讓簡報更流暢、更有魅力、更專業。

儘管 PowerPoint 簡報設計為在電腦上查看,但有時您可能需要列印它們。您甚至可以列印簡報的客製化版本。這在演示投影片時特別有用。

PowerPoint 為您提供了許多校對功能(包括拼字和文法工具),可協助您建立專業、無錯誤的簡報。
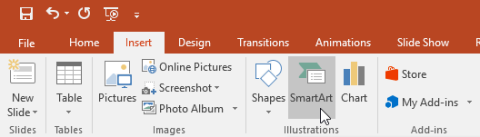
SmartArt 可讓您以圖形方式傳達訊息,而不僅僅是使用文字。有多種樣式可供選擇,您可以用它們來說明不同類型的想法。

PowerPoint 可以使用「尋找」功能自動搜尋簡報內容,並允許您使用「取代」功能快速變更單字或短語。
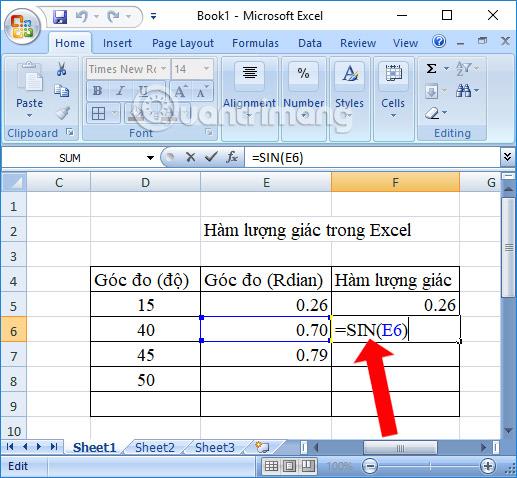
當您在簡報中新增許多投影片時,可能很難保持投影片井井有條。幸運的是,PowerPoint 提供了一些工具來幫助您方便地整理和準備投影片。
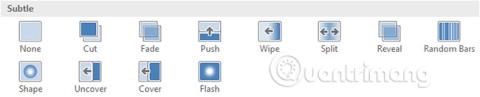
PowerPoint 可以輕鬆地將過渡套用至部分或全部投影片,讓您的簡報具有有吸引力且專業的外觀。
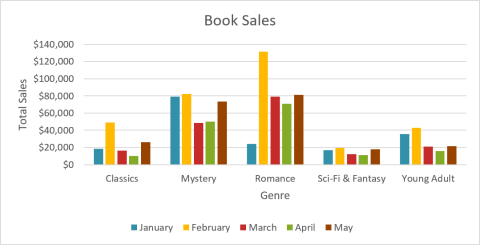
在簡報中包含圖表可以讓觀眾了解數字背後的含義,從而更輕鬆地直觀地了解比較和趨勢。
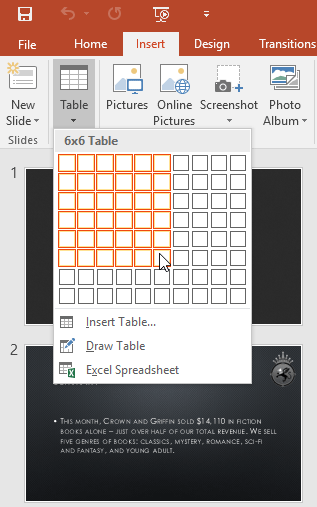
表格是另一種可用於在 PowerPoint 中顯示資訊的工具。

您可以隨時選擇一個新主題,將其應用到整個簡報中,以賦予其一致、專業的外觀。
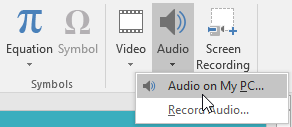
PowerPoint 可讓您為簡報新增聲音。

如果您是 PowerPoint 新手,則需要學習處理文字的基礎知識。在本課程中,您將學習如何剪下、複製、貼上文字和設定文字格式。
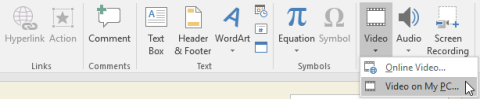
PowerPoint 可讓您將影片插入投影片並在簡報過程中播放。這是讓您的簡報對觀眾更具吸引力的好方法。

在 PowerPoint 中,您可以為文字和物件(例如剪貼畫、形狀和圖片)製作動畫。幻燈片上的動畫或運動可用於吸引觀眾對特定內容的注意力或使幻燈片更易於閱讀。

每個 PowerPoint 簡報都包含一系列投影片。要開始建立投影片放映,您需要了解使用投影片的基礎知識。