生薑2.7.53.0

Ginger 是一款免費的拼字和文法檢查器。
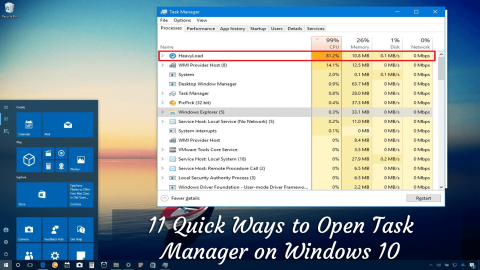

我們都知道Windows 任務管理器是一個很棒的工具,它提供有關正在運行的應用程序、進程、服務的信息,最重要的是有關計算機性能、網絡活動和內存信息的信息。
和其他Windows 操作系統一樣,最新的 Windows 10 操作系統也有這個特殊的工具。但 Windows 10 允許您以多種不同方式訪問任務管理器。
所以在這篇文章中,我將與大家分享一些簡單的快捷方式來啟動任務管理器并快速開始使用它。
讓我們開始吧..!
如何快速打開任務管理器 Windows 10?
如上所述,Windows 10 提供了各種不同的打開和使用任務管理器的可能性,所以在這裡查看一些打開任務管理器的快速簡便的方法。
目錄
#Way 1:使用熱鍵啟動任務管理器
打開任務管理器 Windows 10 的基本快捷方式是按鍵盤上的 Ctrl + Shift + Esc 鍵。
#Way 2:從任務欄執行任務管理器

這是在 Windows 中打開任務管理器的另一個簡單技巧。在這裡你需要在任務欄的空白處右擊。
在上下文菜單中,單擊啟動任務管理器。
就是這樣,您現在可以輕鬆地在 Windows 10 中使用任務管理器。
# 方式 3:使用 CTRL+ALT+DEL 快捷鍵
您還可以通過按鍵盤上的Ctrl + Alt + Del鍵在 Windows 中啟動任務管理器。
您可以在下面的屏幕截圖中看到帶有各種不同快捷鍵的鍵盤快捷鍵彈出窗口。從這裡單擊任務管理器將其打開。

# 方式四:通過運行窗口打開任務管理器
是的,您還可以從“運行”窗口訪問任務管理器。

就是這樣,任務管理器窗口出現了
# 方式 5:使用 Win+X 高級用戶菜單
Windows 10 有一個名為WinX 的高級用戶菜單,它提供了各種有用的快捷方式。
任務管理器就是其中之一。所以按照步驟起訴Win+X來訪問Windows 10的任務管理器。

#Way 6:從開始菜單打開任務管理器
“開始”菜單包含安裝在 Windows 10 系統中的不同應用和程序。您還可以從 Windows 10 的“開始”菜單啟動任務管理器。

這樣,您也可以在 Windows 10 中打開任務管理器。
# 方式 7:使用搜索選項
在 Windows 10 中,轉到任務欄,然後點擊或單擊搜索字段並鍵入任務管理器。 一段時間後,Windows 10 開始顯示搜索結果 > 現在轉到任務管理器>按 Enter。

你會看到任務管理器出現。
#Way 8:使用命令提示符或 PowerShell 打開任務管理器
您也可以通過命令行打開任務管理器。請按照步驟執行此操作。

你可以看到任務管理器窗口打開了。
# 方式 9:在文件資源管理器中運行 Taskmgr 命令
好吧,您也可以使用文件資源管理器內置的命令運行功能打開任務管理器。
如果文件資源管理器不工作,請按照步驟修復文件資源管理器搜索不工作。

# 方式 10:使用運行 Taskmgr.exe 可執行文件打開任務管理器
按照步驟使用其可執行文件打開任務管理器。
#Way 11:創建任務管理器的快捷方式
這是我們列表中快速打開任務管理器的最後一種方法。你可以通過兩種方式做到這一點。
首先是將任務管理器固定到您的任務欄:

現在您可以通過單擊任務欄上的圖標輕鬆訪問任務管理器。
其次是在桌面上創建一個快捷方式



就是這樣,現在創建了任務管理器快捷方式圖標,只要您想在 Windows 10 中啟動任務管理器,您只需單擊該圖標即可。
現在由你決定
以上就是在 Windows 10中打開任務管理器的 11 種不同方式。
我盡力列出瞭如何打開任務管理器 Windows 10并快速開始使用任務管理器的完整方法。
現在您可以選擇如何打開任務管理器?也知道不同的方式將幫助您在不同的情況下輕鬆打開任務管理器
但是,如果您的 Windows 系統運行緩慢或導致各種 PC 錯誤,請隨時使用安全且 100% 安全的PC 修復工具掃描您的系統。
這是一款先進的多功能修復工具,只需掃描一次即可檢測並修復各種 PC 錯誤,從而優化 PC 性能並使其安全。
此外,我們很高興收到您的來信,請告訴我們您認為哪種方法最適合在 Windows 10 中打開任務管理器。
祝你好運..!
Ginger 是一款免費的拼字和文法檢查器。
Blocks 是一款供三年級小學生練習檢測和眼力技能的智力遊戲,被教師納入 IT 教學支援計劃。
Prezi 是一款免費應用程序,可讓您在線上和離線建立數位簡報。
Mathway 是一款非常有用的應用程序,可協助您解決所有需要比裝置內建計算器更複雜的工具的數學問題。
Adobe Presenter 是 Adobe Systems 發佈的電子學習軟體,可在 Microsoft Windows 平台上作為 Microsoft PowerPoint 外掛程式使用。
Toucan 是一個教育科技平台。它允許您在瀏覽常見的日常網站時學習新語言。
eNetViet 是一款幫助家長與孩子就讀的學校建立聯繫的應用程序,以便他們可以清楚地了解孩子當前的學習情況。
Duolingo - 免費學習語言,或簡稱 Duolingo,是一個教育程序,可讓您學習和練習許多不同的語言。
RapidTyping 是一款方便易用的鍵盤訓練工具,可協助您提高打字速度並減少拼字錯誤。透過針對許多不同級別組織的課程,RapidTyping 將教您如何打字或提高現有技能。
MathType 是來自開發人員 Design Science (Dessci) 的互動式方程式軟體,它允許您為文字處理、演示、電子學習等創建和註釋數學符號。該編輯器還用於創建 TeX、LaTeX 和 MathML 文件。








