[已更新] 如何修復 Windows 10 更新錯誤 0x80244022
![[已更新] 如何修復 Windows 10 更新錯誤 0x80244022 [已更新] 如何修復 Windows 10 更新錯誤 0x80244022](https://luckytemplates.com/resources1/images2/image-2014-0408150524266.png)
為了解決 Windows 10 更新錯誤 0x80244022,請參考有效的解決方案,例如運行疑難解答、檢查網絡設定等。

想要修復“該進程無法訪問該文件,因為它正在被另一個進程使用”錯誤。當用戶嘗試在 Windows 10的註冊表編輯器中加載配置單元時會出現此錯誤,您可以通過應用給定的教程輕鬆解決此問題。加載配置單元對管理員來說相當重要,它在技術上幫助用戶加載有關這些用戶帳戶的註冊表,這些用戶帳戶的配置文件存在一些問題。但是,在引導時通過命令提示符加載配置單元 時,會出現以下錯誤並且加載配置單元過程失敗。
無法加載 X:\Windows\System32\ config \SAM:該進程無法訪問該文件,因為它正被另一個進程使用。
當用戶嘗試通過安全帳戶管理器 (SAM) 文件加載用戶帳戶時,將出現上述錯誤。 安全帳戶管理器是Windows系統 中的一個數據庫文件 ,在這個數據庫下存儲了所有的數據,如用戶帳戶密碼和其他相關信息。
顯示錯誤“該進程將被另一個進程使用”的原因?
加載註冊表配置單元時修復“進程無法訪問文件,因為它正被另一個進程使用”的教程
由於從錯誤的文件夾安裝 SAM文件而產生此錯誤。當用戶嘗試加載配置單元並 在加載配置單元窗口中搜索SAM 文件時 ,默認情況下X:驅動器下的配置 文件夾 將由註冊表編輯器打開。
X:是啟動時命令提示符的 默認驅動器 ,因為 X: 驅動器只是 命令提示符 工作的內存。因此,因此,出現錯誤消息。
解決方案:
要解決此問題,您必須單擊 下面顯示的窗口給定部分下的文件夾列表。之後,小心地放置您的系統根驅動器(它始終不是 C: 驅動器)。
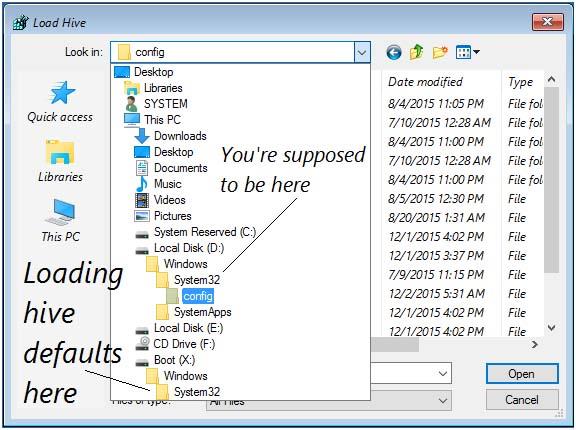
現在,導航到 系統根驅動器 > Windows > System32 > config。在配置 文件夾中,選擇SAM 文件。加載的配置單元可以存在於註冊表數據庫的本地機器分支下:
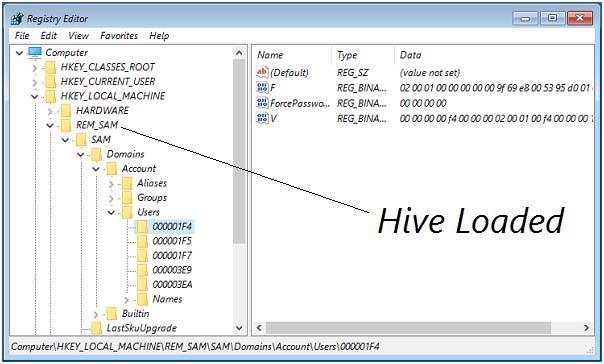
如何修復“進程無法訪問文件,因為它正被另一個進程使用”錯誤
在本博客的以下部分中,了解解決您面臨的問題的簡單且最佳的方法。逐一檢查給定的方法,以檢查哪種方法似乎適合您。
方法 #1:使用管理員權限運行命令
如果您在運行 netsh 命令時遇到此錯誤消息,您可能會遇到此錯誤,因為您沒有管理員權限。每當用戶嘗試運行包含對其他 Windows 應用程序或第三方應用程序的動態端口範圍的排除項的命令時,就會經常顯示此錯誤。
為確保此類操作需要管理員權限,請按照以下給定步驟操作:
“該進程無法訪問該文件,因為它正被另一個進程使用” 錯誤仍然顯示然後查看下面給出的下一個方法。
方法 2:設置不同的 IP 範圍
如果下面給出的方法對您沒有幫助,請嘗試以不同的方式進行;如果您嘗試使用 netsh 命令解決 DNS 問題。
許多用戶都在努力解決相同的錯誤,但在他們嘗試設置完全不同的 IP 範圍來代替創建排除範圍後,發現問題已得到解決。
為了解決 DNS 和 Quickbooks 衝突,我為您提供了成功解決此問題的命令。
netsh int ipv4 set dynamicport tcp start=10000 num=1000
netsh int ipv4 set dynamicport udp start=10000 num=1000
注意:請確保您正在運行的終端具有管理員權限。
如果上述方法對您不起作用,請嘗試另一種方法來解決特定問題。
方法 3:解決 IIS 端口衝突
右鍵單擊 IIS MMC 管理單元中的網站項目(單擊 Windows 鍵不執行任何操作),然後在這種情況下,您需要使用Netsat.exe實用程序來確定是否有任何其他進程正在使用端口 80 和端口 443 .
這是運行 Microsoft II 6.0 和 7.0 的系統的常見問題。根據 Microsoft 官方文檔,如果您遇到以下給定情況中的任何一種情況,則會顯示錯誤消息:
如果您在嘗試右鍵單擊 IIS MMC 管理單元內的網站項目時遇到問題(單擊“開始”不會執行任何操作),您需要使用Netstat.exe實用程序來確定是否有另一個進程使用端口 80 和端口 443。
此問題在運行 Microsoft IIS 6.0 和 7.0 的計算機中很常見。根據微軟官方文檔,如果以下條件之一適用於您當前的情況,則會出現錯誤消息:
請按照以下步驟操作:

netstat -ano
注意: 如果端口通過不同的進程主動使用,現在您可以確定問題的主要原因。
關閉提升的命令提示符,因為我們不需要管理員權限來執行後續步驟。
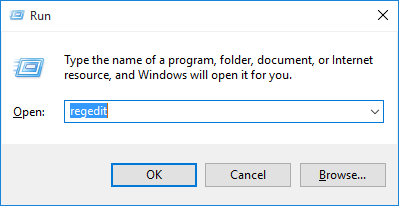
HKEY_LOCAL_MACHINE\SYSTEM\CurrentControlSet\Services\HTTP\Parameters\ListenOnlyList
注意: 如果 沒有ListenOnlyList 子項,則無需再創建一個,因為 默認可以使用0.0.0.0的 IP 地址。

網絡停止http

注意: 如果 ListenOnlyList 子項可用並且 列出了0.0.0.0 IP 地址,則必須刪除其中存在的其他 IP 地址。

網絡啟動http
自動解決方案:Windows 修復工具
可能會出現“進程無法訪問文件,因為它正被另一個進程使用” 錯誤,因為系統損壞,因為這個原因你遇到了這個錯誤。在這種情況下,請使用第三方工具修復計算機的內部問題。我強烈建議您使用Windows 修復工具來修復計算機中的問題。
該工具有助於解決各種 Windows 相關問題,並深入掃描計算機以優化其性能。它是用戶友好的,您可以輕鬆使用它,而無需任何技術人員。
獲取 Windows 修復工具以修復 Windows 問題
結論
我希望上面給出的方法一定會幫助您修復“進程無法訪問文件,因為它正在被另一個進程使用” 錯誤。我已盡力幫助您解決問題。
如果故障出在您的系統中,請嘗試使用建議的第三方工具來解決您的計算機面臨的問題。逐一查看給定的解決方案,看看哪些方法對您有幫助。
錯誤訊息本身表示出現問題是因為另一個進程正在使用檔案。只有關閉幹擾您工作的其他進程才有意義。
也就是說,錯誤提示並未說明哪個程序或應用程式正在幹擾該檔案。因此,您應該關閉所有可能與該文件相關的應用程式和程式。
您可以使用任務管理器關閉幹擾的應用程式和進程:
按 CTRL + Shift + Esc 快速鍵開啟工作管理員。
在「進程」標籤中,以滑鼠右鍵按一下您認為可能幹擾檔案的應用程式/進程,然後按一下「結束任務」。
我們建議您按照上述步驟關閉所有未使用的應用程式和進程。這將降低錯誤再次發生的風險。
關閉後,重新執行任務並檢查問題是否已緩解。如果問題仍然存在,請繼續執行下面剩餘的緩解任務。
安全軟體(例如 Windows Defender 或第三方防毒軟體)可能會阻止檔案被訪問,導致您無法對其進行操作。嘗試停用 Windows 電腦上的所有安全性軟體,包括第三方軟體和 Windows Security。
如果您使用第三方防毒軟體,請開啟其控制台將其停用。若要暫時停用 Windows 安全性,請使用下列步驟:
導航至以下內容:
設定應用程式>>隱私權與安全性>>Windows安全性>>病毒和威脅防護
點選“病毒和威脅防護”部分下的“管理設定”。
管理病毒和威脅防護設置
將「即時保護」下的滑桿切換至關閉位置。
如果出現 UAC 提示,請按一下 「是」。
現在 Windows 安全性已停用,請嘗試再次執行該操作,看看是否仍提示您錯誤訊息。
如果您不希望完全停用 Windows 安全性,您也可以將檔案的路徑新增至 Windows 安全性排除項目。
為了解決 Windows 10 更新錯誤 0x80244022,請參考有效的解決方案,例如運行疑難解答、檢查網絡設定等。
唯一比觀看 Disney+ 更好的是和朋友一起觀看。通過本指南了解如何在 Discord 上流式傳輸 Disney+。
閱讀完整指南以了解如何解決 Windows 10 和 11 上的 Hamachi 無法獲取適配器配置錯誤,解決方案包括更新驅動程序、防火牆設置等
了解修復 REGISTRY_ERROR 藍屏錯誤 (0x00000051) 的有效方法,解決 Windows 系統中遇到的註冊表錯誤。
在 Roku 上調整聲音比使用遙控器向上或向下移動更多。以下是如何在 Roku 上更改音量的完整指南。
在 Roblox 中被禁止或踢出遊戲的錯誤代碼 267,按照以下簡單解決方案輕鬆解決...
面對 Rust 在啟動或加載時不斷崩潰,然後按照給出的修復並輕鬆停止 Rust 崩潰問題...
如果在 Windows 10 中遇到 Driver WudfRd failed to load 錯誤,事件 ID 為 219,請遵循此處給出的修復並有效解決錯誤 219。
發現修復此處給出的 Windows 10 和 11 上的未知軟件異常 (0xe0434352) 錯誤的可能解決方案
想知道如何修復 GTA 5 中的腳本掛鉤 V 嚴重錯誤,然後按照更新腳本掛鉤應用程序等修復,重新安裝 GTA 5 和其他




![如何修復 Roblox 錯誤代碼 267 [7 簡單修復] 如何修復 Roblox 錯誤代碼 267 [7 簡單修復]](https://luckytemplates.com/resources1/images2/image-6174-0408150822616.png)
![[已解決] 如何解決 Rust 不斷崩潰的問題? [已解決] 如何解決 Rust 不斷崩潰的問題?](https://luckytemplates.com/resources1/images2/image-6970-0408150808350.png)
![[已修復] 驅動程序 WudfRd 在 Windows 10 中無法加載錯誤 219 [已修復] 驅動程序 WudfRd 在 Windows 10 中無法加載錯誤 219](https://luckytemplates.com/resources1/images2/image-6470-0408150512313.jpg)

![[已解決] Grand Theft Auto V 中的“Script Hook V 嚴重錯誤” [已解決] Grand Theft Auto V 中的“Script Hook V 嚴重錯誤”](https://luckytemplates.com/resources1/images2/image-225-0408151048736.png)