生薑2.7.53.0

Ginger 是一款免費的拼字和文法檢查器。

高清多媒體接口(或HDMI )是專有的音頻和視頻技術,可將未壓縮的視頻傳輸到高清 (HD) 或 4K 顯示器。簡而言之,HDMI 電纜是將第三方設備連接到電視或 PC 顯示器的典型電纜。
PC 和筆記本電腦通常配有 HDMI 端口,可讓您使用第二台顯示器進行分支 或在更大的屏幕上欣賞電視和電影。這取決於您的 HDMI 端口實際工作 - 如果沒有,您需要進行故障排除。
如果您的 HDMI 無法在 Windows 11 上運行,您可以嘗試其中一些常見修復以使其再次運行。
為什麼我的 HDMI 在 Windows 11 上不工作?
有幾件事可能會導致 HDMI 在 Windows 11 上停止工作。最大的指標是外部顯示器上沒有聲音或視頻。您可能會聽到沒有視頻的聲音、沒有聲音的視頻,或者兩者都沒有——這一切都表明您的 HDMI 連接存在問題。
如果您真的不走運,您可能會看到(或聽到)您的內容,但它可能看起來失真,或者您會看到錯誤等。無論如何,請嘗試其中一個修復程序。
1. 清潔 HDMI 端口並重新拔插電纜
在您驚慌之前,請嘗試針對 Windows 11 上的 HDMI 問題的最基本故障排除步驟之一 - 斷開電纜並重新連接。
在將其重新插入之前,請確保手動吹出端口中的任何灰塵,或者更好的是,使用罐裝空氣。您還應該目視檢查電纜以檢查是否損壞。如果有,請更換電纜,因為這可能是您的問題的原因。
完成此操作後,重置兩端的電纜。

2. 嘗試不同的 HDMI 端口
嘗試將您的 Windows 11 PC 連接到 HDMI,但您看到兩個或更多 HDMI 端口?這可能表明您正在使用圖形卡並且您的電纜在錯誤的端口中。
某些計算機帶有集成顯卡,其中包括連接到主板的 HDMI 端口。如果您有顯卡,請確保您已將電纜插入顯卡上的 HDMI 端口,而不是主板上的 HDMI 端口。
希望這能解決問題。此外,如果您的 GPU 有多個 HDMI 端口,請嘗試另一個。

3.換掉你的HDMI線
您的 HDMI 電纜不需要有磨損或撕裂的視覺跡象即可停止工作。這可能只是運氣——一根壞電纜可能會在沒有警告的情況下斷裂。
如果您仍然遇到問題,請將當前的電纜換成新的。如果它正在使用新電纜,那麼您就可以繼續使用 - 保持電纜插入或在需要時購買新電纜。
如果您使用 USB-C 或 DVI 轉 HDMI 等適配器,事情可能會更加複雜。您使用這些的里程可能會有所不同,如果您發現您的電視或顯示器仍然無法正常工作,您可能需要更換這些。

4.重啟你的電腦
將 HDMI 電纜連接到 PC 後,Windows 11 應該立即啟動並顯示某些內容。但是,有時 Windows 可能無法立即識別端口處於活動狀態。
如果發生這種情況,請嘗試在連接電纜的情況下重新啟動 Windows 11 。在重新啟動期間,Windows 應識別端口並(如有必要)安裝正確的驅動程序。

5.嘗試不同的輸出類型
如果您的視頻卡和外接顯示器具有不同的輸出,例如 DVI、DisplayPort 甚至 VGA,那麼試試這些吧。
這將幫助您縮小問題的原因。例如,您的顯卡是否出現故障?如果另一個端口正在工作,那麼您的電視或顯示器可能有問題。
如果您可以通過使用不同的輸出來獲得,您可能希望在進一步排除 HDMI 連接故障時繼續使用它。

6. 檢查 Windows 更新
讓您的系統保持最新至關重要,因為可能有一個更新包含 HDMI 的“修復”,無法在您的 Windows 11 PC 上運行。
您可以通過打開開始並單擊設置來手動更新 Windows 11。從那裡,單擊Windows 更新,然後單擊檢查更新按鈕。
如果需要,請重新啟動您的 PC 或設置您的活動時間以在您不使用 PC 時重新啟動 Windows。

您還需要檢查可選更新。這是 Windows 更新部分,將顯示附加功能、質量和驅動程序更新。您可以通過轉到Settings > Windows Update並單擊Advanced options來檢查這一點。

接下來,向下滾動到附加選項部分。您應該看到可用的可選更新的數量(如果有的話)。如果有可用更新,請單擊可選更新以安裝它們。

7.更新顯示驅動程序
除了 Windows 更新之外,您還需要確保您的顯卡驅動程序已更新。例如,新顯卡可能會看到修復此類穩定性問題的主要顯卡驅動程序更新。
要更新顯示驅動程序,請右鍵單擊開始按鈕並從菜單中選擇設備管理器。

接下來,向下滾動並展開Display adapters。接下來,右鍵單擊您的顯卡並選擇更新驅動程序。

選擇自動搜索驅動程序,Windows 將搜索更新的驅動程序。請注意,在此過程中,您的屏幕會閃爍幾次。

完成後,您應該會收到一條消息,通知您 Windows 已成功更新您的驅動程序。

如果這不起作用或您從製造商的網站下載了更新的驅動程序,您可以手動安裝它。
為此,請在設備管理器中右鍵單擊顯卡並選擇更新驅動程序。不要讓 Windows 查找驅動程序,而是選擇Browse my computer for drivers。
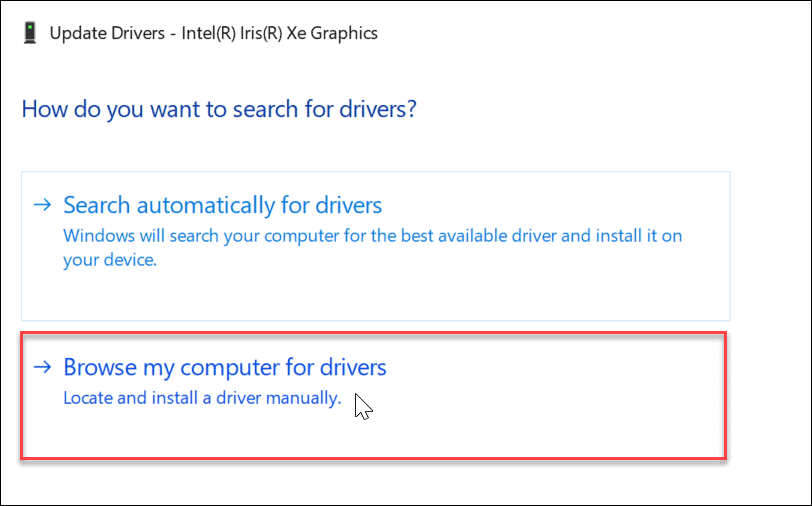
導航到您下載的驅動程序的位置,然後按照屏幕上的說明繼續操作。之後您需要重新啟動 PC以查看 HDMI 是否正常工作。
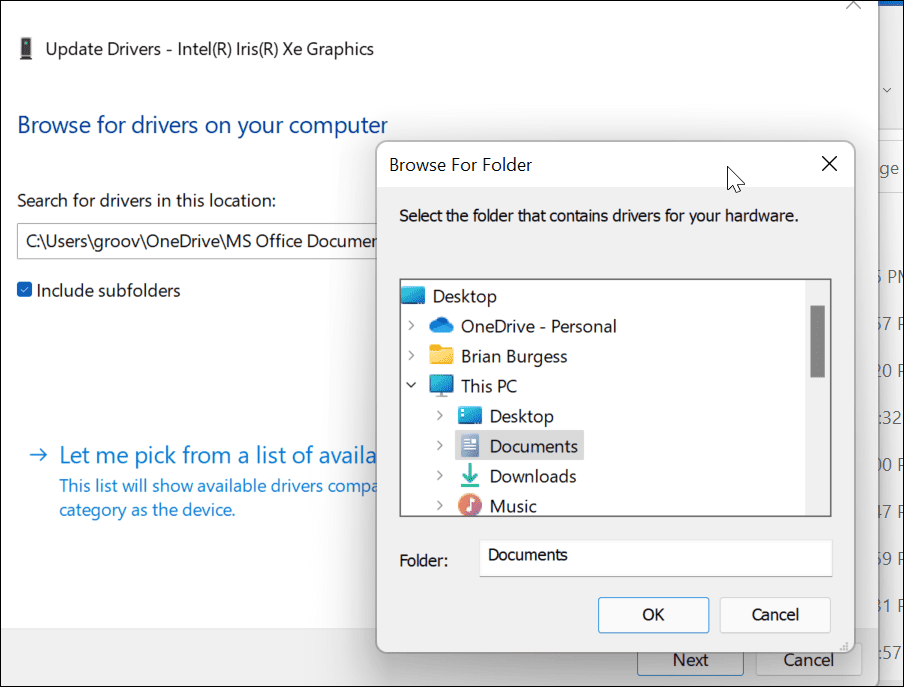
或者,您可以嘗試安裝Microsoft 基本顯示適配器驅動程序。這是一個準系統驅動程序,應該在緊急情況下工作。
無需瀏覽驅動程序,而是選擇讓我從計算機上的可用驅動程序列表中選擇。

確保選中顯示兼容硬件框。選擇Microsoft 基本顯示適配器,然後單擊下一步。安裝完驅動後重啟電腦。

8. 檢查 OEM 軟件是否有更新
根據品牌、型號和製造商,您的 PC 可能包含製造商提供的 OEM 更新工具。您通常會在“開始”菜單上以製造商命名的文件夾中找到更新工具,例如 Dell、Lenovo 或 HP。
您還可以通過搜索“開始”菜單上的第一個字母來找到 OEM 應用程序。例如,我們在D下搜索並在 XPS 筆記本電腦上找到了戴爾更新實用程序。

運行 OEM 的更新實用程序,您可能會看到 Windows 11 未找到的更新。通常,它包括 OEM 軟件更新,更重要的是,驅動程序更新。
如果您有 GPU 驅動程序更新,請確保安裝它。希望在您更新系統後,HDMI 能夠正常工作。

9.檢查分辨率和刷新率
當您將 HDMI 電纜插入 PC 和外部顯示器時,它應該選擇正確的分辨率和刷新率。但是,情況並非總是如此。您可能會在外接顯示器上看到一個空白屏幕——這可能是由於分辨率 或無信號錯誤。
要解決此問題,請轉到 Windows 11 顯示設置進行更改(您需要確保您可以訪問仍然可以工作的顯示器)。首先,右鍵單擊桌面上的空白區域,然後從上下文菜單中單擊顯示設置。

接下來,選擇要修改的顯示。如果您沒有看到它,請單擊識別按鈕。向下滾動到縮放和佈局部分,然後使用下拉菜單調整外接顯示器的顯示分辨率。

設置分辨率後,在同一部分向下滾動,然後單擊“相關設置”部分下的“高級顯示” 。在頂部選擇要更改刷新率的顯示器。
在選擇刷新率部分調整顯示器的刷新率。您可能需要查看您的顯示器或電視的用戶指南,以了解此處使用的最大速率。
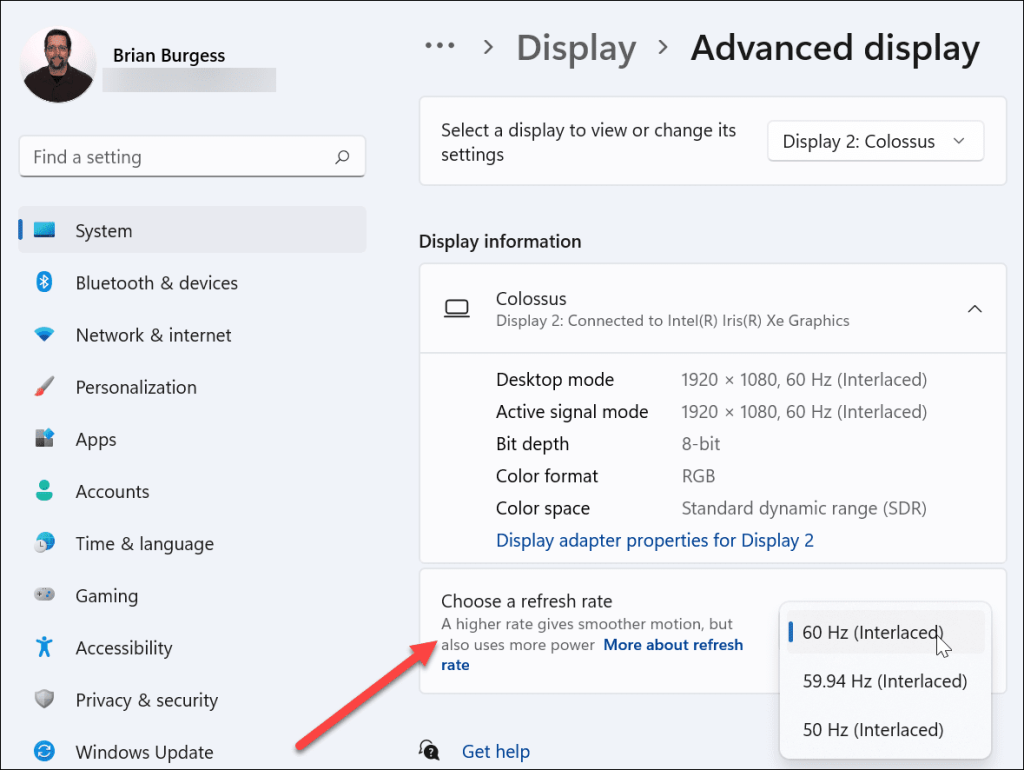
10.檢查多顯示器模式
如果您將 HDMI 用於第二台顯示器,則值得檢查多顯示器設置。如果配置不正確,您的 PC 可能會完全忽略您的 HDMI 電視或顯示器。
要檢查這一點,請右鍵單擊桌面上的空白區域,然後單擊顯示設置。

您需要在“顯示”菜單中選擇適當的選項。
您可以選擇複製這些顯示、擴展這些顯示、僅在 1 上顯示或僅在 2 上顯示。如果您有兩個以上的顯示器,您將看到其他選項。

11. 運行 SFC 或 DISM 掃描
如果上述選項不起作用,則可能是系統文件損壞問題。您可以使用 SFC 和 DISM工具檢查本地驅動器是否有損壞的系統文件並替換它們。
要運行這些工具,請右鍵單擊開始按鈕並選擇Windows 終端(管理員)。如果出現UAC,請單擊Yes。

在終端窗口中,輸入以下命令:
DISM /在線 /Cleanup-Image /RestoreHealth
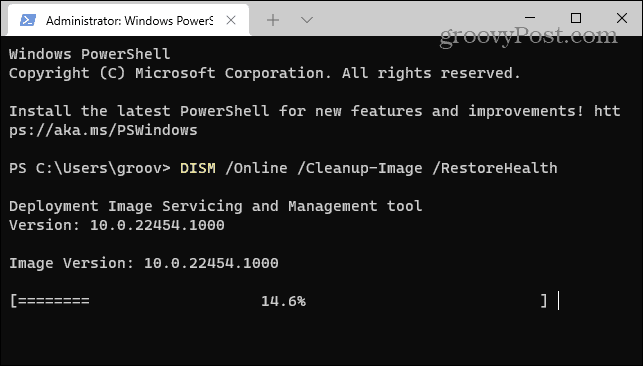
留出時間讓 DISM 工具完成。完成後,鍵入以下內容:
證監會 /scannow
這些工具可能需要一段時間才能運行,因此您可能想喝杯咖啡。SFC 工具完成掃描後,重新啟動您的 PC 並查看 HDMI 是否正常工作。

修復 Windows 11 上的 HDMI 問題
如果您的 HDMI 無法在 Windows 11 PC 上運行,無論您是連接到外接顯示器還是電視,上述步驟都應該會對您有所幫助。
通常,您不需要深入研究故障排除。HDMI 問題通常是由電纜損壞、連接鬆動或顯示設置不正確引起的。如果您確實有問題,這些修復程序應該可以解決問題。
您的 Windows 11 PC 是否還有其他問題?不要驚慌——故障排除提示隨時可用,無論是更新失敗還是鍵槃無法正常工作。
Ginger 是一款免費的拼字和文法檢查器。
Blocks 是一款供三年級小學生練習檢測和眼力技能的智力遊戲,被教師納入 IT 教學支援計劃。
Prezi 是一款免費應用程序,可讓您在線上和離線建立數位簡報。
Mathway 是一款非常有用的應用程序,可協助您解決所有需要比裝置內建計算器更複雜的工具的數學問題。
Adobe Presenter 是 Adobe Systems 發佈的電子學習軟體,可在 Microsoft Windows 平台上作為 Microsoft PowerPoint 外掛程式使用。
Toucan 是一個教育科技平台。它允許您在瀏覽常見的日常網站時學習新語言。
eNetViet 是一款幫助家長與孩子就讀的學校建立聯繫的應用程序,以便他們可以清楚地了解孩子當前的學習情況。
Duolingo - 免費學習語言,或簡稱 Duolingo,是一個教育程序,可讓您學習和練習許多不同的語言。
RapidTyping 是一款方便易用的鍵盤訓練工具,可協助您提高打字速度並減少拼字錯誤。透過針對許多不同級別組織的課程,RapidTyping 將教您如何打字或提高現有技能。
MathType 是來自開發人員 Design Science (Dessci) 的互動式方程式軟體,它允許您為文字處理、演示、電子學習等創建和註釋數學符號。該編輯器還用於創建 TeX、LaTeX 和 MathML 文件。








