生薑2.7.53.0

Ginger 是一款免費的拼字和文法檢查器。
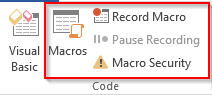
適用性:Word 365、2019、2016;Windows 和 MAC OS X 操作系統。
這是一位讀者的問題:
我是一名教師,通常使用 Word 2019 來編寫我的文檔。我經常需要更改文檔段落的字體和大小。有沒有辦法讓我的工作自動化,所以我可以一鍵修改我的文檔段落?我相信這會每週為我節省幾個小時,我很樂意將其投入到其他任務中。
謝謝你的問題。宏的主要優勢在於它們允許您在 Microsoft Office 應用程序中自動執行任務。可以使用 Visual Basic for Applications (VBA) 記錄或手動編碼宏。Word 附帶了一個宏記錄器,它允許您在不編碼的情況下開發自動化腳本。如果您剛開始使用自動化,這可能是一個足夠好的解決方案。也就是說,只要具備一點 VBA 知識,您就可以編寫高效而強大的宏。
在 Word 中啟用開發人員選項卡
如果在 Microsoft Word 功能區中沒有看到“開發人員”選項卡,則需要設置宏開發環境。
記錄一個 Word 宏——一個實際的例子

將您的工作保存在啟用 Word 宏的模板中

執行你的宏


將宏分配給按鈕或鍵盤快捷鍵
注意:這是一個可選步驟,在您按照上面的宏錄製教程之後應該嘗試。
好的,到目前為止,我們的宏基礎知識已經開始工作了。現在是時候稍微改進一下我們在 Word 文檔中的宏可用性了。讓我向您展示如何將您的宏與快速訪問按鈕相關聯,以便您可以更輕鬆地啟動它。


注意:您不僅可以將 Word 宏與快速訪問按鈕相關聯,還可以將其與文檔中嵌入的命令按鈕和特定的自定義鍵盤快捷鍵相關聯。
使用 VBA 創建 Word 宏
通過一些簡單的 Visual Basic for Applications 編碼技能,我們可以編輯宏並編寫程序以使用 VBA 自動執行各種工作。
旁注:僅供參考 - 一些 Microsoft Office 應用程序,例如 Powerpoint 和 Outlook,沒有內置宏記錄器。因此,必須編寫 VBA 才能編寫 Powerpoint 宏和自動化 Outlook。
[code] Selection.Font.Color [/code]
[code] Selection.Font.Color = 16737792[/code]


您可以編寫的有用的 Word 宏示例
自發布本教程以來,許多讀者要求提供更深入的 Word 宏示例。此列表涵蓋了您可以在 Word 中使用 Visual Basic 自動執行的最常見任務。開始了:
創建並保存新文檔
Sub CreateNewDoc()
'This small snippet first creates a new document, then it checks whether a document with the same name already exists before saving.
Dim myDoc As New Document
Dim filePath As String
'Modify your file path as needed
filePath = "C:\MyNewDoc.docx"
Set myDoc = Documents.Add
With myDoc
If Dir(filePath) = "" Then
.SaveAs2 (filePath)
Else
'You have already an existing document
MsgBox ("Please use a different file name")
End If
End With
myDoc.Close SaveChanges:=wdPromptToSaveChanges
End Sub注意:創建新文檔時,您可以指定要使用的模板(.dotm/.dotx 文件)。模板通常存儲在:C:\Users\\AppData\Roaming\Microsoft\Templates
Documents.Add Template:=<your_template_folder>使用 VBA 打開 Word 文檔
Sub OpenDoc()
'This code checks whether your document exists and then opens it
filePath = "C:\MyNewDoc.docx"
If Dir(filePath) = "" Then
MsgBox ("file doesn't exist")
Else
Documents.Open (filePath)
End If
End Sub關閉一個/所有打開的文檔
Sub CloseDoc()
'This code closes a specific document
filePath = "C:\MyNewDoc.docx"
Documents(filePath).Close SaveChanges:=wdPromptToSaveChanges
End SubSub CloseAllDocs()
'This code closes all opened documents in your computer
Documents.Close SaveChanges:=wdPromptToSaveChanges
End Sub將 Word 保存為 PDF
以下是如何輕鬆地將 Word 文檔自動保存為 PDF 文件。
Sub SaveAsPdf()
'This code saves a word document in a PDF format
FileName = Left(CStr(ActiveDocument.Name), Len(CStr(ActiveDocument.Name)) - 5)
ActiveDocument.SaveAs2 FileName:="c:\" + FileName + ".pdf", FileFormat:=wdFormatPDF
End Sub插入頁眉和頁腳
此代碼設置 Word 文檔首頁的頁眉和頁腳。
Sub InsertHeaderFooterFirstPage()
Dim myDoc As Document
Dim headerText As String
Dim footerText As String
Set myDoc = ActiveDocument
'Replace the header and footer text as needed
headerText = "This document was written by you"
footerText = "All rights reserved to you"
With myDoc.Sections(1)
'We first ensure that we can set different header and footer texts
.PageSetup.DifferentFirstPageHeaderFooter = True
'Setting the header and footer texts
.Headers(wdHeaderFooterFirstPage).Range.Text = headerText
.Footers(wdHeaderFooterFirstPage).Range.Text = footerText
End With
End Sub其他 Word 宏的想法
以下是我們將在未來發布的更多想法。
今天的教程到此結束。如您所見,Word 宏記錄器和 Word 中的 VBA 宏有很多工作要做。如果您正在尋找超出本教程範圍的更具體的幫助,請通過我們的聯繫表與我們聯繫。
Ginger 是一款免費的拼字和文法檢查器。
Blocks 是一款供三年級小學生練習檢測和眼力技能的智力遊戲,被教師納入 IT 教學支援計劃。
Prezi 是一款免費應用程序,可讓您在線上和離線建立數位簡報。
Mathway 是一款非常有用的應用程序,可協助您解決所有需要比裝置內建計算器更複雜的工具的數學問題。
Adobe Presenter 是 Adobe Systems 發佈的電子學習軟體,可在 Microsoft Windows 平台上作為 Microsoft PowerPoint 外掛程式使用。
Toucan 是一個教育科技平台。它允許您在瀏覽常見的日常網站時學習新語言。
eNetViet 是一款幫助家長與孩子就讀的學校建立聯繫的應用程序,以便他們可以清楚地了解孩子當前的學習情況。
Duolingo - 免費學習語言,或簡稱 Duolingo,是一個教育程序,可讓您學習和練習許多不同的語言。
RapidTyping 是一款方便易用的鍵盤訓練工具,可協助您提高打字速度並減少拼字錯誤。透過針對許多不同級別組織的課程,RapidTyping 將教您如何打字或提高現有技能。
MathType 是來自開發人員 Design Science (Dessci) 的互動式方程式軟體,它允許您為文字處理、演示、電子學習等創建和註釋數學符號。該編輯器還用於創建 TeX、LaTeX 和 MathML 文件。








