如何將視頻導入您的 Logic Pro X 項目

Logic Pro X 不僅僅是一個音頻/MIDI 音序器。您還可以導入視頻並添加您自己的電影配樂。使用 Logic Pro X 進行電影和電視評分非常直觀,您會發現將電影添加到項目中非常簡單。將電影添加到您的項目您可以通過 [...] 將 QuickTime 電影添加到您的項目中
工具意味著工作。但 Logic Pro X 是為了享受樂趣。所以把你的工具箱想像成一個有趣的盒子。軌道區域中的工具欄有多種工具可供您使用。
另一個重要的鍵盤命令是 T。此鍵盤命令可打開工具菜單。在包括軌道區域和大多數編輯器在內的多個窗口中,按 T 可打開工具菜單,您可以使用光標或右側列出的鍵盤快捷鍵選擇工具。
請注意,默認指針工具的鍵盤快捷鍵也是 T,為您提供高效的工作流程,您可以按兩次 T 快速返回指針。
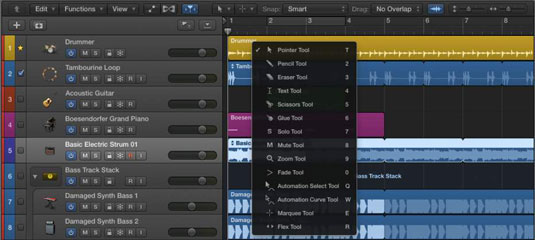
這是工具菜單上的內容:
指針:指針是您選擇和移動事物的默認工具。使用指針工具,您可以通過按住 Option 鍵拖動項目來複製項目。抓取區域的角和邊緣可以暫時導致指針採用描述性形狀作為附加指針功能的指示器。
將光標放在區域右側的上半部分,將光標變成循環工具。循環工具處於活動狀態時,向右拖動區域角會循環該區域。將光標放在區域右側的下半部分,以在拖動角時更改區域的長度。您將很快掌握指針的竅門,因為它將是您最常用的工具。
鉛筆:鉛筆工具類似於指針工具,它也可以循環、拖動、改變長度,甚至選擇片段和其他事件。鉛筆的獨特之處在於,當您單擊空白軌道區域時,它會創建區域。請注意,如果項目尚未保存,並且您使用鉛筆工具單擊空白區域,系統會詢問您是否打開音頻文件。
橡皮擦:橡皮擦工具從軌道區域中刪除片段和事件。如果選擇了多個片段或事件並使用橡皮擦工具單擊其中一個,則所有選定的項目都將被刪除。這個工具沒有太多用處,因為按 Delete 具有相同的效果。
但是,如果您要連續刪除多個項目,使用橡皮擦工具單擊比一個一個選擇每個項目並在每個項目之後按 Delete 鍵更快。如果您正在嘗試參加 Logic Pro 編輯奧運會,那麼每次擊鍵都很重要。
文本:選擇文本工具後,您可以重命名片段和其他事件。
剪刀:當您要拆分項目時使用剪刀。剪刀工具有一個特殊的 Option 單擊行為,可以將一個區域分成等長的部分。您還可以在區域上單擊並拖動剪刀工具以找到進行拆分的正確位置。
膠水:膠水工具連接選定的項目。您還可以在加入項目之前單擊並拖動項目以選擇它們。
獨奏:當您只想收聽單個片段時,請使用獨奏工具。使用獨奏工具,單擊並按住某個片段即可收聽。您還可以將獨奏工具拖過該區域以聆聽該工具接觸的任何內容,這一過程稱為擦洗。
靜音:靜音工具將它接觸的項目和其他選定項目靜音或取消靜音。您可以選擇多個項目並一次將它們全部靜音或取消靜音,或者只需單擊任何區域即可將其靜音或取消靜音。
靜音工具是一個有用的編曲工具,因為您可以快速聽到沒有靜音部分的音樂部分的聲音。如果您不確定要提交編輯,則在片段上使用靜音工具通常比刪除片段要好。
縮放:您在本章前面通過 Control-Option-拖動軌道區域中學習瞭如何使用縮放工具。您還可以從工具菜單中選擇它作為工具,除非您忘記了鍵盤命令,否則您很少需要這樣做,因為您會經常使用它,這不太可能。
縮放工具的另一個技巧:如果您的光標位於軌道區域的空白部分,您只需按 Option 鍵即可使您的光標成為縮放工具。
淡入淡出:使用淡入淡出工具,您可以分別通過拖動片段的開頭或結尾來淡入和淡出音頻片段的音量。您可能需要水平放大以查看應用於該區域的淡入淡出。您可以通過使用漸變工具拖動起點或終點來編輯漸變的長度。您還可以通過在起點和終點內向上或向下拖動來調整漸變曲線。
自動化選擇:當自動化處於活動狀態時,自動化選擇工具允許您選擇自動化數據進行編輯。必須選擇“高級首選項”窗格中的“顯示高級工具”才能啟用自動化工具。
自動化曲線:您可以通過使用自動化曲線工具拖動來彎曲自動化曲線。
選取框:使用選取框工具選擇和編輯片段和片段的一部分。將選取框工具拖到要選擇或編輯的對像上。使用選框工具進行選擇後,單擊傳輸上的播放將在選擇的開頭開始您的項目,播放將在選擇的結尾停止。
選取框選擇也可用於打孔記錄。選框工具是靈活的。
Flex:選擇 Flex 工具後,您可以抓取音頻片段的波形來操縱它並更改其節奏。flex 工具將使您免於丟棄包含錯誤的錄音,因為您可以修復它們。這就像擁有一台時光機。
您隨時可以使用兩種工具。由菜單欄左側工具菜單選擇的第一個工具是當前可用的工具。由右側工具菜單選擇的第二個工具可通過按 Command 鍵使用。您可以選擇任何工具作為您的 Command-單擊工具。
如果您要對很多區域進行切片,請將剪刀設為您的 Command-單擊工具。不同的工作流程需要不同的工具,Command-click 工具將幫助您快速完成工作。
Logic Pro X 不僅僅是一個音頻/MIDI 音序器。您還可以導入視頻並添加您自己的電影配樂。使用 Logic Pro X 進行電影和電視評分非常直觀,您會發現將電影添加到項目中非常簡單。將電影添加到您的項目您可以通過 [...] 將 QuickTime 電影添加到您的項目中
MIDI 設備可以包括鍵盤、鼓墊、吉他 MIDI 系統等替代控制器等。雖然您不需要 MIDI 控制器來使用 Logic Pro 製作音樂,但如果您有一種演奏軟件樂器的方法,那就更有趣了。訓練有素的玩家可以利用他們的技能來輸入音樂 […]
Logic Pro 的大部分編曲和編輯可能包括處理軌道區域中的片段。在這裡,您將了解編輯片段的基礎知識。拖動、移動和調整區域大小 可以將區域拖動到時間線上的不同位置。它們也可以完全移動到不同的軌道,並且它們可以 […]
如果您計劃從麥克風或樂器錄製音頻,則需要一種將音頻導入 Logic Pro 的方法。您的 Mac 可能具有內置線路輸入或麥克風。儘管這些可能會在緊要關頭工作,但專業錄音需要更高質量的輸入設備。大多數專業硬件的文檔將向您展示 […]
您可能出於多種原因想要導出 Logic Pro X 項目。也許您想與其他藝術家合作,或者您想在不同的軟件應用程序中處理您的項目。您還可以導出部分項目以用於其他項目。要導出片段、MIDI 選擇、軌道和 [...]
設置項目採樣率是您開始錄製音頻之前應該做的第一件事。如果您的項目僅包含軟件樂器和 MIDI,您可以隨時更改採樣率。但是,當您的項目中包含音頻時,更改採樣率將需要您的音頻 [...]
當您在 Logic Pro X 中創建項目時,它會以臨時名稱 Untitled.logicx 自動保存在 Logic 文件夾中。(您可以通過導航到“用戶”→“用戶名”→“音樂”→“邏輯”來訪問 Finder 中的 Logic 文件夾。)要手動保存您的項目,請選擇“文件”→“保存”。在出現的“保存”對話框中,為您的項目命名並選擇一個位置或 [...]
軌道區域中的圓角矩形稱為區域。將片段視為音頻和 MIDI 數據的靈活佔位符。區域可以是空的,等待您添加內容,或在您錄製新內容時創建。片段是對 MIDI 和音頻數據的引用。他們甚至可以參考參考,允許 […]
與音頻片段一樣,您可以錄製多個 MIDI 片段以構建完美的片段。從多個鏡頭構建最終的複合鏡頭稱為合成。要在循環模式下錄製時創建彙整文件夾,您必須首先選擇“錄音”→“MIDI 錄音選項”→“創建彙整文件夾”。MIDI 錄音選項將設置您的項目的行為方式 [...]
Logic Pro EXS24 採樣器播放稱為樣本的音頻文件。採樣器對於重新創建原聲樂器很有用,因為您正在播放錄製的音頻文件。但是,您也可以對合成聲音進行採樣或對原聲採樣進行處理,直到無法再識別它們為止,從而使用 Logic Pro X 創建獨特的聲音。在這裡,您將學習如何使用 [...]





