如何將視頻導入您的 Logic Pro X 項目

Logic Pro X 不僅僅是一個音頻/MIDI 音序器。您還可以導入視頻並添加您自己的電影配樂。使用 Logic Pro X 進行電影和電視評分非常直觀,您會發現將電影添加到項目中非常簡單。將電影添加到您的項目您可以通過 [...] 將 QuickTime 電影添加到您的項目中
每個軌道、通道條和插件都可以在 Logic Pro X 中自動化。最好在混音穩定後添加自動化。如果您仍在安排或編輯您的項目,在軌道上實現自動化可能會妨礙您的工作流程,因為您在編輯時有更多的事情需要關注。如果您的混音不穩定,您所做的混音也會影響自動化。由於這些原因,最好使用項目和跟踪筆記來記下您以後可能想要嘗試的任何自動化想法。
在您的混音穩定後,通過項目,重點關注每個核心混音概念。自動化電平、平移、均衡器更改、效果和動態。如果您以這種方式計劃自動化,最終結果將是一個提升且有趣的組合。
要自動化軌道,您需要在軌道區域中顯示軌道的自動化。選擇 Mix → Show Automation 或按 A。軌道頭將顯示自動化參數。若要為Logic Pro 軌道啟用自動化,請點按軌道頭中自動化按鈕的左側。使用自動化按鈕,您可以在兩種自動化類型之間進行選擇:
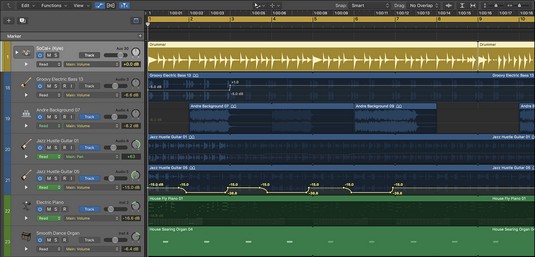
軌道區域中的軌道自動化。
在軌道上啟用自動化後,您可以在菜單上的以下四種自動化模式中進行選擇:
您還可以打開自動化並從調音台的自動化模式彈出菜單中選擇自動化模式。
啟用自動化後,將其添加到軌道就像使用指針工具點按Logic Pro片段上的位置一樣簡單。控制點與當前參數的值一起添加。

跟踪自動化控制點。
在軌道頭上的自動化參數下拉菜單中選擇您自動化的參數。您可以通過點按自動化參數左側的顯示三角形來顯示多個自動化通道。您可以通過選擇混合 → 創建自動化 → 分別為音量、聲相和發送創建 1 個自動化點,在音量、聲相和發送的播放頭位置快速添加自動化點。
如果您知道要自動化的參數值將返回其原始值,則可以通過在片段的開頭和結尾創建自動化點來節省時間。選擇混合 → 創建自動化 → 在區域邊界創建 1 個自動化點。
調整 Logic Pro 自動化點
調整自動化點的最快方法是使用指針工具選擇它們並向上、向下、向左或向右拖動它們。您可以通過按住 Shift 鍵單擊來選擇多個點。您可以通過按 Delete 鍵刪除選定的點。
要在自動化點之間創建平滑曲線,請使用自動化曲線工具。使用自動化曲線工具在自動化線上向左、向右、向上或向下拖動以創建自動化曲線。您可以通過在拖動自動化曲線的同時按住 Shift-Control 來臨時從指針工具切換到自動化曲線工具。
在 Logic Pro X 中使用或不使用自動化移動片段
在開始自動化混音後,您可能最終需要對曲目或歌曲編排進行編輯。如果操作不當,使用自動化移動區域可能會導致並發症。這就是為什麼 Logic Pro 的默認狀態是詢問您是否真的想要移動具有自動化功能的片段。您可以在自動化系統首選項中更改此行為。選取 Logic Pro X → 偏好設置 → 自動化以打開自動化偏好設置,然後從使用片段移動軌道自動化菜單中選取默認行為。您也可以在 Mix → Move Track Automation with Regions 菜單上選擇默認行為。

自動化首選項。
自動化混音的最精確方法是在軌道區域輸入自動化數據。但是當在硬件混音控制台上創建自動化時,自動化是在項目播放時實時執行的。錄製現場自動化是一種愉快的體驗,因為您可以隨著曲目一起表演,並可能在此過程中創造一些魔力。以下是錄製實時自動化的方法:
在要自動化的軌道上選擇自動化模式。
您可以選擇觸摸、鎖定或寫入。
播放您的項目並調整您想要自動化的參數。
自動化數據被添加到軌道。
完成自動化後,停止項目並將軌道的自動化模式設置為讀取。
如果您想加快自動化過程,可以將其與智能控件結合使用。您可以使用智能控件來錄製現場自動化,也可以從軌道區域自動化智能控件。由於智能控件一次可以控制多個參數,因此您可以快速構建一些動態混音。
自動化是保持混音動態所需的工具。隨著歌曲部分的變化和音樂強度的變化,自動化可幫助您調整混音以保持平衡和有趣。當您的混音自動化完成後,您就可以掌握您的曲目了。有時很難確切地知道您的混音何時完成,因此請記住這個提示:像專業人士一樣思考並設定截止日期。沒有完美的組合。盡力而為,混合很多,你就會繼續進步。
Logic Pro X 不僅僅是一個音頻/MIDI 音序器。您還可以導入視頻並添加您自己的電影配樂。使用 Logic Pro X 進行電影和電視評分非常直觀,您會發現將電影添加到項目中非常簡單。將電影添加到您的項目您可以通過 [...] 將 QuickTime 電影添加到您的項目中
MIDI 設備可以包括鍵盤、鼓墊、吉他 MIDI 系統等替代控制器等。雖然您不需要 MIDI 控制器來使用 Logic Pro 製作音樂,但如果您有一種演奏軟件樂器的方法,那就更有趣了。訓練有素的玩家可以利用他們的技能來輸入音樂 […]
Logic Pro 的大部分編曲和編輯可能包括處理軌道區域中的片段。在這裡,您將了解編輯片段的基礎知識。拖動、移動和調整區域大小 可以將區域拖動到時間線上的不同位置。它們也可以完全移動到不同的軌道,並且它們可以 […]
如果您計劃從麥克風或樂器錄製音頻,則需要一種將音頻導入 Logic Pro 的方法。您的 Mac 可能具有內置線路輸入或麥克風。儘管這些可能會在緊要關頭工作,但專業錄音需要更高質量的輸入設備。大多數專業硬件的文檔將向您展示 […]
您可能出於多種原因想要導出 Logic Pro X 項目。也許您想與其他藝術家合作,或者您想在不同的軟件應用程序中處理您的項目。您還可以導出部分項目以用於其他項目。要導出片段、MIDI 選擇、軌道和 [...]
設置項目採樣率是您開始錄製音頻之前應該做的第一件事。如果您的項目僅包含軟件樂器和 MIDI,您可以隨時更改採樣率。但是,當您的項目中包含音頻時,更改採樣率將需要您的音頻 [...]
當您在 Logic Pro X 中創建項目時,它會以臨時名稱 Untitled.logicx 自動保存在 Logic 文件夾中。(您可以通過導航到“用戶”→“用戶名”→“音樂”→“邏輯”來訪問 Finder 中的 Logic 文件夾。)要手動保存您的項目,請選擇“文件”→“保存”。在出現的“保存”對話框中,為您的項目命名並選擇一個位置或 [...]
軌道區域中的圓角矩形稱為區域。將片段視為音頻和 MIDI 數據的靈活佔位符。區域可以是空的,等待您添加內容,或在您錄製新內容時創建。片段是對 MIDI 和音頻數據的引用。他們甚至可以參考參考,允許 […]
與音頻片段一樣,您可以錄製多個 MIDI 片段以構建完美的片段。從多個鏡頭構建最終的複合鏡頭稱為合成。要在循環模式下錄製時創建彙整文件夾,您必須首先選擇“錄音”→“MIDI 錄音選項”→“創建彙整文件夾”。MIDI 錄音選項將設置您的項目的行為方式 [...]
Logic Pro EXS24 採樣器播放稱為樣本的音頻文件。採樣器對於重新創建原聲樂器很有用,因為您正在播放錄製的音頻文件。但是,您也可以對合成聲音進行採樣或對原聲採樣進行處理,直到無法再識別它們為止,從而使用 Logic Pro X 創建獨特的聲音。在這裡,您將學習如何使用 [...]





