如何將視頻導入您的 Logic Pro X 項目

Logic Pro X 不僅僅是一個音頻/MIDI 音序器。您還可以導入視頻並添加您自己的電影配樂。使用 Logic Pro X 進行電影和電視評分非常直觀,您會發現將電影添加到項目中非常簡單。將電影添加到您的項目您可以通過 [...] 將 QuickTime 電影添加到您的項目中
鋼琴捲簾編輯器是默認的 Logic Pro MIDI 編輯器。它具有最多的功能,專為速度和完全控製而設計。這款 Logic Pro 編輯器的靈感來自使用基於網格的穿孔卡製作音樂的演奏鋼琴,它用戶友好,是您的首選 MIDI 編輯器。若要打開 Logic Pro 的鋼琴捲簾編輯器,請執行以下一項操作:
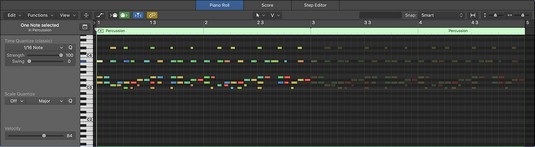
鋼琴捲簾編輯器。
樂譜編輯器是記譜和傳統音樂表示的選擇。它非常適合作曲和配樂,並且是讓其他專業音樂家演奏您的音樂的必要條件。如果您喜歡閱讀音樂,您會喜歡樂譜編輯器。要打開樂譜編輯器,您可以執行以下任一操作:
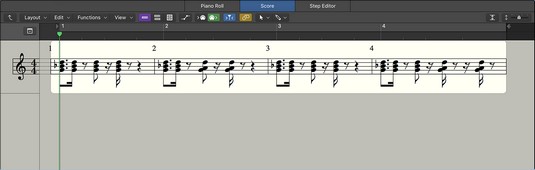
樂譜編輯器。
步進編輯器在構建音樂模式方面效果很好,尤其是鼓模式。它模仿步進音序器,您可以在其中使用網格構建音符序列。儘管它像鋼琴捲簾編輯器一樣基於網格,但步進編輯器具有不同的佈局,允許您快速編輯除音符以外的 MIDI 事件類型,例如力度或MIDI 控制器數據。要打開步驟編輯器,請執行以下操作:
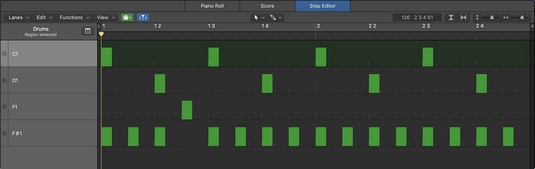
步驟編輯器。
事件列表編輯器可能不是最吸引人的 MIDI 編輯器,但它可能是最完整的編輯器,列出了您錄製的每個MIDI 事件。要打開事件列表編輯器,您可以執行以下操作之一:
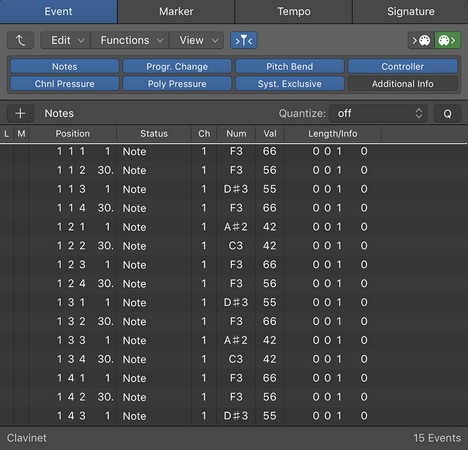
事件列表編輯器。
MIDI 環境曾經是Logic Pro 工作流程中一個更為基本且通常令人生畏的部分。使用 Logic Pro X,環境已被推入後台,但沒有它您將無法進行排序。MIDI 環境是音頻和 MIDI 輸入和輸出不可或缺的一部分。執行以下操作之一打開 MIDI 環境:
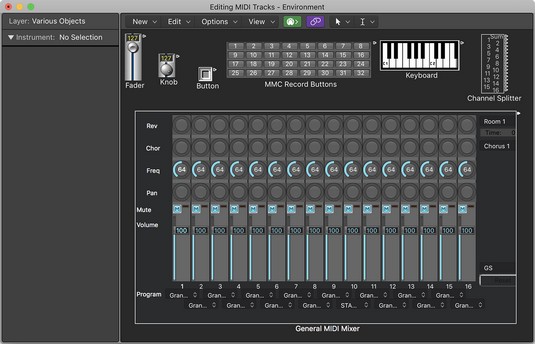
MIDI 環境。
MIDI 轉換窗口會改變您的 MIDI,可以讓您免於進行耗時且重複的編輯任務。每當您想要自動轉換大量 MIDI 數據時,請使用 MIDI 轉換窗口。您可以通過以下幾種方式打開 MIDI 轉換窗口:
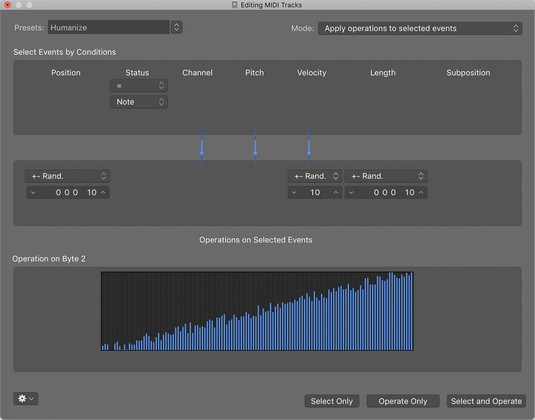
MIDI 轉換窗口。
要啟用 Logic Pro X 的完整 MIDI 編輯功能,您必須在“高級偏好設置”面板中選擇“顯示高級工具”。選擇 Logic Pro X → 偏好設置 → 高級工具,然後選擇顯示高級工具和其他附加選項。
Logic Pro X 不僅僅是一個音頻/MIDI 音序器。您還可以導入視頻並添加您自己的電影配樂。使用 Logic Pro X 進行電影和電視評分非常直觀,您會發現將電影添加到項目中非常簡單。將電影添加到您的項目您可以通過 [...] 將 QuickTime 電影添加到您的項目中
MIDI 設備可以包括鍵盤、鼓墊、吉他 MIDI 系統等替代控制器等。雖然您不需要 MIDI 控制器來使用 Logic Pro 製作音樂,但如果您有一種演奏軟件樂器的方法,那就更有趣了。訓練有素的玩家可以利用他們的技能來輸入音樂 […]
Logic Pro 的大部分編曲和編輯可能包括處理軌道區域中的片段。在這裡,您將了解編輯片段的基礎知識。拖動、移動和調整區域大小 可以將區域拖動到時間線上的不同位置。它們也可以完全移動到不同的軌道,並且它們可以 […]
如果您計劃從麥克風或樂器錄製音頻,則需要一種將音頻導入 Logic Pro 的方法。您的 Mac 可能具有內置線路輸入或麥克風。儘管這些可能會在緊要關頭工作,但專業錄音需要更高質量的輸入設備。大多數專業硬件的文檔將向您展示 […]
您可能出於多種原因想要導出 Logic Pro X 項目。也許您想與其他藝術家合作,或者您想在不同的軟件應用程序中處理您的項目。您還可以導出部分項目以用於其他項目。要導出片段、MIDI 選擇、軌道和 [...]
設置項目採樣率是您開始錄製音頻之前應該做的第一件事。如果您的項目僅包含軟件樂器和 MIDI,您可以隨時更改採樣率。但是,當您的項目中包含音頻時,更改採樣率將需要您的音頻 [...]
當您在 Logic Pro X 中創建項目時,它會以臨時名稱 Untitled.logicx 自動保存在 Logic 文件夾中。(您可以通過導航到“用戶”→“用戶名”→“音樂”→“邏輯”來訪問 Finder 中的 Logic 文件夾。)要手動保存您的項目,請選擇“文件”→“保存”。在出現的“保存”對話框中,為您的項目命名並選擇一個位置或 [...]
軌道區域中的圓角矩形稱為區域。將片段視為音頻和 MIDI 數據的靈活佔位符。區域可以是空的,等待您添加內容,或在您錄製新內容時創建。片段是對 MIDI 和音頻數據的引用。他們甚至可以參考參考,允許 […]
與音頻片段一樣,您可以錄製多個 MIDI 片段以構建完美的片段。從多個鏡頭構建最終的複合鏡頭稱為合成。要在循環模式下錄製時創建彙整文件夾,您必須首先選擇“錄音”→“MIDI 錄音選項”→“創建彙整文件夾”。MIDI 錄音選項將設置您的項目的行為方式 [...]
Logic Pro EXS24 採樣器播放稱為樣本的音頻文件。採樣器對於重新創建原聲樂器很有用,因為您正在播放錄製的音頻文件。但是,您也可以對合成聲音進行採樣或對原聲採樣進行處理,直到無法再識別它們為止,從而使用 Logic Pro X 創建獨特的聲音。在這裡,您將學習如何使用 [...]





