[已更新] 如何修復 Windows 10 更新錯誤 0x80244022
![[已更新] 如何修復 Windows 10 更新錯誤 0x80244022 [已更新] 如何修復 Windows 10 更新錯誤 0x80244022](https://luckytemplates.com/resources1/images2/image-2014-0408150524266.png)
為了解決 Windows 10 更新錯誤 0x80244022,請參考有效的解決方案,例如運行疑難解答、檢查網絡設定等。
Windows 10 已成為流行的 Windows 操作系統之一,但這個最新的操作系統伴隨著許多錯誤。惱人的錯誤之一是“DDE 服務器窗口:explorer.exe 應用程序關閉錯誤”。
“DDE 服務器窗口:explorer.exe 應用程序錯誤”通常發生在用戶嘗試關閉計算機時。此錯誤會阻止用戶關閉其係統並延遲關閉過程。
如果您還遇到dde server window explorer.exe錯誤並且無法關閉您的 PC,那麼您應該快速修復此錯誤。在這裡,在本文中,您將遇到可幫助您解決dde 服務器 Windows 10錯誤的解決方案。
在首先應用解決方案之前,了解 DDE 服務器,然後繼續修復錯誤。
什麼是 DDE 服務器?
DDE 實際上是一種服務,用於允許一個或多個程序同時訪問相同的數據。該服務建立了一些準則以在程序之間共享系統內存。
如果您收到一條錯誤消息,指出“文件正在被另一個程序使用”,那麼您遇到了系統不支持 DDE 或其他協議的情況。
例如,DDE 允許您將在 Adobe Photoshop 中處理的圖像文件附加到您在 MS Outlook 中發送的電子郵件中,而無需在 Adobe Photoshop 中關閉該文件。
如何修復 DDE 服務器錯誤?
好吧,為了修復 dde 服務器窗口錯誤,請嘗試下面列出的解決方案,看看哪一個適合解決由於 DDE 服務器窗口錯誤而無法關閉的問題。
目錄
方法 #1:檢查最新的 Windows 10 更新
確保計算機/筆記本電腦裝有 Microsoft 生產的最新更新。如果沒有,則安裝最新的更新,有時可以通過僅安裝最新的 Windows 更新來解決問題。
如果您沒有從 Windows 10 獲得任何更新,則可以手動檢查 Windows 更新。為了手動檢查,您可以按照以下步驟操作:
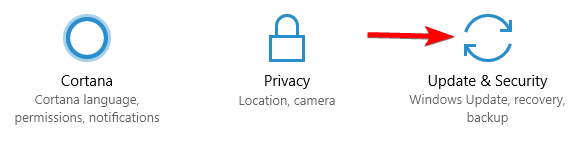
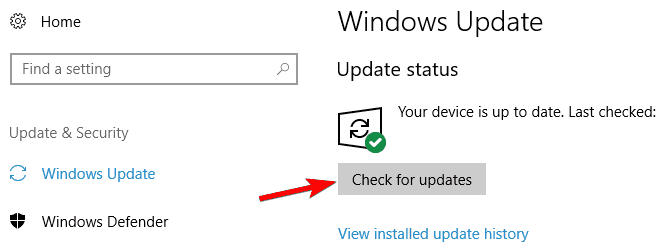
然後 Windows 將檢查可用更新,如果更新可用,Windows 將在後台自動下載它們。
下載更新後,Windows 將在 PC 重新啟動後立即安裝更新。
方法#2:避免從開始菜單關閉計算機
根據用戶的說法,這個問題過去常常在按下“開始”菜單上的電源按鈕時發生。在這裡,您可以使用 Windows + X 菜單關閉 PC。為了執行此任務,您必須按照以下步驟操作:
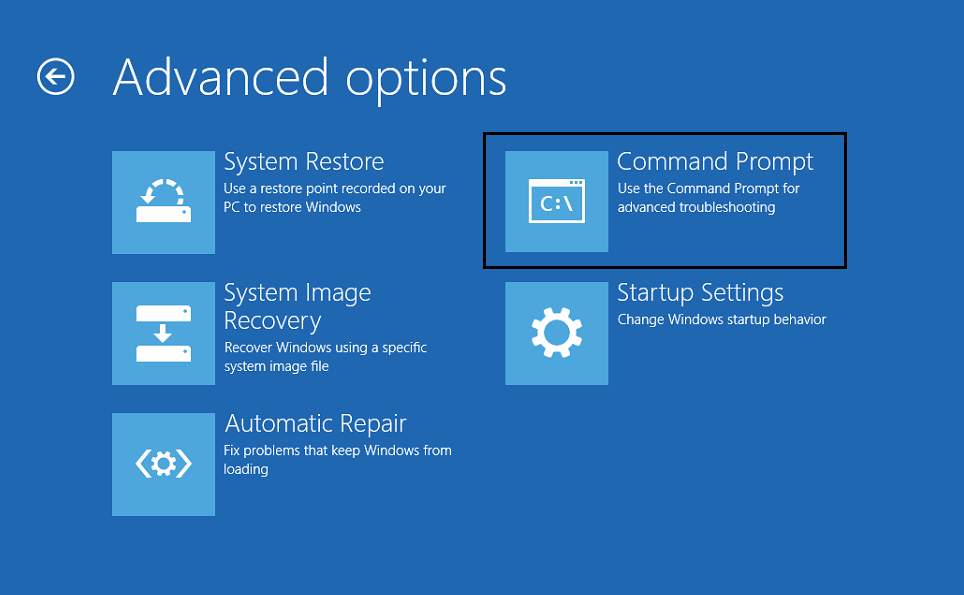
或者,您可以嘗試強制 PC 關閉的另一種方法是使用 Shutdown 命令。為此,您可以按照以下步驟操作:
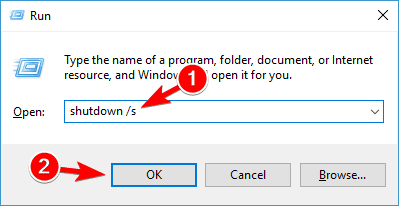
或者,您可以按PC機箱上的電源按鈕來關閉系統。
如果這不起作用,那麼您必須檢查電源選項並將 PC 配置為在您按下電源按鈕時關閉。
方法#3:斷開第二台顯示器的連接
如果有多個顯示器或屏幕,建議在關閉計算機/筆記本電腦之前卸下第二個顯示器。有時這會起作用,但這也是一個臨時解決方案。
方法#4:創建一個新的用戶帳戶
DDE 服務器窗口:explorer.exe 應用程序錯誤可能與用戶帳戶相關聯,因此要確保創建一個新帳戶。應用以下給出的步驟來執行此操作:
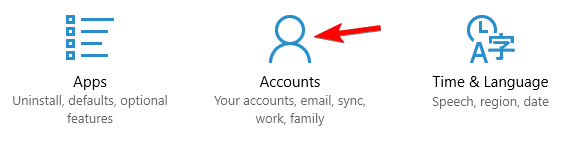
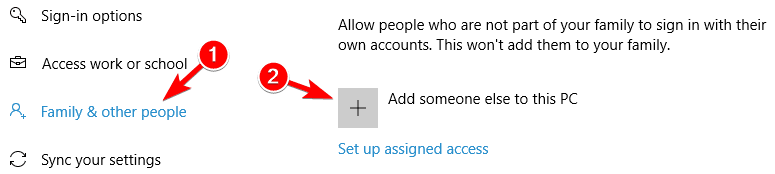
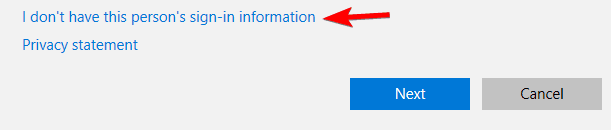
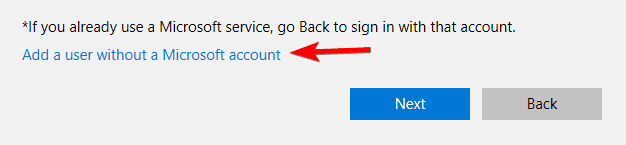
創建一個新帳戶後,只需切換到它,看看是否dde 服務器窗口問題得到修復。
方法#5:禁用自動隱藏任務欄
工作時隱藏任務欄會導致DDE 服務器錯誤 Windows。因此,建議禁用任務欄的自動隱藏選項。
按照步驟禁用自動隱藏選項:
您可以無任何中斷地關閉系統。
方法 #6:執行 SFC 掃描
執行 SFC 掃描還可以幫助解決由於DDE 服務器窗口錯誤消息而導致無法關閉的問題。
按照以下步驟在您的系統中運行 SFC 掃描:
等待掃描過程完成,看看您是否能夠在沒有Windows 中的DDE 服務器錯誤的情況下關閉您的 PC 。
方法 #7:卸載 Adobe Acrobat DC
一些用戶在安裝第三方應用程序(如 Adobe Acrobat DC)時遇到此DDE 服務器錯誤。
當用戶嘗試關閉系統時,此應用程序會導致錯誤。卸載 Adobe Acrobat DC 的整個文件可以幫助您修復此 DDE 服務器 Windows 錯誤。
請按照以下步驟操作:
要卸載任何應用程序或程序,您還可以嘗試Revo Uninstaller。這不僅會卸載應用程序,還會刪除剩余文件。
修復 DDE 服務器錯誤的簡單解決方案
雖然上述解決方案肯定可以修復 Windows 10 中的 DDE 服務器錯誤。但如果您無法執行手冊,那麼您可以嘗試PC 修復工具。
這是一個多功能修復工具,它將掃描您的系統,檢測所有 Windows 錯誤並自動解決它們。DLL、更新、應用程序、BSOD、註冊表、升級、遊戲錯誤等錯誤。
它還可以修復損壞或損壞的系統文件,並優化您的 PC 性能以獲得流暢和更好的工作體驗。
獲取 PC 修復工具來修復 DDE 服務器錯誤
結論
DDE 服務器 Window explorer.exe錯誤可以通過本文上述解決方案解決。一個接一個地執行它們,看看哪個解決了問題。
如果手動解決方案都無法修復DDE 服務器錯誤,那麼請使用提供的簡單解決方案。
為了解決 Windows 10 更新錯誤 0x80244022,請參考有效的解決方案,例如運行疑難解答、檢查網絡設定等。
唯一比觀看 Disney+ 更好的是和朋友一起觀看。通過本指南了解如何在 Discord 上流式傳輸 Disney+。
閱讀完整指南以了解如何解決 Windows 10 和 11 上的 Hamachi 無法獲取適配器配置錯誤,解決方案包括更新驅動程序、防火牆設置等
了解修復 REGISTRY_ERROR 藍屏錯誤 (0x00000051) 的有效方法,解決 Windows 系統中遇到的註冊表錯誤。
在 Roku 上調整聲音比使用遙控器向上或向下移動更多。以下是如何在 Roku 上更改音量的完整指南。
在 Roblox 中被禁止或踢出遊戲的錯誤代碼 267,按照以下簡單解決方案輕鬆解決...
面對 Rust 在啟動或加載時不斷崩潰,然後按照給出的修復並輕鬆停止 Rust 崩潰問題...
如果在 Windows 10 中遇到 Driver WudfRd failed to load 錯誤,事件 ID 為 219,請遵循此處給出的修復並有效解決錯誤 219。
發現修復此處給出的 Windows 10 和 11 上的未知軟件異常 (0xe0434352) 錯誤的可能解決方案
想知道如何修復 GTA 5 中的腳本掛鉤 V 嚴重錯誤,然後按照更新腳本掛鉤應用程序等修復,重新安裝 GTA 5 和其他




![如何修復 Roblox 錯誤代碼 267 [7 簡單修復] 如何修復 Roblox 錯誤代碼 267 [7 簡單修復]](https://luckytemplates.com/resources1/images2/image-6174-0408150822616.png)
![[已解決] 如何解決 Rust 不斷崩潰的問題? [已解決] 如何解決 Rust 不斷崩潰的問題?](https://luckytemplates.com/resources1/images2/image-6970-0408150808350.png)
![[已修復] 驅動程序 WudfRd 在 Windows 10 中無法加載錯誤 219 [已修復] 驅動程序 WudfRd 在 Windows 10 中無法加載錯誤 219](https://luckytemplates.com/resources1/images2/image-6470-0408150512313.jpg)

![[已解決] Grand Theft Auto V 中的“Script Hook V 嚴重錯誤” [已解決] Grand Theft Auto V 中的“Script Hook V 嚴重錯誤”](https://luckytemplates.com/resources1/images2/image-225-0408151048736.png)