[已更新] 如何修復 Windows 10 更新錯誤 0x80244022
![[已更新] 如何修復 Windows 10 更新錯誤 0x80244022 [已更新] 如何修復 Windows 10 更新錯誤 0x80244022](https://luckytemplates.com/resources1/images2/image-2014-0408150524266.png)
為了解決 Windows 10 更新錯誤 0x80244022,請參考有效的解決方案,例如運行疑難解答、檢查網絡設定等。
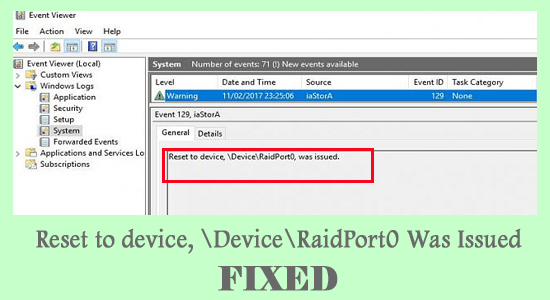
重設裝置\ device\raidport0是Windows系統中常見的情況,與電源設定配置錯誤和Windows系統暫時凍結有關。
此錯誤通常出現在不同 Windows 平台的伺服器或用戶端 PC 上。因此,我們調查了該錯誤,發現該錯誤並不像看起來那麼困難,有簡單的故障排除說明可以幫助您解決該錯誤。
要修復常見的 Windows 錯誤,我們建議使用進階系統修復:
該軟體是您的一站式解決方案,只需 3 個簡單步驟即可修復 Windows 錯誤、保護您免受惡意軟體侵害、清理垃圾並優化您的 PC 以獲得最佳效能:
是什麼原因導致「重置設備,\ device\raidport0,已發出」?
現在按照給出的修復一一解決 Windows 10 作業系統上的錯誤
如何修復「重置設備,\ device\raidport0,已發出」錯誤?
目錄
切換
修復 1:運行系統檔案檢查器
損壞的檔案播放主要觸發裝置、deviceraidport0 問題。因此,如果Windows 系統檔案損壞並導致錯誤,那麼您需要執行內建的系統檔案檢查器命令來掃描並修復損壞的 Windows 系統檔案。
為此,請執行以下步驟:
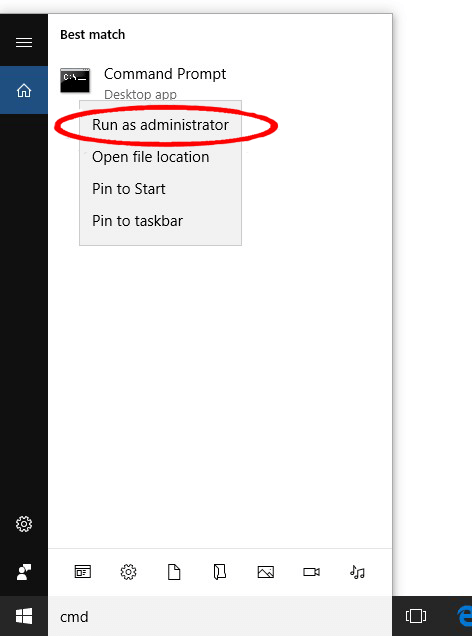
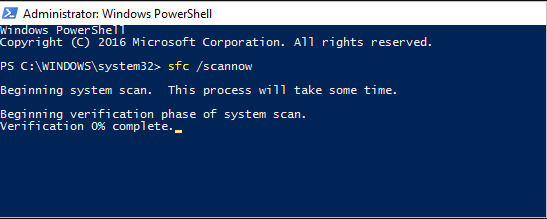
修復 2:執行 CHKDSK 掃描
損壞的硬碟或硬碟上存在壞磁區更有可能導致該錯誤。在這種情況下,使用磁碟掃描CHKDSK 有助於尋找硬碟中損壞的部分並進行修復。要使用它們,
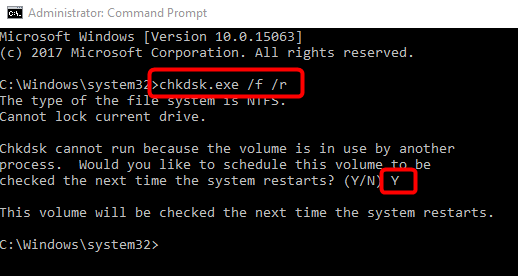
修復 3:調整註冊表中的電源設置
電源設定通常與Reset to device,\ device\raidport0, Was Issued錯誤相關。如果執行上一步後錯誤仍然存在,請執行以下步驟試試運氣,
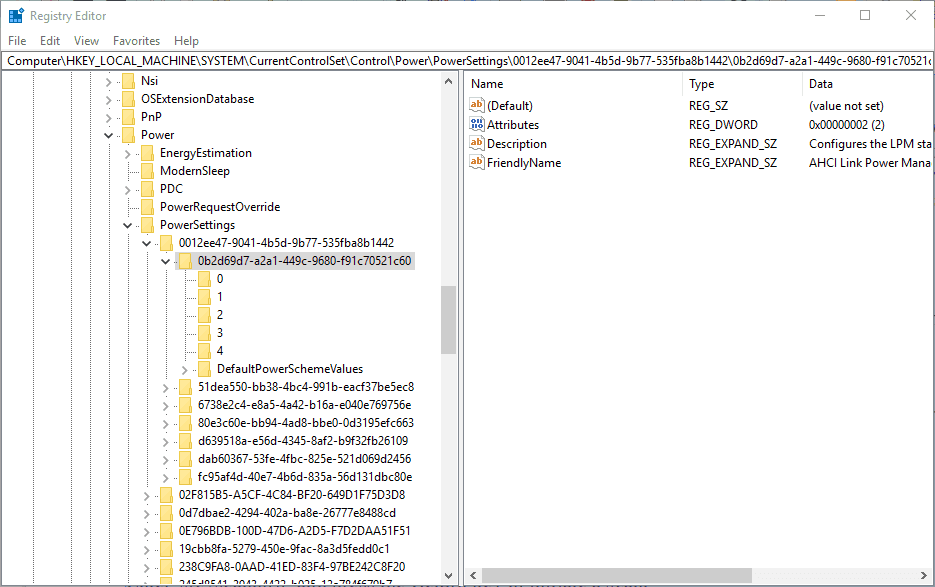
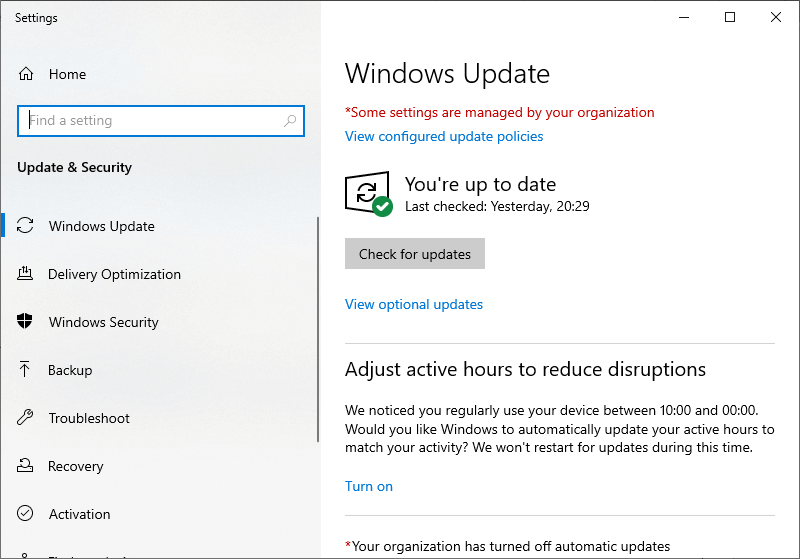
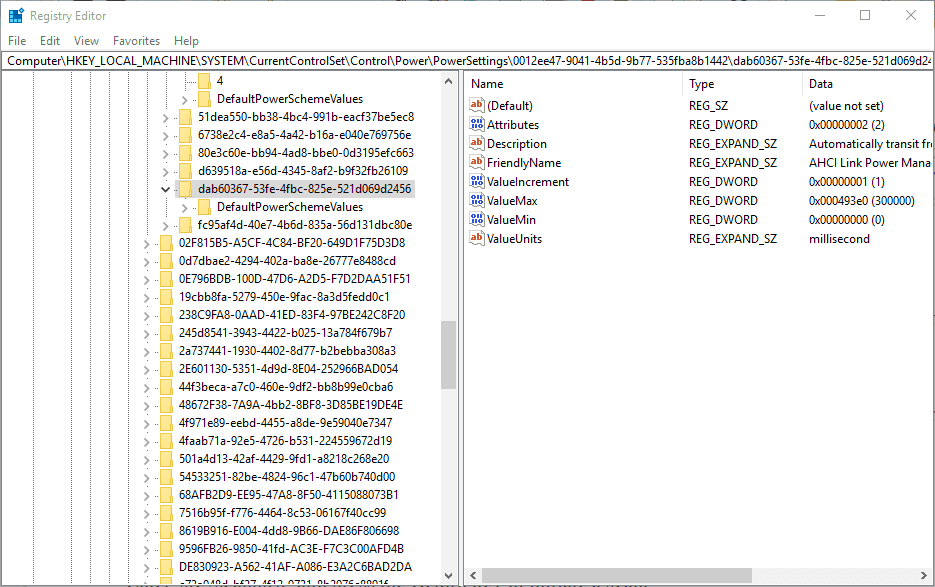
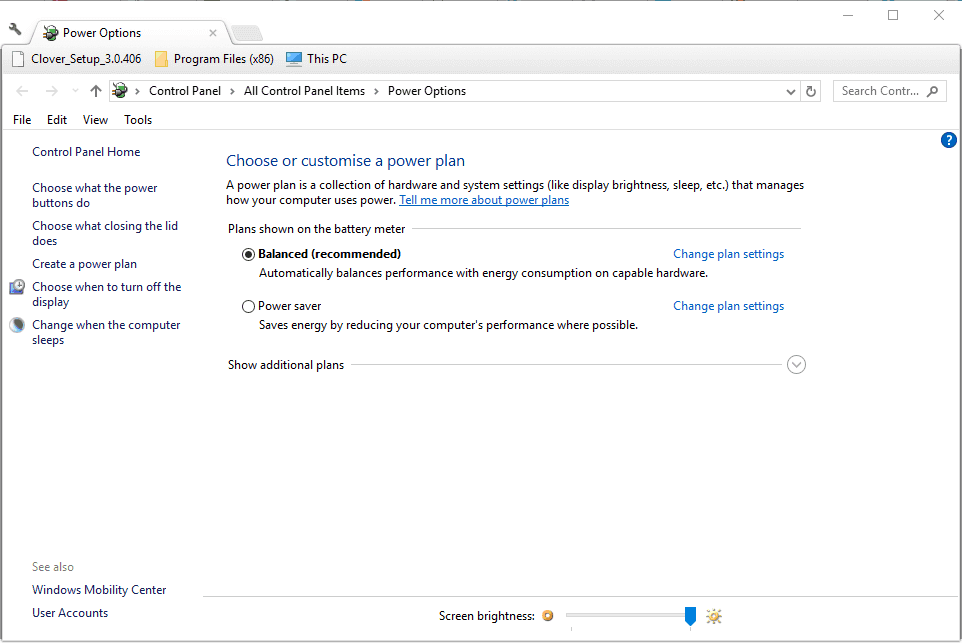
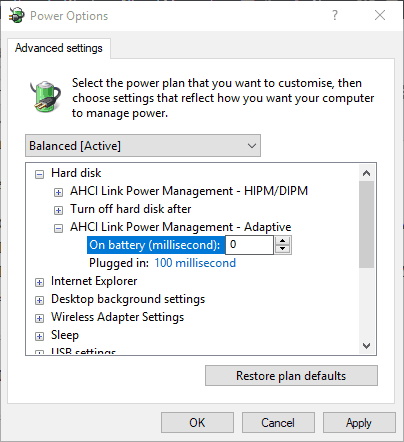
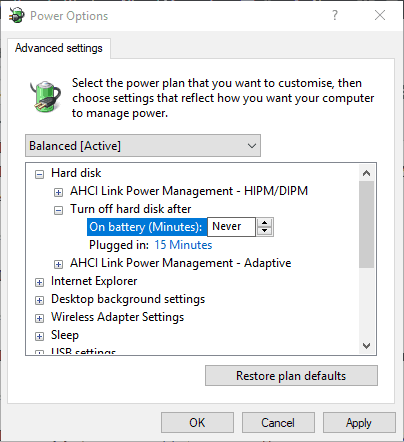
修復 4:配置電源計劃設置
許多用戶建議將電源計劃設定設為高效能可以解決該錯誤。所以這裡建議設定Power Plan Settings,以解決Reset to device, deviceraidport0, was Issued an error。
請依照以下步驟操作:
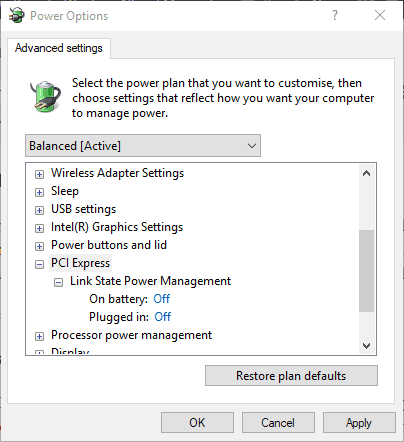
修復 5:更新 AHCI 驅動程式
Windows 10 中的 AHCI 驅動程式以某種方式修正錯誤持續存在的裝置、deviceraidport0 問題。由於AHCI(高階主機控制器介面)驅動程式對於 SATA 主機匯流排適配器至關重要。因此,我們強烈建議您更新 AHCI 驅動程式。
請依照以下步驟操作:
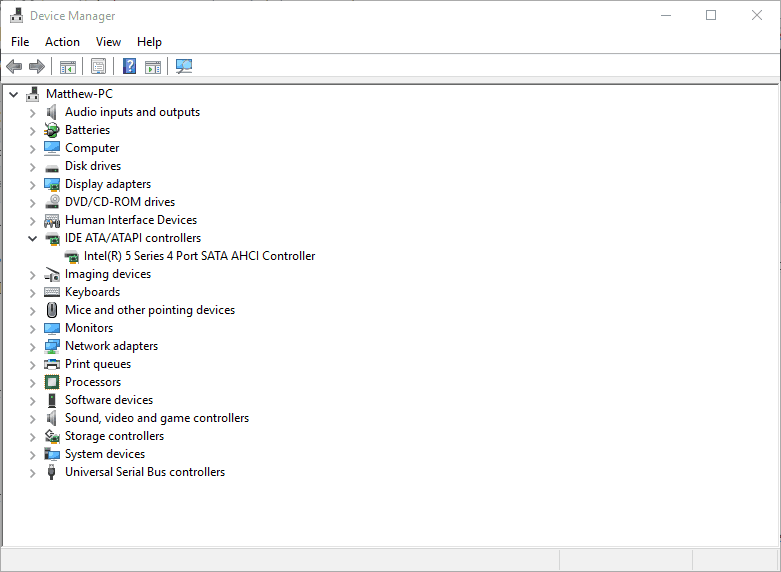
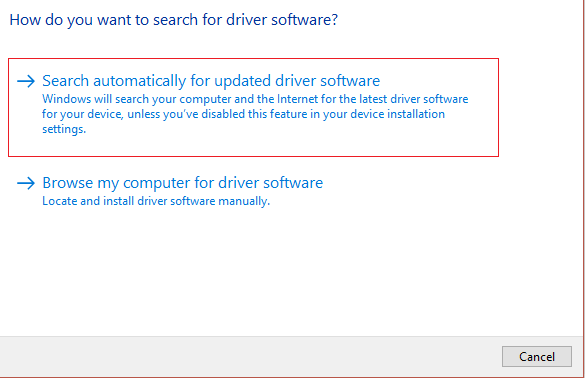
此外,您也可以使用第三方Driver Updater工具更新驅動程式。這是一種先進的工具,只需掃描一次,即可自動偵測並更新驅動程式。
取得Driver Updater工具,自動更新AHCI驅動程式
修復 6:重新安裝系統驅動程式
如果您正在執行的系統驅動程式遺失,那麼您也可能會看到「重置裝置\Device\RaidPort0」錯誤。過時的系統驅動程式會阻礙作業系統在有問題的裝置上執行操作的能力。因此,請確保您的系統驅動程式已更新。
請依照以下步驟操作:
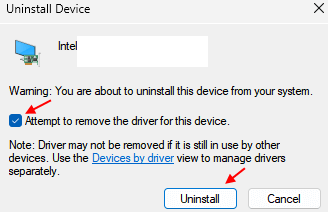
現在重新啟動系統並檢查錯誤是否已修復
修復 7:停用快速啟動
許多用戶確認更新快速啟動可以修復重置設備 Raidport0 錯誤。因此,如果您在 Windows 10 系統上啟用了快速啟動,則停用它可能對您有用。
請依照以下步驟操作:
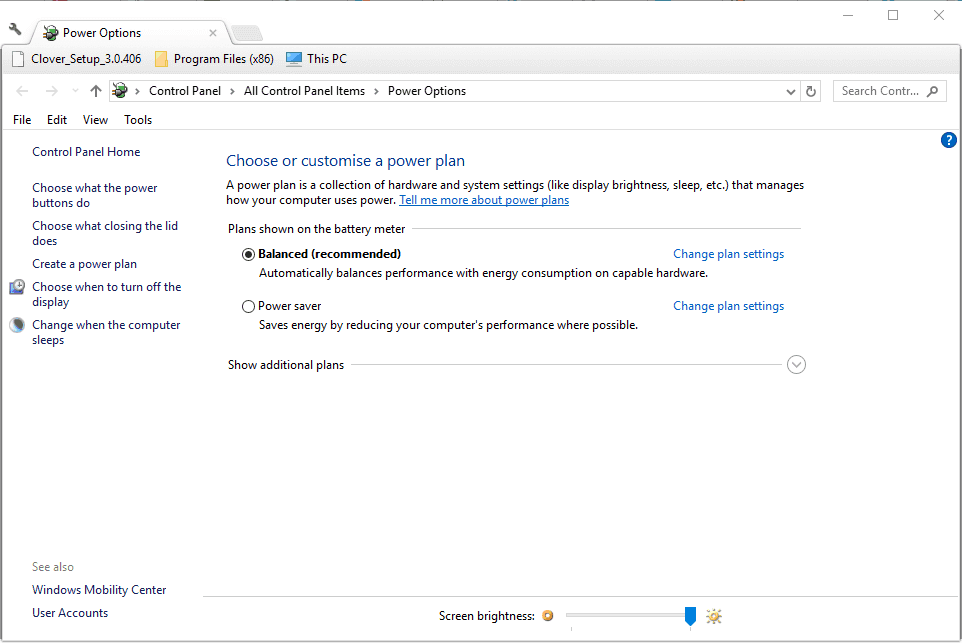
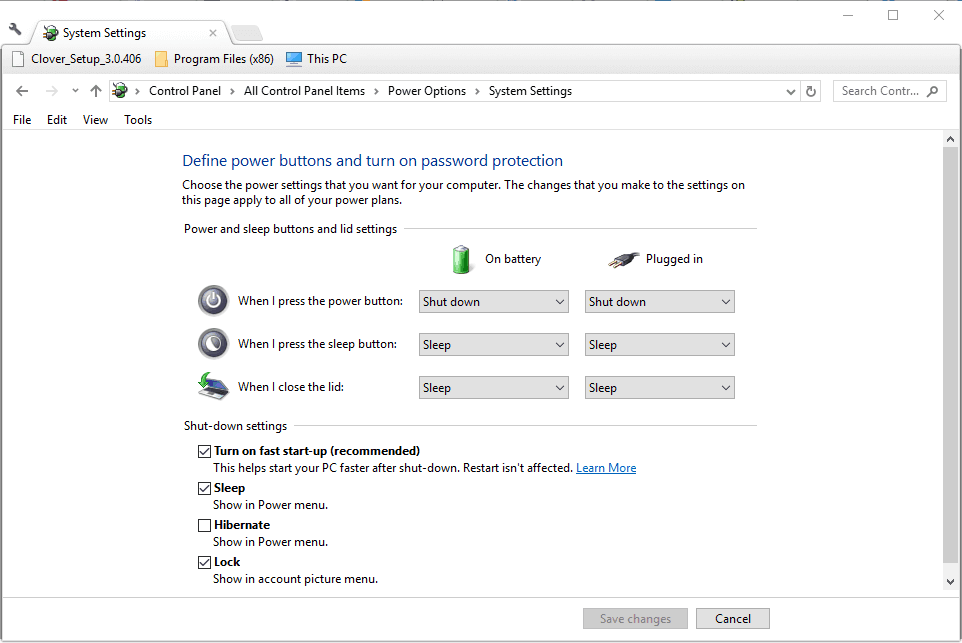
修復 8:停用防毒軟體
如果上述修復方法都不適用於您,請檢查您是否安裝了防毒軟體。在這種情況下,第 3 方防毒軟體可能與驅動程式發生衝突並導致錯誤。若要停用防毒軟體,請啟動防毒程式並點選設定。接下來,按一下停用防毒程式。
我希望按照給出的修復後,您可以解決Windows 10 上的事件 id: 129 Reset to device, \Device\RaidPort0 錯誤。
解決各種電腦問題的建議解決方案:
這是一款先進的修復工具,只需掃描一次,即可檢測並修復各種 Windows 問題和頑固的電腦錯誤。它不僅可以修復錯誤,還可以像新電腦一樣優化您的 Windows PC 效能,解決各種 Windows 錯誤。
透過此功能,您可以 修復各種更新錯誤、修復損壞的 Windows 系統檔案、DLL 錯誤、登錄錯誤、防止病毒或惡意軟體感染等等。
最後的話:
重設裝置 \device\ raidport0是一個與電源和登錄機碼問題相關的問題。
使用下列步驟確保錯誤訊息在 Windows 10 系統上修復。請務必仔細嘗試給予的步驟。
祝你好運..!
如果任何已安裝的系統應用程式或服務依賴 IDE SATA 模式,但您的電腦使用 AHCI,則可能會導致問題。在這種情況下,將 PC 的 SATA 模式從 AHCI 變更為 IDE 可能會解決問題。過程可能有所不同,但一般準則如下:
將您的電腦啟動至 BIOS 並進入其 進階 標籤。
現在將 SATA 模式 選擇 設定為 IDE< /span> 所做的變更。儲存 並
然後 重新啟動 您的電腦並 引導 將其進入< /a> 檢查 DeviceRapidPort 問題是否已解決。Windows
如果在步驟 2 中已將 SATA 模式設定為 IDE,請檢查將 SATA 模式設定為 AHCI 是否可以解決此問題。
為了解決 Windows 10 更新錯誤 0x80244022,請參考有效的解決方案,例如運行疑難解答、檢查網絡設定等。
唯一比觀看 Disney+ 更好的是和朋友一起觀看。通過本指南了解如何在 Discord 上流式傳輸 Disney+。
閱讀完整指南以了解如何解決 Windows 10 和 11 上的 Hamachi 無法獲取適配器配置錯誤,解決方案包括更新驅動程序、防火牆設置等
了解修復 REGISTRY_ERROR 藍屏錯誤 (0x00000051) 的有效方法,解決 Windows 系統中遇到的註冊表錯誤。
在 Roku 上調整聲音比使用遙控器向上或向下移動更多。以下是如何在 Roku 上更改音量的完整指南。
在 Roblox 中被禁止或踢出遊戲的錯誤代碼 267,按照以下簡單解決方案輕鬆解決...
面對 Rust 在啟動或加載時不斷崩潰,然後按照給出的修復並輕鬆停止 Rust 崩潰問題...
如果在 Windows 10 中遇到 Driver WudfRd failed to load 錯誤,事件 ID 為 219,請遵循此處給出的修復並有效解決錯誤 219。
發現修復此處給出的 Windows 10 和 11 上的未知軟件異常 (0xe0434352) 錯誤的可能解決方案
想知道如何修復 GTA 5 中的腳本掛鉤 V 嚴重錯誤,然後按照更新腳本掛鉤應用程序等修復,重新安裝 GTA 5 和其他




![如何修復 Roblox 錯誤代碼 267 [7 簡單修復] 如何修復 Roblox 錯誤代碼 267 [7 簡單修復]](https://luckytemplates.com/resources1/images2/image-6174-0408150822616.png)
![[已解決] 如何解決 Rust 不斷崩潰的問題? [已解決] 如何解決 Rust 不斷崩潰的問題?](https://luckytemplates.com/resources1/images2/image-6970-0408150808350.png)
![[已修復] 驅動程序 WudfRd 在 Windows 10 中無法加載錯誤 219 [已修復] 驅動程序 WudfRd 在 Windows 10 中無法加載錯誤 219](https://luckytemplates.com/resources1/images2/image-6470-0408150512313.jpg)

![[已解決] Grand Theft Auto V 中的“Script Hook V 嚴重錯誤” [已解決] Grand Theft Auto V 中的“Script Hook V 嚴重錯誤”](https://luckytemplates.com/resources1/images2/image-225-0408151048736.png)