
انقر فوق مجموعة الأشكال في علامة التبويب إدراج وحدد الشكل الحر من معرض الأشكال.
يتغير شكل المؤشر إلى مؤشر التقاطع.
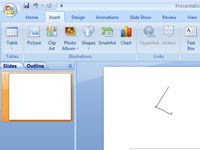
انقر حيث تريد وضع الزاوية الأولى من الكائن.
إذا قمت بالضغط باستمرار على مفتاح Shift أثناء رسم مضلع ، فإن الجانبين مقيدان بزوايا 45 درجة.
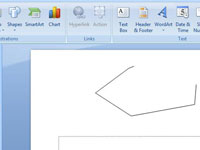
انقر حيث تريد وضع الزاوية الثانية من الكائن.
استمر في النقر أينما تريد وضع زاوية.
انقر حيث تريد وضع الزاوية الثانية من الكائن.
استمر في النقر أينما تريد وضع زاوية.
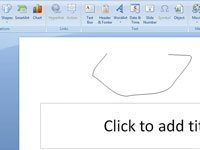
اضغط باستمرار على زر الماوس عند النقر فوق الزاوية ثم اسحب لرسم الشكل الحر. عندما تصل إلى نهاية الجانب الحر ، حرر زر الماوس.
يمكنك النقر مرة أخرى لإضافة المزيد من الزوايا.
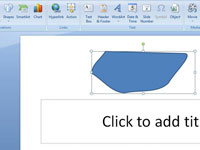
انقر بالقرب من الزاوية الأولى.
يفترض الكائن لون الخط والتعبئة من نظام ألوان الشريحة.
تحرير النقاط في الشكل
يمكنك تعديل نقاط معظم الأشكال. على سبيل المثال، يمكنك تحرير النقاط عندما تحتاج إلى إمالة مثلث إلى اليمين.
حدد الشكل الذي تريد تحريره.
ضمن علامة التبويب تنسيق الشكل (أو التنسيق )، انقر فوق تحرير الشكل  ، ثم انقر فوق تحرير النقاط .
، ثم انقر فوق تحرير النقاط .

اسحب أحد القمم التي تحدد الشكل. الرأس هو النقطة، المشار إليها بنقطة سوداء، حيث ينتهي المنحنى أو النقطة التي يلتقي فيها قطعتان من الخطوط في شكل حر.

العمل مع نقاط التحرير
-
لإضافة نقطة، انقر فوق المخطط التفصيلي للشكل أثناء الضغط على Ctrl.
-
لحذف نقطة، انقر فوق النقطة أثناء الضغط على Ctrl.
-
لكي يتم التعامل مع النقطة كنقطة ناعمة، اضغط على Shift أثناء سحب أي من المقابض المرفقة بالنقطة. بمجرد التوقف عن السحب، سيتم تغيير النقطة إلى نقطة ناعمة. النقطة الناعمة تربط قطعتين خطيتين متساويتين في الطول.
-
لكي يتم التعامل مع النقطة كنقطة مستقيمة، اضغط على Ctrl أثناء سحب أي من المقابض المرفقة بالنقطة. بمجرد التوقف عن السحب سيتم تغيير النقطة إلى نقطة مستقيمة. النقطة المستقيمة تربط قطعتين من الخطوط بأطوال مختلفة.
-
لكي تتم معاملة النقطة كنقطة زاوية، اضغط على Alt أثناء سحب أي من المقابض المرفقة بالنقطة. بمجرد التوقف عن السحب سيتم تغيير النقطة إلى نقطة زاوية. تربط نقطة الزاوية بين قطعتين مستقيمتين مع خروج قطعة واحدة في اتجاه مختلف.
-
لإلغاء التغيير الذي تم إجراؤه على مقاطع النقطة والخط، اضغط على Esc قبل تحرير زر الماوس.
-
لفتح وضع تحرير النقاط باستخدام اختصارات لوحة المفاتيح، حدد الشكل ثم اضغط على Alt + JD، E، E.
حذف الأشكال


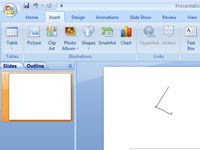
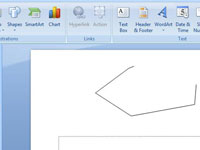
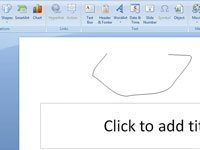
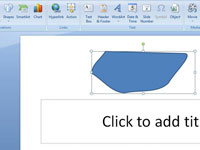
 ، ثم انقر فوق تحرير النقاط .
، ثم انقر فوق تحرير النقاط .



