
مع فتح شاشة جهات الاتصال ، انقر بزر الماوس الأيمن فوق جهة الاتصال التي تريد الإبلاغ عنها.
تظهر قائمة مختصرة.
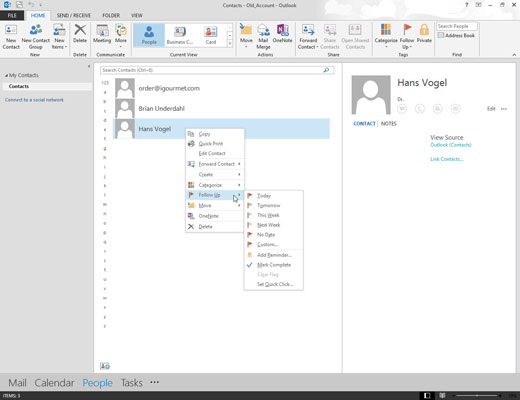
اختر متابعة.
تظهر قائمة المتابعة.
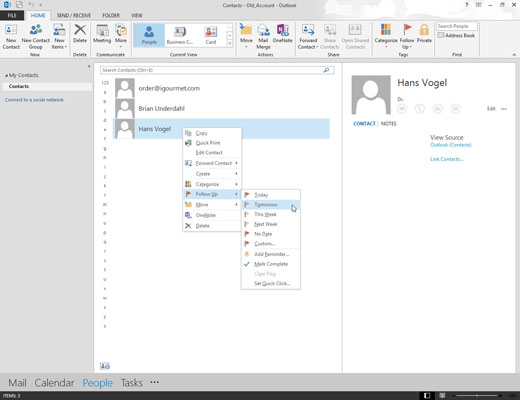
اختر التاريخ الذي تخطط للمتابعة مع جهة الاتصال التي اخترتها.
تشمل اختياراتك اليوم ، وغدًا ، وهذا الأسبوع ، والأسبوع المقبل. للأسف ، عندما لا يتم تضمين Heck Freezes Over.
يؤدي وضع علامة على جهة اتصال ليوم معين إلى ظهور اسم جهة الاتصال هذه في تقويم Outlook في اليوم الذي تختاره.
اختر التاريخ الذي تخطط للمتابعة مع جهة الاتصال التي اخترتها.
تشمل اختياراتك اليوم ، وغدًا ، وهذا الأسبوع ، والأسبوع المقبل. للأسف ، عندما لا يتم تضمين Heck Freezes Over.
يؤدي وضع علامة على جهة اتصال ليوم معين إلى ظهور اسم جهة الاتصال هذه في تقويم Outlook في اليوم الذي تختاره.
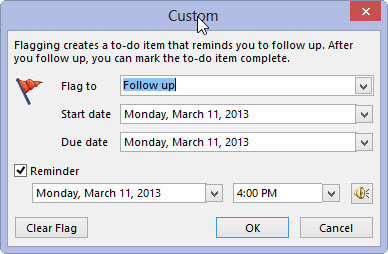
(اختياري) اختر إضافة تذكير.
يؤدي ذلك إلى فتح نافذة تذكير وتشغيل صوت في الوقت الذي تختاره ، فقط في حالة وجود أسباب كبيرة لتجنب التحدث إلى هذا الشخص. التذكير هو طريقة Outlook لإخبارك بإنهاء الأمر.
ابحث عن عنصر الإجراء
إذا عثر Outlook على شيء ما في رسالة بريد إلكتروني يشبه عنصر عمل، فستظهر علامة التبويب عناصر العمل 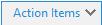 يظهر تلقائيًا في جزء القراءة.
يظهر تلقائيًا في جزء القراءة.
حدد عناصر العمل سهم القائمة المنسدلة لقراءة عنصر العمل، ثم حدد متابعة UP إذا كنت ترغب في تعيين علامة متابعة لتذكيرك بتنفيذ عنصر العمل هذا.
ملاحظة: إذا حددت متابعة، فسيتم عرض عنصر الإجراء في شريط المهام الجزء.
عند الانتهاء من المهمة، ضع علامة عليها كمكتملة.
إنشاء فئات الألوان
حدد الصفحة الرئيسية > التصنيف > جميع الفئات.
لـ إعادة تسمية لون فئة، في فئة اللون ، حدد فئة اللون، ثم حدد إعادة تسمية. اكتب اسمًا مناسبًا للفئة المحددة، ثم اضغط على Enter.
لتغيير الفئة اللون، حدد اللون الذي تريده من القائمة المنسدلة "اللون"  .
.
لإنشاء فئة لون جديد ، حدد جديد ، اكتب اسمًا، وحدد لونًا، ثم حدد موافق.
عند الانتهاء من فئات الألوان، حدد موافق.
تعيين بريد إلكتروني فئة اللون
انقر بزر الماوس الأيمن على رسالة بريد إلكتروني.
حدد تصنيف، ثم حدد فئة اللون المناسبة للرسالة.


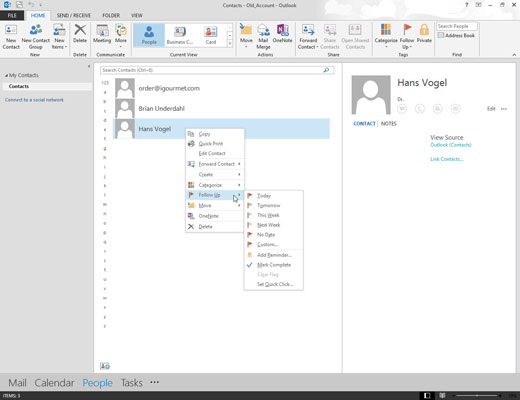
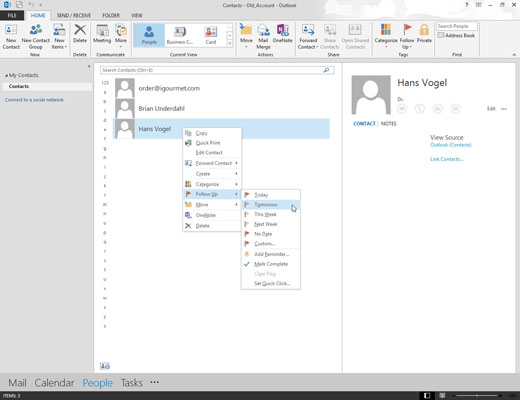
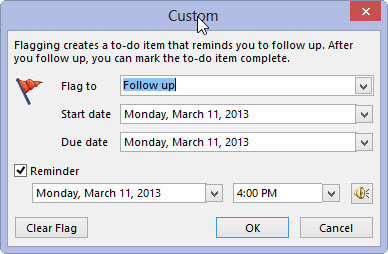
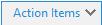 يظهر تلقائيًا في جزء القراءة.
يظهر تلقائيًا في جزء القراءة. .
. 

