مزايا وعيوب برنامج Excel VBA
إذا كنت حريصًا على القفز إلى برمجة Excel VBA، فاحفظ خيولك للحظة. أولاً، تحتاج إلى معرفة بعض المعلومات الأساسية التي تساعدك في أن تصبح مبرمجًا في Excel VBA.
قبل Excel 2007 ، استخدم مبرمجو VBA كائن CommandBar لإنشاء قوائم مخصصة وأشرطة أدوات مخصصة وقوائم مختصرة مخصصة (النقر بزر الماوس الأيمن). بدءًا من Excel 2007 ، يكون كائن CommandBar في وضع غريب نوعًا ما. إذا قمت بكتابة رمز لتخصيص قائمة أو شريط أدوات ، فإن Excel يعترض هذا الرمز ويتجاهل العديد من أوامرك.
بدلاً من عرض تحسينات الواجهة المدروسة جيدًا ، يقوم Excel 2007 (مثل الإصدارات الأحدث) بإفراغ القوائم وأشرطة الأدوات المخصصة في علامة تبويب الشريط الشاملة التي تسمى الوظائف الإضافية.
تنتهي تخصيصات القائمة وشريط الأدوات في الوظائف الإضافية → أوامر القائمة أو الوظائف الإضافية → مجموعة أشرطة الأدوات المخصصة. لكن تخصيص القوائم المختصرة (التي تستخدم أيضًا كائن CommandBar) لا يزال يعمل كما كان دائمًا - حسنًا ، نوعًا ما.
الحد الأدنى؟ لم يعد كائن CommandBar مفيدًا جدًا بعد الآن ، ولكنه يظل الطريقة الوحيدة لتخصيص القوائم المختصرة.
ستجد أدناه نموذج التعليمات البرمجية التي تضيف عنصرًا جديدًا إلى القائمة المختصرة التي تظهر عند النقر بزر الماوس الأيمن فوق خلية. يجب أن تكون قادرًا على تكييف هذه الأمثلة مع احتياجاتك.
يمكنك تحسين الأداة المساعدة Change Case قليلاً عن طريق إتاحتها من القائمة المختصرة Cell.
يضيف إجراء AddToShortcut عنصر قائمة جديدًا إلى القائمة المختصرة Cell. يمكنك تكييفه للإشارة إلى وحدات الماكرو الخاصة بك عن طريق تغيير خصائص Caption و OnAction للكائن المسمى NewControl.
AddToShortCut فرعي ()
شريط خافت كـ CommandBar
خافت NewControl باسم CommandBarButton
DeleteFromShortcut
تعيين الشريط = Application.CommandBars (“خلية”)
تعيين NewControl = Bar.Controls.Add _
(النوع: = msoControlButton ، المعرف: = 1 ، _
مؤقت: = صحيح)
مع NewControl
.Caption = "& تغيير الحالة"
.OnAction = "ChangeCase"
.Style = msoButtonIconAndCaption
انتهت ب
End Sub
عند تعديل قائمة مختصرة ، يظل هذا التعديل ساري المفعول حتى تقوم بإعادة تشغيل Excel. بمعنى آخر ، لا تقوم القوائم المختصرة المعدلة بإعادة تعيين نفسها عند إغلاق المصنف الذي يحتوي على التعليمات البرمجية لـ VBA. لذلك ، إذا كتبت رمزًا لتعديل قائمة مختصرة ، فغالبًا ما تكتب رمزًا لعكس تأثير التعديل الذي أجريته.
يزيل إجراء DeleteFromShortcut عنصر القائمة الجديد من القائمة المختصرة Cell:
حذف فرعي من اختصار ()
خطأ في الصفحة، إذهب للتالي
Application.CommandBars ("الخلية"). الضوابط _
("وتغيير الحالة"). حذف
End Sub
يوضح هذا كيفية عرض عنصر القائمة الجديد بعد النقر بزر الماوس الأيمن فوق خلية.

تعرض القائمة المختصرة للخلية عنصر قائمة مخصصًا: تغيير الحالة.
يستدعي الأمر الفعلي الأول بعد التصريح عن متغيرين إجراء DeleteFromShortcut. تضمن هذه العبارة ظهور عنصر واحد فقط من قائمة تغيير الحالة في قائمة الخلية المختصرة. حاول التعليق على هذا السطر (ضع فاصلة عليا في بداية السطر) وقم بتشغيل الإجراء عدة مرات - لكن لا تنجرف!
انقر بزر الماوس الأيمن فوق خلية ، ويمكنك رؤية مثيلات متعددة لعنصر قائمة تغيير الحالة. تخلص من جميع الإدخالات عن طريق تشغيل DeleteFromShortcut عدة مرات (مرة واحدة لكل عنصر قائمة إضافي).
أخيرًا ، تحتاج إلى طريقة لإضافة عنصر القائمة المختصرة عند فتح المصنف ولحذف عنصر القائمة عند إغلاق المصنف. القيام بذلك سهل. ما عليك سوى إضافة هذين الإجراءين إلى وحدة التعليمات البرمجية ThisWorkbook:
مصنف فرعي خاص_ فتح () استدعاء AddToShortCut End Sub مصنف فرعي خاص_قبل الإغلاق (إلغاء كـ منطقي) استدعاء DeleteFromShortcut End Sub
يتم تنفيذ الإجراء Workbook_Open عند فتح المصنف ، ويتم تنفيذ الإجراء Workbook_BeforeClose قبل إغلاق المصنف. هذا ما امر به الطبيب لا غير.
إذا كنت قد استخدمت VBA للعمل مع القوائم المختصرة في Excel 2007 أو إصدار سابق ، فيجب أن تكون على دراية بحدوث تغيير هام.
في الماضي ، إذا كانت التعليمات البرمجية الخاصة بك تعدل قائمة مختصرة ، فإن هذا التعديل كان ساري المفعول لجميع المصنفات. على سبيل المثال ، إذا أضفت عنصرًا جديدًا إلى قائمة النقر بزر الماوس الأيمن فوق الخلية ، فسيظهر هذا العنصر الجديد عند النقر بزر الماوس الأيمن فوق خلية في أي مصنف (بالإضافة إلى المصنفات الأخرى التي تفتحها لاحقًا). بمعنى آخر ، تم إجراء تعديلات على القائمة المختصرة على مستوى التطبيق .
يستخدم Excel 2013 و Excel 2016 واجهة مستند واحدة ، وهذا يؤثر على القوائم المختصرة. تؤثر التغييرات التي تجريها على القوائم المختصرة على نافذة المصنف النشط فقط. عند تنفيذ التعليمات البرمجية التي تعدل القائمة المختصرة ، لن يتم تغيير القائمة المختصرة للنوافذ بخلاف النافذة النشطة. هذا خروج جذري عن كيفية عمل الأشياء.
تطور آخر: إذا فتح المستخدم مصنفًا (أو أنشأ مصنفًا جديدًا) عندما تعرض النافذة النشطة القائمة المختصرة المعدلة ، فإن المصنف الجديد يعرض أيضًا قائمة الاختصارات المعدلة. بمعنى آخر ، تعرض النوافذ الجديدة نفس القوائم المختصرة للنافذة التي كانت نشطة عند فتح النوافذ الجديدة.
الخلاصة: في الماضي ، إذا فتحت مصنفًا أو وظيفة إضافية تلك القوائم المختصرة المعدلة ، يمكنك التأكد من أن القوائم المختصرة المعدلة ستكون متاحة في جميع المصنفات. لم يعد لديك هذا التأكيد.
تختلف نافذة تصميم الماكرو في Access 2007 مقارنة بالإصدارات الأحدث، لذا قم بتوسيع الأقسام التالية للمتابعة إذا كنت تستخدم Access 2007.
في هذه الخطوة، يمكنك إنشاء مجموعة ماكرو، وسيكون كل ماكرو منها بمثابة أمر منفصل في القائمة المختصرة.
ما هي مجموعة الماكرو؟
مجموعة الماكرو هي كائن ماكرو واحد يحتوي على وحدتي ماكرو مستقلتين أو أكثر. يتم تعريف وحدات الماكرو الفردية عن طريق كتابة اسم لكل ماكرو في عمود أسماء الماكرو. في الرسم التوضيحي التالي، Macro3 عبارة عن مجموعة ماكرو. NotFoundMsg و FoundMsg هما وحدات ماكرو فردية داخل المجموعة، ويتكون كل ماكرو من إجراءين للماكرو.
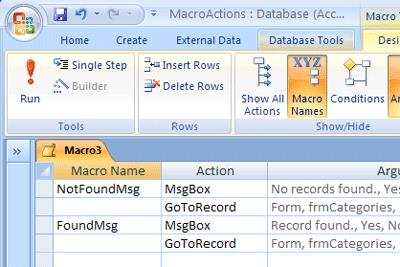
ملاحظة: يكون عمود اسم الماكرو مخفيًا بشكل افتراضي . لعرض عمود اسم الماكرو ، ضمن علامة التبويب تصميم ، في المجموعة إظهار/إخفاء ، انقر فوق أسماء الماكرو .
ضمن علامة التبويب إنشاء ، في المجموعة أخرى ، انقر فوق ماكرو . إذا كان هذا الأمر غير متوفر، فانقر فوق السهم الموجود أسفل الزر Module أو الزر Class Module ، ثم انقر فوق Macro .
ضمن علامة التبويب تصميم ، في المجموعة إظهار/إخفاء ، انقر فوق أسماء الماكرو لعرض عمود اسم الماكرو .
لكل أمر تريده في القائمة المختصرة المخصصة لديك:
في العمود اسم الماكرو ، أدخل النص الذي تريد عرضه في القائمة المختصرة (على سبيل المثال، "طباعة التقرير" أو "حفظ").
ملاحظة: لإنشاء مفتاح وصول بحيث يمكنك استخدام لوحة المفاتيح لاختيار الأمر، اكتب علامة الضم (&) قبل الحرف الذي تريده أن يكون مفتاح الوصول في اسم الأمر (على سبيل المثال، "&حفظ"). سيتم وضع خط تحت هذه الرسالة في القائمة.في عمود الإجراء ، حدد الإجراء الأول الذي ترغب في تنفيذه عند النقر فوق الأمر الموجود في القائمة المختصرة.
إذا كان هناك المزيد من الإجراءات التي تريد تنفيذها عند تحديد هذا الأمر، فأضفها في الأسطر التالية. لكل إجراء لاحق، اترك خلية اسم الماكرو فارغة.
ملاحظة: لإنشاء خط بين أمري القائمة، اكتب واصلة (-) في عمود اسم الماكرو بين أوامر القائمة المناسبة.احفظ الماكرو وقم بتسميته، على سبيل المثال، mcrShortcutMenuCommands .
يعرض الرسم التوضيحي التالي مثالاً لمجموعة ماكرو لقائمة مخصصة أو قائمة مختصرة.
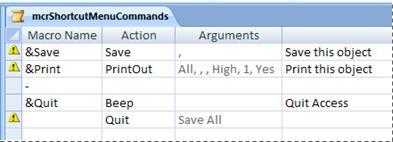
قد تبدو هذه الخطوة زائدة عن الحاجة، ولكن لإنشاء القائمة المختصرة من مجموعة الماكرو التي قمت بإنشائها في الخطوة 1، يجب عليك إنشاء ماكرو ثانٍ يحتوي على إجراء الماكرو AddMenu . يُطلق على هذا الماكرو أحيانًا اسم "ماكرو القائمة".
ضمن علامة التبويب إنشاء ، في المجموعة أخرى ، انقر فوق ماكرو . إذا كان هذا الأمر غير متوفر، فانقر فوق السهم الموجود أسفل الزر Module أو الزر Class Module ، ثم انقر فوق Macro .
في السطر الأول من الماكرو، حدد AddMenu في القائمة "إجراء" .
ضمن وسيطات الإجراء ، في المربع اسم القائمة ، اكتب اسم القائمة (على سبيل المثال، "أوامر التقرير"). هذه الوسيطة غير مطلوبة، ولكن يوصى بها إذا كنت تخطط، في الخطوة 3، لإضافة القائمة إلى علامة تبويب الشريط (مثل علامة التبويب الوظائف الإضافية لنموذج أو تقرير). إذا تمت إضافة القائمة كقائمة مختصرة في الخطوة 3، فسيتم تجاهل وسيطة اسم القائمة .
في المربع اسم ماكرو القائمة ، أدخل اسم الماكرو الذي قمت بإنشائه في الخطوة 1.
احفظ الماكرو وقم بتسميته، على سبيل المثال، mcrAddShortcutMenu .
يعرض الرسم التوضيحي التالي مثالاً لماكرو القائمة الذي يقوم بإنشاء القائمة التي صممناها في الخطوة 1.
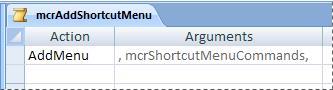
اعتمادًا على المكان الذي تريد أن تظهر فيه القائمة، استخدم واحدًا أو أكثر من الإجراءات التالية.
أضف القائمة إلى علامة التبويب الوظائف الإضافية لنموذج أو تقرير
استخدم هذا الإجراء إذا كنت تريد أن تظهر القائمة في علامة التبويب الوظائف الإضافية لنموذج أو تقرير معين، كما هو موضح في الرسم التوضيحي التالي:
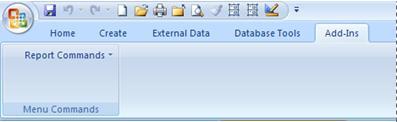
في جزء التنقل، انقر بزر الماوس الأيمن فوق النموذج أو التقرير حيث تريد أن تظهر القائمة، ثم انقر فوق طريقة عرض التصميم .
ضمن علامة التبويب تصميم ، في المجموعة إظهار/إخفاء ، انقر فوق ورقة الخصائص .
حدد الكائن بأكمله عن طريق تحديد النموذج أو التقرير من القائمة الموجودة أعلى جزء المهام "ورقة الخصائص".
في علامة التبويب غير ذلك في ورقة الخصائص، في مربع خاصية القائمة المختصرة ، اكتب اسم الماكرو الذي قمت بإنشائه في الخطوة 2 (في هذا المثال، "mcrAddShortcutMenu").
في المرة التالية التي تفتح فيها النموذج أو التقرير، تظهر علامة التبويب الوظائف الإضافية في "الشريط". انقر فوق علامة التبويب لرؤية القائمة.
لمزيد من المعلومات حول تقنيات تخصيص الشريط، مثل إضافة علامات تبويب مخصصة أو إخفاء علامات التبويب الافتراضية، راجع المقالة إنشاء شريط مخصص في Access .
يعد الشريط أحد مكونات واجهة مستخدم Microsoft Office Fluent.
أضف القائمة كقائمة مختصرة لنموذج أو تقرير أو عنصر تحكم
استخدم هذا الإجراء إذا كنت تريد أن تظهر القائمة عند النقر بزر الماوس الأيمن فوق نموذج أو تقرير أو عنصر تحكم محدد، كما هو موضح في الرسم التوضيحي التالي:
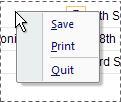
في جزء التنقل، انقر بزر الماوس الأيمن فوق النموذج أو التقرير حيث تريد أن تظهر القائمة المختصرة، ثم انقر فوق طريقة عرض التصميم .
ضمن علامة التبويب تصميم ، في المجموعة إظهار/إخفاء ، انقر فوق ورقة الخصائص .
حدد عنصر التحكم أو الكائن الذي تريد إرفاق القائمة المختصرة به.
ملاحظة: لتحديد الكائن بأكمله، حدد النموذج أو التقرير من القائمة الموجودة أعلى جزء المهام "ورقة الخصائص".
في علامة التبويب غير ذلك في ورقة الخصائص، في مربع الخاصية شريط القوائم المختصرة ، اكتب اسم الماكرو الذي قمت بإنشائه في الخطوة 2 (في هذا المثال، "mcrAddShortcutMenu").
أضف القائمة كقائمة مختصرة عامة
يستبدل هذا الإجراء كافة القوائم المختصرة الافتراضية في قاعدة البيانات الحالية. ولا تتأثر القوائم المختصرة المخصصة التي قمت بإرفاقها بنماذج أو تقارير أو عناصر تحكم معينة.
انقر فوق زر Microsoft Office ، ثم انقر فوق خيارات الوصول .
في مربع الحوار خيارات Access ، انقر فوق قاعدة البيانات الحالية .
ضمن خيارات الشريط وشريط الأدوات ، في مربع شريط القوائم المختصرة ، اكتب اسم الماكرو الذي قمت بإنشائه في الخطوة 2 (في هذا المثال، "mcrAddShortcutMenu").
تحل القوائم المختصرة المخصصة محل القوائم المختصرة الافتراضية للكائنات المرتبطة بها. إذا كنت تريد الاحتفاظ ببعض أوامر Access لاستخدامها في هذه القوائم، فاستخدم الإجراء RunCommand لوضع الأوامر في مجموعات الماكرو الخاصة بالقوائم التي تريد وضعها فيها.
تحل القائمة المختصرة المخصصة المرفقة بعنصر التحكم محل أية قوائم مختصرة مخصصة أخرى تم تعريفها في قاعدة البيانات. تحل القائمة المختصرة المخصصة المرفقة بنموذج أو تقرير محل القائمة المختصرة العمومية المخصصة.
عند تحديد ماكرو قائمة لنموذج أو تقرير أو لقاعدة البيانات، يقوم Access بتشغيل ماكرو القائمة هذا عند فتح النموذج أو التقرير أو قاعدة البيانات. إذا قمت بإجراء تغييرات على ماكرو القائمة أو مجموعة الماكرو التي تحدد أوامرها أثناء فتح النموذج أو التقرير أو قاعدة البيانات، فيجب إغلاق النموذج أو التقرير أو قاعدة البيانات وإعادة فتحها لرؤية التغييرات.
لإنشاء قائمة فرعية، اتبع الخطوة 1 لإنشاء مجموعة ماكرو منفصلة تحتوي على أوامر القائمة الفرعية فقط. ثم اتبع الخطوة 1 مرة أخرى لتحديد أوامر القائمة ذات المستوى الأعلى. أضف القائمة الفرعية كعنصر في مجموعة الماكرو ذات المستوى الأعلى باستخدام إجراء الماكرو AddMenu . يُظهر الرسم التوضيحي التالي مجموعة الماكرو لقائمة تحتوي على قائمة فرعية، ثم يُظهر القائمة المختصرة الناتجة. يقوم السطر الثالث في مجموعة الماكرو بإنشاء القائمة الفرعية "تصدير إلى..." ( mcrSubMenu ).
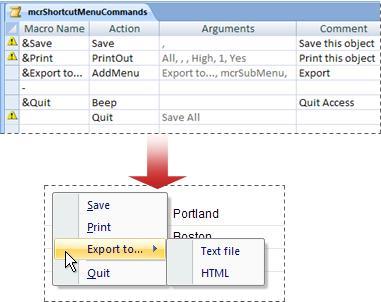
يمكنك إنشاء مستويات متعددة من القوائم الفرعية باستخدام إجراءات AddMenu في مجموعات الماكرو لكل مستوى من مستويات القائمة. تأكد من توفير قيمة لوسيطة اسم القائمة لكل إجراء AddMenu ، وإلا ستظهر القائمة الفرعية كسطر فارغ في القائمة ذات المستوى الأعلى.
يتم دعم شروط الماكرو في ماكرو قائمة المستوى الأعلى فقط. بمعنى آخر، يمكنك استخدام شرط في ماكرو القائمة لتحديد ما إذا كان سيتم عرض قائمة معينة أو قائمة مختصرة، ولكن فقط للقوائم الموجودة في المستوى الأعلى. لا يمكنك استخدام الشروط لعرض أو إخفاء الأوامر أو القوائم الفرعية في القوائم. يمكنك أيضًا استخدام شرط لإخفاء أو إظهار قائمة مختصرة مخصصة أو قائمة مختصرة عامة.
بشكل اختياري، يمكن أن يكون ماكرو القائمة الذي قمت بإنشائه في الخطوة 2 جزءًا من مجموعة ماكرو. على سبيل المثال، إذا كان لديك عدة قوائم مختصرة لكائنات أو عناصر تحكم مختلفة، فيمكنك إنشاء كائن ماكرو واحد يحتوي على كافة وحدات ماكرو القائمة الضرورية. تأكد من عرض عمود اسم الماكرو واكتب اسمًا فريدًا لكل ماكرو. في الخطوة 3، استخدم الترميز التالي للإشارة إلى الماكرو: macrogroupname.macroname . على سبيل المثال، mcrAddShortcutMenus.AddMenu2 .
إذا كنت حريصًا على القفز إلى برمجة Excel VBA، فاحفظ خيولك للحظة. أولاً، تحتاج إلى معرفة بعض المعلومات الأساسية التي تساعدك في أن تصبح مبرمجًا في Excel VBA.
Smartsheet عبارة عن منصة عمل ديناميكية تتيح لك إدارة المشاريع وإنشاء سير العمل والتعاون مع فريقك.
SharePoint هو نظام تعاون قائم على الويب يستخدم مجموعة متنوعة من تطبيقات سير العمل وقواعد بيانات "القائمة" ومكونات الويب الأخرى، بالإضافة إلى ميزات الأمان لمنح التحكم في عمل مجموعات الأعمال معًا.
Van Nien Calendar هو تطبيق لعرض التقويم على هاتفك، مما يساعدك على رؤية التاريخ القمري الشمسي على هاتفك بسرعة، وبالتالي ترتيب أعمالك المهمة.
Microsoft Outlook هو تطبيق للأعمال والإنتاجية تم تطويره بواسطة شركة Microsoft Corporation.
ClickUp هي واحدة من منصات الإنتاجية الأعلى تقييمًا لأي عمل تجاري. تستخدم الشركات الكبيرة مثل Google وBooking.com وSan Diego Padres وUber جميعها ClickUp لزيادة إنتاجية مكان العمل.
أصبح PDF تنسيقًا شائع الاستخدام لقراءة المستندات النصية وإنشائها وإرسالها. وفي المقابل، حدثت زيادة في عدد البرامج المستخدمة لهذا النوع من التوثيق. يعد PDF-XChange Viewer من بين عدد متزايد من برامج عرض PDF.
يقدم Apache OpenOffice مجموعة كاملة من تطبيقات Office التي تنافس Microsoft 365، خاصة في Excel وPowerPoint وWord. فهو يسمح لك بإدارة مشاريعك بشكل أكثر فعالية، ويدعم العديد من تنسيقات الملفات.
يعد برنامج iTaxViewer هو برنامج قراءة ملفات XML الأكثر شيوعًا اليوم. هذا البرنامج عبارة عن تطبيق لقراءة الإقرارات الضريبية الإلكترونية بتنسيق XML الخاص بالإدارة العامة للضرائب.
Nitro PDF Reader هو محرر PDF مفيد يغطي جميع المهام الأساسية التي يؤديها معظم الأشخاص يوميًا باستخدام مستندات PDF.








