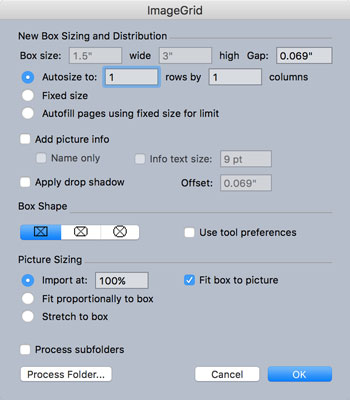Hier ist eine der aufregendsten Entwicklungen in QuarkXPress: Wenn Sie bereits ein Dokument im PDF-, EPS- oder Adobe Illustrator-Format haben, kann QuarkXPress 2016 alle seine Objekte in wenigen Sekunden für Sie in native QuarkXPress-Elemente konvertieren. Sie können dann mit diesen Elementen wie mit allen anderen Elementen in QuarkXPress arbeiten. Um ganze Dateien aus einem anderen Format in QuarkXPress Elemente zu konvertieren, gehen Sie wie folgt vor:
Wenn sich die PDF-, EPS- oder AI-Datei bereits in einem Bildrahmen auf Ihrer QuarkXPress-Seite befindet, wählen Sie sie aus; wenn nicht, wählen Sie Datei → Importieren.
Navigieren Sie zu der Datei, die Sie importieren möchten, und klicken Sie auf Öffnen. und wenn die Datei eine mehrseitige PDF-Datei ist, wählen Sie die Seite aus, die Sie importieren möchten.
QuarkXPress erstellt einen neuen Bildrahmen, der die Datei enthält.
Wählen Sie bei ausgewähltem neuen Bildrahmen Stil → In native Objekte konvertieren (oder klicken Sie mit der rechten Maustaste und wählen Sie In native Objekte konvertieren).
Aktivieren Sie im Dialogfeld In native Objekte konvertieren das Kontrollkästchen Quellbildrahmen beibehalten, wenn Sie den ursprünglichen Bildrahmen beibehalten und eine konvertierte Kopie erstellen möchten.
QuarkXPress konvertiert die Bilder, Texte, Formen und Linien in dieser Datei in native QuarkXPress Elemente. Wenn sich einige der Elemente auf unerwartete Weise überschneiden, deaktivieren Sie die anderen beiden Optionen in diesem Dialogfeld (weiche Masken ignorieren und transparente Mischmodi ignorieren) und konvertieren Sie dann erneut.
Um einzelne Positionen zu bearbeiten, wählen Sie Position → Gruppierung aufheben.
Wenn Sie viele Artikel haben, müssen Sie möglicherweise den Befehl Artikel → Gruppierung aufheben wiederholen oder Artikel → Gruppierung aufheben wählen, um die Gruppierung aller Gruppen innerhalb von Gruppen aufzuheben.
Sie müssen nicht ein ganzes Dokument konvertieren. Wenn Sie die Datei in einen QuarkXPress-Bildrahmen importieren und zuschneiden, wird nur der im Rahmen angezeigte Bereich konvertiert.
Designer arbeiten oft mit Diagrammen, Grafiken und PowerPoint-Folien, die fast nie die richtigen Farben oder Schriftarten für die Marke eines Unternehmens verwenden. Wenn Sie diese Elemente in QuarkXPress 2016 in native Elemente konvertieren, werden ihre Farben praktischerweise der Farbpalette hinzugefügt, wo Sie sie alle gleichzeitig durch Ihre von der Marke genehmigten Farben ersetzen können. Der Text in diesen Grafiken wird auch in nativen QuarkXPress-Text konvertiert, sodass Sie ihn mithilfe von Stylesheets problemlos an die Marke anpassen können.
Nach der Konvertierung werden Vektorgrafiken zu nativen QuarkXPress-Elementen und Adobe Illustrator-Pfade zu QuarkXPress-Pfade mit exakt denselben Bézier-Ankerpunkten wie in Illustrator. Sie können sie dann mit den Bézier-Werkzeugen (Stift) in QuarkXPress anpassen.
Hier ist eine zeitsparende Verwendung für diese Konvertierungen: Publikationen erhalten fast immer Anzeigen im PDF-Format, und nachdem sie in native QuarkXPress-Elemente konvertiert wurden, kann die Publikation Preise, Daten und Farben in der Anzeige aktualisieren. Diese Fähigkeit hat es noch nie zuvor in einem Seitenlayoutprogramm gegeben.
Außerdem steht Publishern, die Diagramme oder Karten importieren, jetzt einen einzigartigen Trick zur Verfügung. Nach der Konvertierung in native QuarkXPress-Elemente können Sie die Größe des Diagramms oder der Karte ändern, ohne die Größe des darin enthaltenen Textes zu ändern. Mit der Skalierungsfunktion (wählen Sie Objekt →Skalieren, um sie zu verwenden) in QuarkXPress können Sie auswählen, welche Attribute skaliert werden sollen.
Produktetiketten und Verpackungen sind weitere gute Kandidaten für eine Umstellung. Viele Verpackungsdesigner verwenden Adobe Illustrator und stellen ihren Kunden Grafiken im nativen Illustrator- oder PDF-Format zur Verfügung. Wenn Sie jedoch mit QuarkXPress vertrauter sind, können Sie die Grafiken in native QuarkXPress-Elemente konvertieren und diese problemlos aktualisieren. (Außerdem ist die Bildschirmvorschau in QuarkXPress viel klarer und genauer als die von Illustrator!)
Um Ihr QuarkXPress-Layout zurück in Adobe Illustrator zu konvertieren, exportieren Sie es im PDF-Format (Datei→ Export→Layout als PDF) und öffnen Sie dann das PDF in Illustrator. Tun Sie dies jedoch nur, wenn es unbedingt erforderlich ist, da Illustrator Ihre QuarkXPress-Ebenen nicht erkennt und viele Elemente in kleinere Teile zerfallen, was die Bearbeitung sehr schwierig macht.
QuarkXPress importiert derzeit nur jeweils eine Seite aus einer PDF-Datei. Wenn Sie mehrere Seiten gleichzeitig importieren möchten, probieren Sie PDF Importer XT von Creationauts aus. Mit diesem $20 XTension können Sie auswählen, welche Seiten aus einem PDF importiert werden sollen: ausgewählte Seiten oder nur die geraden oder ungeraden Seiten. Beim Importieren der PDF erstellt die XTension für jede Seite im PDF eine neue QuarkXPress Seite und wandelt optional deren Objekte in native QuarkXPress Elemente um.
Wenn Sie nicht in den im vorherigen Tipp erwähnten PDF Importer XTension investieren möchten, können Sie dennoch mehrere Seiten eines PDFs gleichzeitig importieren. Der Trick erfordert Adobe Acrobat und die Verwendung des ImageGrid-Dienstprogramms in QuarkXPress mit den folgenden Schritten:
Öffnen Sie die PDF-Datei in Acrobat und finden Sie heraus, wo Sie mit Acrobat mehrere Seiten als separate PDF-Dateien extrahieren können.
Der Speicherort ist in jeder Version von Acrobat unterschiedlich. Suchen Sie also nach dem Bereich, der die Seitenwerkzeuge enthält, und suchen Sie dann nach Extrahieren.
Nachdem Sie alle Seiten als separate PDF-Dateien extrahiert haben, benennen Sie die ersten neun um, sodass die Nummer in ihrem Dateinamen eine 0 vor sich hat (z. B. ändern Sie 1 in 01, 2 in 02 usw.).
Auf diese Weise werden die Seiten in der richtigen Reihenfolge importiert.
Wählen Sie in QuarkXPress Dienstprogramme → ImageGrid, um das Dialogfeld ImageGrid zu öffnen.
Wählen Sie im Dialogfeld ImageGrid das Optionsfeld Autosize To aus, und geben Sie 1 sowohl in die Zeilen- als auch in die Spaltenfelder ein, wie gezeigt.
Klicken Sie im Dialogfeld ImageGrid auf die Schaltfläche Ordner verarbeiten und wählen Sie den Ordner aus, der Ihre separaten PDF-Seitendateien enthält.
Sehen Sie zu, wie QuarkXPress für jede PDF-Datei eine neue Seite erstellt und das PDF in einen Bildrahmen darauf importiert.
(Optional) Wählen Sie den Bildrahmen auf jeder Seite aus und wählen Sie Stil → In native Objekte konvertieren, um das PDF in native QuarkXPress-Elemente zu konvertieren.
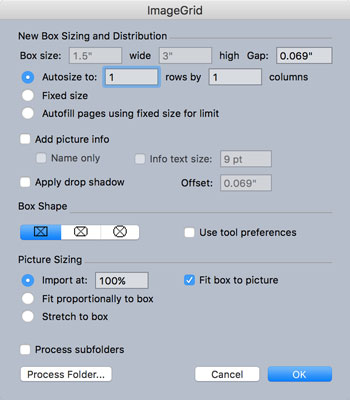
Das Dialogfeld ImageGrid.