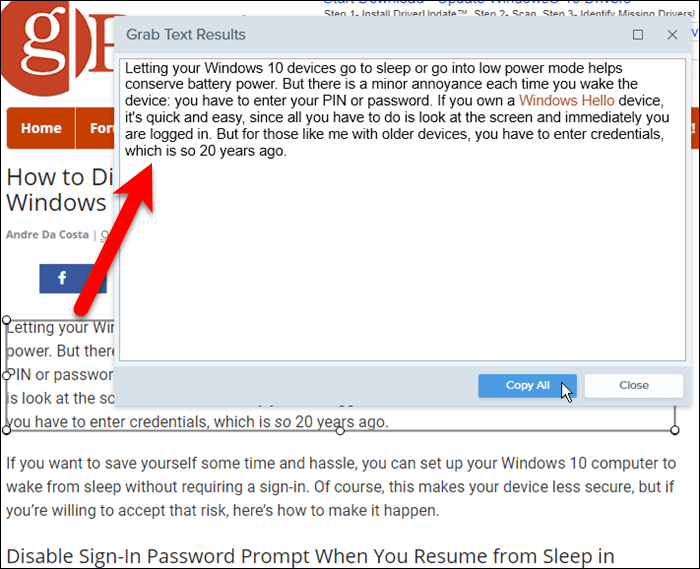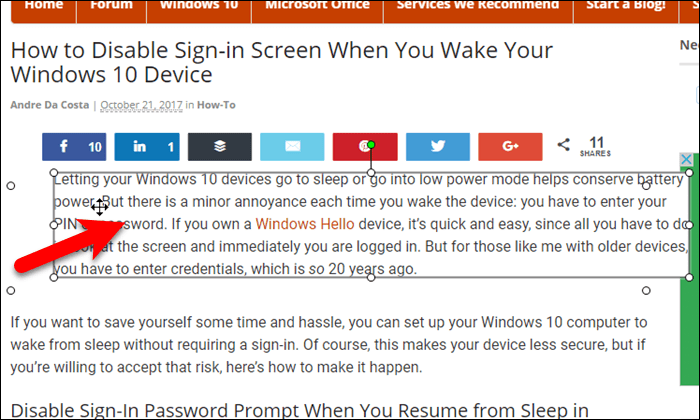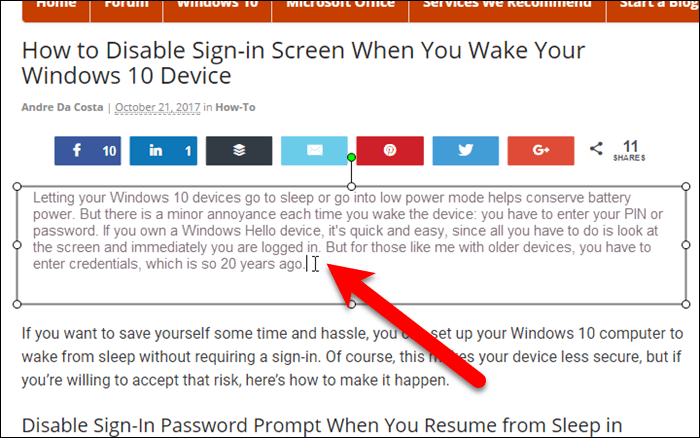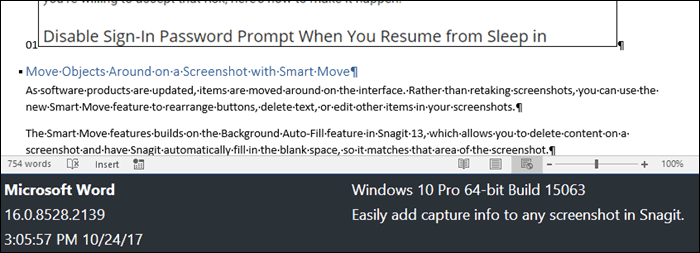Ein Bild sagt mehr als tausend Worte, wie das Sprichwort sagt. Snagit von TechSmith ist mein Lieblingsprogramm zum Erstellen von Screenshots, um Verfahren zu erklären und Produkte vorzuführen. Ich benutze es schon lange seit den frühen Versionen und es wird immer besser und nützlicher. Snagit macht es einfach, Screenshots von fast allem zu machen, einschließlich Fenstern, Bereichen, dem gesamten Bildschirm und sogar Inhalten, die länger als ein einzelner Bildschirm sind, wie z. B. scrollende Webseiten.
Das vielleicht Beste an Snagit ist der Editor, der sowohl leistungsstark als auch einfach zu bedienen ist. Mit dem erweiterten Snagit-Editor können Sie Ihre Screenshots mit Pfeilen, Text, Callouts und mehr kommentieren. Sie können sogar Teile Ihres Screenshots vergrößern oder verwischen , um bestimmte Bereiche hervorzuheben.
Wir haben zuvor Snagit 13 überprüft und Ihnen gezeigt, wie Sie die Hauptfunktionen verwenden. Snagit 2018 ist die neue Version und TechSmith hat einige neue, nützliche Funktionen hinzugefügt, die wir heute besprechen werden.
Sie können sich auch das folgende Video ansehen oder die kostenlose Testversion von Snagit herunterladen , um die neuen Funktionen selbst auszuprobieren.
Holen Sie sich Text von einem Screenshot
Es gibt viele Situationen, in denen Sie den Text von Elementen auf Ihrem Bildschirm abrufen müssen, z. B. beim Posten des Texts einer Fehlermeldung in einem Chat mit dem technischen Support. Kopieren und Einfügen funktioniert im Allgemeinen nicht mit Fehlermeldungen und Systemdialogen.
Die neue Grab Text -Funktion von Snagit 2018 ist die Rettung!
Mit Text erfassen können Sie Text aus Teilen des Bildschirms erfassen, die nicht ausgewählt werden können, wie Bilder, Diagramme und Elemente der Benutzeroberfläche.
Das Erfassen von Text in Snagit ist nicht neu, aber die Funktion „Text erfassen“ basiert jetzt auf der OCR-Technologie, die eine höhere Genauigkeit ermöglicht. Sie können einen Screenshot einer Fehlermeldung oder eines Systemdialogs machen und dann die Smart Move -Funktion aktivieren (wird im nächsten Abschnitt erläutert), damit Snagit das Bild nach Textblöcken durchsucht.
Um es zu verwenden, klicken Sie mit der rechten Maustaste auf einen Textblock und wählen Sie Text erfassen (oder wählen Sie einen Textblock aus und gehen Sie zu Bearbeiten > Text erfassen ). Der Text wird im Dialogfeld Textergebnisse abrufen verfügbar , wo Sie beliebigen Text auswählen und mit Strg+C kopieren können . Oder Sie können auf Alle kopieren klicken .
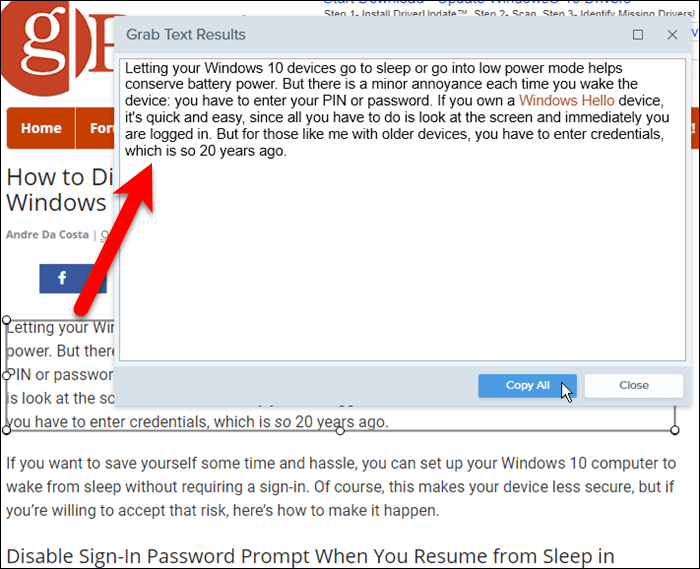
Verschieben Sie Objekte auf einem Screenshot mit Smart Move
Die Funktion „ Smart Move “ baut auf der Funktion „Background Auto-Fill“ in Snagit 13 auf, mit der Sie Inhalte auf einem Screenshot löschen und Snagit automatisch den leeren Bereich ausfüllen lassen können, damit er mit diesem Bereich des Screenshots übereinstimmt. Das bedeutet, dass Sie Bilder, Überschriften, Schaltflächen, Menüpunkte, Dialogfelder und andere Elemente in Ihrem Screenshot verschieben können.
Um Elemente neu anzuordnen, aktivieren Sie die Smart Move -Funktion und lassen Sie Snagit Ihren Screenshot nach Objekten durchsuchen. Sie können diese Objekte dann auf dem Screenshot verschieben und die leeren Felder werden automatisch ausgefüllt.
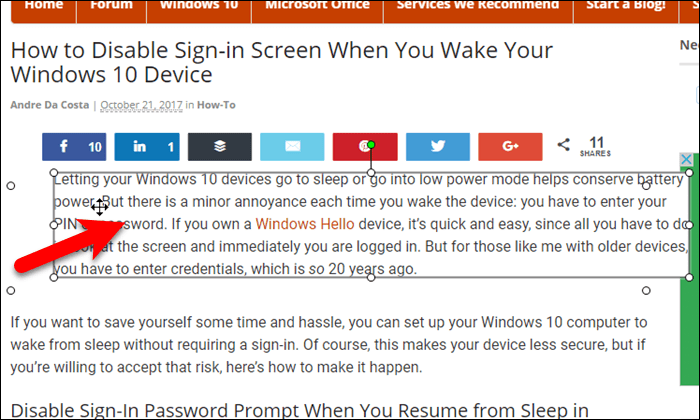
Text auf einem Screenshot bearbeiten und ersetzen
Wenn Sie die Smart Move -Funktion aktivieren, erkennt Snagit alle Objekte in Ihrem Screenshot, einschließlich Textblöcke. Wenn Sie einen Textblock auswählen, können Sie den Text bearbeiten und sein Aussehen ändern.
Die neue Funktion „ Text ersetzen “ in Snagit tut ihr Bestes, um die allgemeine Schriftart, Schriftfarbe und Schriftgröße an den umgebenden Text in Ihrem Screenshot anzupassen. Als ich diese Funktion getestet habe, stellte sich heraus, dass der zu bearbeitende Text nicht genau wie der Originaltext aussah, wie Sie im Bild unten sehen können. Sie können es optimieren, indem Sie Schriftart, Größe, Stil und Farbe ändern, genau wie bei jedem anderen Textobjekt in Snagit. Es wird einige Experimente erfordern, bis der bearbeitete Text wie der umgebende Text aussieht.
Die Funktion zum Ersetzen von Text ist nützlich und gefällt mir insgesamt. Es ermöglicht Ihnen, Screenshots an aktualisierte Schnittstellen anzupassen, ohne das gleiche Setup in der Software zu erstellen und neue Screenshots erstellen zu müssen. An dieser Funktion muss noch gearbeitet werden, aber sie gehen in die richtige Richtung. Sie können auch die Textersetzungsfunktion verwenden , um Mockups von Textänderungen für die Benutzeroberfläche zu erstellen. In diesem Fall ist ein exakter Abgleich der Schriftart nicht erforderlich.
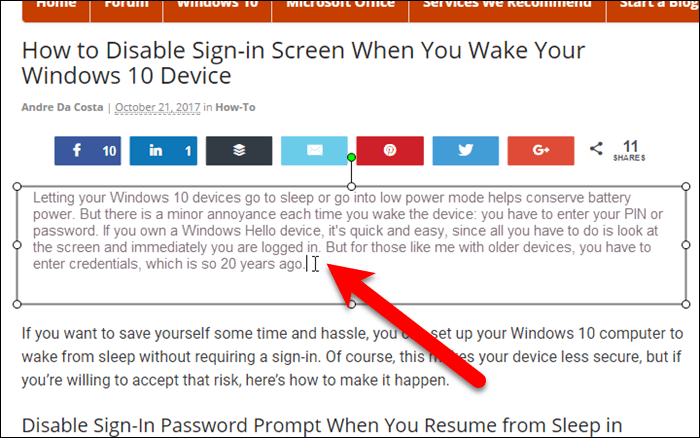
Weitere Verbesserungen und Hauptfunktionen
Es gibt viele Funktionen, die Snagit zu einem so nützlichen Programm machen. Hier sind einige der bemerkenswerteren Verbesserungen und bestehenden Funktionen.
Verbesserte Desktop-Videoaufzeichnung
Snagit 2018 verbessert auch die Desktop-Videoaufzeichnung mit einer höheren Bildrate für flüssigere, professionellere Aufnahmen sowie Webcam-Aufzeichnungen in besserer Qualität und besserer Stabilität. Und das alles bei weniger CPU-Ressourcen als je zuvor.
Hintergrund automatisch ausfüllen
Wie wir bereits erwähnt haben, ist Background Auto-Fill die Grundlage für die neue Smart Move-Funktion und an sich schon eine nützliche Funktion. Es ermöglicht Ihnen, Objekte und Bereiche auszuwählen und zu entfernen, zu kopieren oder auszuschneiden und den Bereich mit der Farbe des umgebenden Hintergrunds zu füllen. Background Auto-Fill ist eine nette Alternative zur Blur-Funktion, mit der Sie Inhalte auf einem Screenshot ausblenden können. Sie können den Inhalt stattdessen entfernen.
Erfassen Sie Informationen über einen Screenshot
Wenn Sie einen Teil eines Programms erfassen, um ihn zur Lösung eines Problems an den technischen Support zu senden, können Sie ganz einfach den Anwendungsnamen, die Versionsnummer, den Zeitpunkt der Erfassung und das zum Erstellen des Screenshots verwendete Betriebssystem hinzufügen. Sie können sogar benutzerdefinierten Text hinzufügen. Alle diese Informationen werden am unteren Rand des Screenshots hinzugefügt.
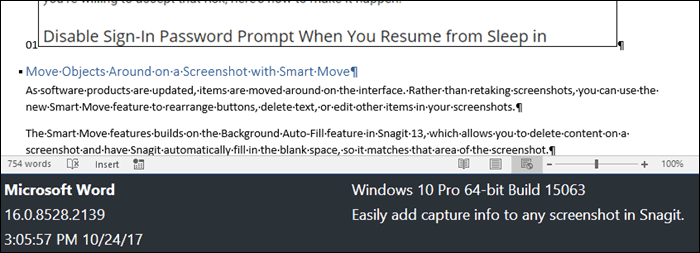
Fazit
Snagit ist seit langem ein Favorit unter den Mitarbeitern von Luckytemplates und Snagit 2018 baut auf diesem Erfolg auf. Die Funktionen „Text erfassen“ und „Hintergrund automatisch ausfüllen“ bringen die Screenshot-Bearbeitung auf die nächste Ebene. Diese Funktionen können besonders nützlich sein, wenn Sie beispielsweise die technische Dokumentation für geringfügige Änderungen an Elementen oder Menütexten aktualisieren und nicht alle Ihre Screenshots erneut aufnehmen möchten.
Wenn Sie nur einfache Screenshots aufnehmen müssen, reicht ein kostenloses Screenshot-Tool wie das integrierte Windows Snipping Tool aus. Wenn Sie jedoch Ihre Screenshots bearbeiten und verbessern müssen oder die Möglichkeit benötigen, Screenshots zu aktualisieren, ist Snagit das beste Programm. Es ist wirklich ein fortschrittliches, aber einfach zu bedienendes Bildschirmaufnahme- und Bearbeitungstool.
Snagit 2018: Kaufen oder kostenlos testen
Snagit 2018 ist nicht kostenlos, aber für Windows und Mac zu einem sehr günstigen Preis für ein so leistungsstarkes Bildschirmaufnahme- und Bearbeitungsprogramm erhältlich.
Eine Lizenz kostet 49,95 $ und wenn Sie Snagit bereits besitzen, können Sie für 24,95 $ upgraden.
Mit einer Lizenz können Sie Snagit auf zwei Computern installieren. Sie können auch einen einjährigen Wartungsvertrag für 12,49 $ erwerben, der kostenlose Upgrades, Mengenrabatte, einen Hauptschlüssel (beim Kauf von mehr als einer Lizenz) und vorrangigen Support umfasst.
Sie können Snagit kaufen oder die kostenlose Testversion von Snagit ausprobieren, um zu sehen, wie viel einfacher Ihre Arbeit mit Snagit 2018 sein kann.
Haben Sie die neuen Funktionen in Snagit 2018 ausprobiert? Lass uns wissen was du denkst!