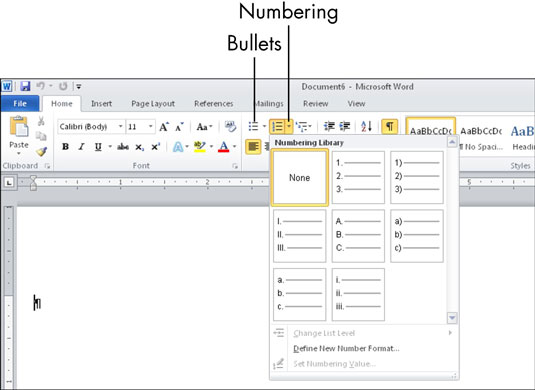Microsoft Word macht das Erstellen von Aufzählungs- und nummerierten Listen in Ihren Dokumenten einfach. Egal, ob Sie eine Aufzählungsliste für eine Packliste für eine Reise zu Ihren Enkelkindern oder eine nummerierte Liste für ein Rezept erstellen, Sie können Ihre Dokumente im Handumdrehen professionell und organisiert aussehen lassen.
Verwenden Sie eine Aufzählungsliste für Listen, bei denen die Reihenfolge der Elemente nicht von Bedeutung ist und vor jedem Element dasselbe „Aufzählungszeichen“ verwendet wird. Im Gegensatz dazu verwenden , um eine nummerierte Liste für Listen , in denen die Reihenfolge der Elemente ist signifikant, und eine sequentielle Schrittnummer wird verwendet , um anzuzeigen.
Sie können eine Liste aus vorhandenen Absätzen erstellen oder die Listenfunktion aktivieren und die Liste nach und nach eingeben. In beiden Fällen arbeiten Sie mit der Schaltfläche Aufzählungszeichen oder der Schaltfläche Nummerierung auf der Registerkarte Start:
-
Klicken Sie auf die Schaltfläche Aufzählungszeichen oder Nummerierung, um ein Standardaufzählungszeichen bzw. eine Standardnummer anzuwenden. Das Standardaufzählungszeichen ist ein durchgehender schwarzer Punkt und die Standardnummerierungsbehandlung verwendet die Standardwerte 1., 2., 3. usw.
-
Klicken Sie auf den Pfeil rechts neben einer der Schaltflächen, um eine Palette mit zusätzlichen Auswahlmöglichkeiten zu öffnen.
Wenn Sie den Palettenweg gehen, ist hier die Übung für Aufzählungszeichen oder nummerierte Listen:
-
Aufzählungszeichen: Wählen Sie eines der Aufzählungszeichen auf der Palette. Wenn Sie das Gewünschte nicht finden, klicken Sie auf Neues Aufzählungszeichen definieren, um ein benutzerdefiniertes Aufzählungszeichen einzurichten.
-
Nummerierte Listen: Wählen Sie aus einer Vielzahl von Ziffernstilen, darunter Arabisch (1, 2, 3) und Roman (I, II, III); oder arabische und römische Groß- oder Kleinbuchstaben (A, B, C; i, ii, iii). Wenn Sie auf die Option Neues Zahlenformat definieren klicken, wird ein Dialogfeld geöffnet, in dem Sie Ihre eigenen Zahlenformate einrichten können.
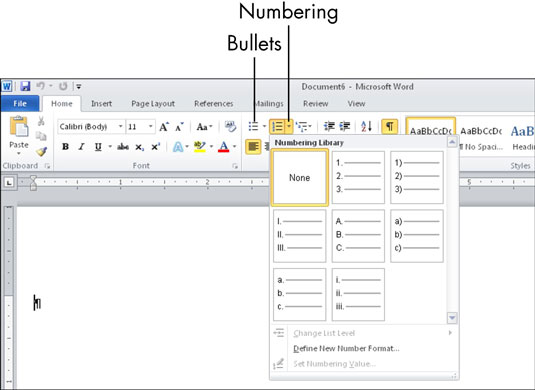
Für jede nummerierte Liste erhöht Word automatisch die Zahl. Es ist jedoch nicht immer perfekt, Ihre Wünsche zu erraten. Manchmal können Sie beispielsweise einen regulären Absatz (nicht nummeriert) zwischen zwei Absätzen haben, die fortlaufend nummeriert sind, oder Sie möchten die Nummerierung bei 1 neu starten, wenn Word vermutet, dass die Nummerierung aus der vorherigen Liste fortgesetzt werden soll.
Um zwischen der Fortsetzung der vorherigen Liste und dem Beginn einer neuen zu wechseln, klicken Sie mit der rechten Maustaste auf den Absatz, an dem die Änderung vorgenommen werden soll, und wählen Sie dann entweder Neustart bei 1 oder Nummerierung fortsetzen.