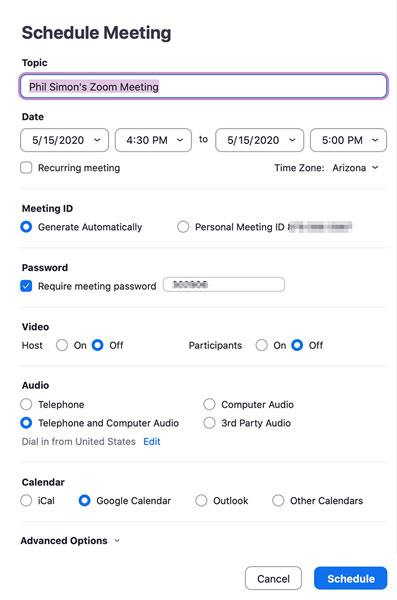Wie der ehemalige Präsident Dwight D. Eisenhower einmal scharfsinnig bemerkte: „Pläne sind wertlos, aber Planung ist alles.“ Im Kontext von Zoom ist die Einberufung eines spontanen Meetings unter Umständen sinnvoll, insbesondere wenn die textbasierte Kommunikation einfach nicht funktioniert. Im Extremfall wäre das Arbeitsleben einer jeden Person jedoch unüberschaubar und sogar geradezu chaotisch, wenn sie nicht zumindest versuchen könnte, ihre Tage zu planen.
Zu diesem Zweck macht es Zoom einfach, zukünftige Meetings mit anderen zu planen und die Registrierung der Teilnehmer zu verfolgen. Darüber hinaus schalten Sie durch das Planen von Besprechungen zusätzliche Funktionen frei, die Ihre Besprechungen für alle Beteiligten wertvoller machen können.
So planen Sie ein Zoom-Meeting
Gehen Sie folgendermaßen vor, um ein Meeting mit einer Einzelperson oder einer Gruppe von Personen im Voraus zu planen:
Klicken Sie oben im Desktop-Client auf das Home-Symbol.
Klicken Sie auf die blaue Schaltfläche Zeitplan. Zoom zeigt das angezeigte Fenster „Meeting ansetzen“ an.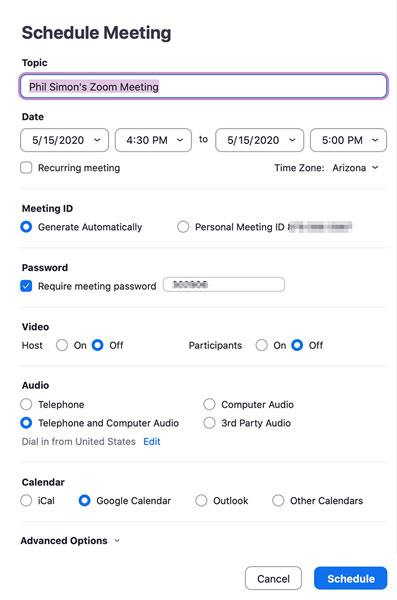
Planen eines zukünftigen Zoom-Meetings.
Passen Sie die Einstellungen Ihres Meetings an. Du kannst es ändern
- Thema und Beschreibung
- Datum
- Start- und Endzeit
- Konferenz-ID
- Audio- und Videooptionen
- Integration mit Kalendertools von Drittanbietern wie Microsoft Outlook und Google Kalender
- Erweiterte Optionen, einschließlich ob Sie alternative Hosts zugewiesen haben
Die Auswahl von Automatisch generieren für die Meeting-ID bedeutet, dass Zoom eine eindeutige Einwegnummer erstellt und verteilt. Mit anderen Worten, Sie werden Ihr PMI für dieses Meeting nicht verwenden.
Wenn Sie fertig sind, klicken Sie auf die blaue Schaltfläche Zeitplan. Sie haben jetzt Ihr Meeting angesetzt. Zoom zeigt eine Besprechungsbestätigungsnachricht mit allen relevanten Informationen an, wie die hier gezeigte.

Anzeigen eines geplanten Zoom-Meetings.
Von der Besprechungsbestätigung aus können Sie die folgenden Aktionen ausführen, indem Sie auf die entsprechenden Schaltflächen klicken:
- Öffnen: Öffnet den Kalender im Standardkalenderprogramm Ihres Computers.
- Schließen: Schließt das Fenster.
- Einladung kopieren: Sendet die Informationen des Meetings in Ihre Zwischenablage. Von hier aus können Sie es in eine E-Mail einfügen oder wo immer Sie möchten.
Zeigen Sie Ihre geplanten Meetings an, indem Sie oben im Zoom-Desktop-Client auf das Meetings-Symbol klicken.
Sie können zwar pro Gerät nur ein Meeting gleichzeitig veranstalten, Sie können jedoch beliebig viele im Voraus planen.
Mit Zoom können Benutzer auch Besprechungen über das Webportal und über verschiedene Browsererweiterungen planen.
So bearbeiten Sie Ihr geplantes Meeting
Sagen Sie, dass Sie Ihr Meeting erfolgreich angesetzt haben. Nachdem Sie darüber nachgedacht haben, entscheiden Sie sich jedoch, dass Sie ein paar Änderungen vornehmen möchten. Sicher, Sie können Ihr Meeting verwerfen und die Kalender anderer verwüsten. Eine bessere Möglichkeit besteht jedoch darin, Ihr vorhandenes Meeting zu bearbeiten – etwas, das Sie mit Zoom ganz einfach tun können, indem Sie die folgenden Schritte ausführen:
Klicken Sie im Zoom-Webportal unter der Überschrift Persönlich auf Meetings.
Klicken Sie auf den Namen des Meetings, das Sie bearbeiten möchten. Zoom zeigt grundlegende Informationen zu Ihrem geplanten Meeting an.
Klicken Sie auf die weiße Schaltfläche Dieses Meeting bearbeiten in der unteren rechten Ecke der Seite.
Nehmen Sie alle gewünschten Änderungen vor. Sie können Folgendes ändern:
- Thema
- Datum und Start- und Endzeit
- Konferenz-ID
- Audio- und Videooptionen
- Erweiterte Optionen, einschließlich ob Sie alternative Hosts zugewiesen haben
Klicken Sie auf den blauen Speichern-Button.
Sammeln Sie Teilnehmereingaben durch Umfragen
Bruce hat ein bevorstehendes Treffen mit Mitgliedern seiner E Street Band angesetzt. Während des Anrufs möchte er das Feedback aller einholen. Natürlich können sich die Teilnehmer sowohl einstimmen als auch textbasierte Kommentare im Chat-Fenster eingeben. Diese Art von unstrukturierten Daten ist oft wertvoll, aber das Zusammentragen ist in der Regel unordentlich und zeitaufwändig, insbesondere bei größeren Gruppen. Strukturierte Daten sind viel einfacher zu sammeln und zu analysieren. Zu diesem Zweck ist es in vielen Fällen besser, eine Umfrage durchzuführen – eine, bei der die Ergebnisse sofort angezeigt werden.
Zoom reserviert Umfragen für Kunden mit Premium-Plänen.
Abrufen auf Kontoebene aktivieren
Um die Umfrage für alle Mitglieder in einer Organisation zu aktivieren, muss ein Administrator oder Eigentümer die folgenden Schritte ausführen:
Klicken Sie im Zoom-Webportal unter der Kopfzeile Admin auf Kontoverwaltung.
Klicken Sie auf Kontoeinstellungen.
Klicken Sie unter dem Abschnitt Umfragen auf die Umschaltfläche auf der rechten Seite der Seite. Es wird blau. Zoom zeigt ein neues Fenster an, in dem Sie aufgefordert werden, Ihre Auswahl zu bestätigen.
Klicken Sie auf die blaue Schaltfläche Einschalten. Zoom bestätigt, dass Ihre Einstellungen aktualisiert wurden.
Sie müssen Umfragen nur einmal auf Kontoebene aktivieren.
Erstellen einer Umfrage für Ihr geplantes Meeting
Nachdem Sie Umfragen aktiviert haben, können Sie eine oder mehrere Umfragen für ein bevorstehendes Meeting erstellen:
Klicken Sie im Zoom-Webportal unter der Überschrift Persönlich auf Meetings.
Klicken Sie links auf der Seite unter Anstehende Meetings auf das Meeting, für das Sie eine Umfrage planen möchten.
Scrollen Sie zum Ende der Seite und klicken Sie auf die weiße Schaltfläche Hinzufügen neben den Wörtern Sie haben noch keine Umfrage erstellt.
Geben Sie im angezeigten Fenster den Titel Ihrer Frage ein.
(Optional) Select the Anonymous if you want to hide attendees’ responses checkbox.
Type the name of your question.
Indicate whether the question is single or multiple choice by selected the related checkbox.
Enter the possible responses in the text boxes.
(Optional) To continue adding questions, click on + Add a Question and repeat Steps 4 through 8.
When you finish setting up your poll, click on the blue Save button.
You can now view the poll, as this figure displays.

Saved poll for future Zoom meeting.
Note that Zoom ties polls to specific users’ PMIs, a minor but important point. Say that Hank needs to set up a meeting with the other DEA agents in his office. He is weighing his two options:
- Using his PMI: If he goes this route, then he can access all of the polls that he has created under his PMI.
- Zulassen, dass Zoom automatisch eine Einweg-Meeting-ID-Nummer generiert: Wenn Hank diese Option auswählt, gilt seine Umfrage nur für dieses bestimmte Meeting. Infolgedessen wäre er nicht in der Lage, sie zu recyceln oder auf ein anderes Meeting zu übertragen.
So oder so können Gastgeber zu einem bestimmten Zeitpunkt während des Meetings ihre Umfragen starten.
Machen Sie, was Sie wollen, aber ich würde nicht zulassen, dass die Übertragbarkeit von Umfragen Ihre Entscheidung beeinflusst, Ihren PMI zu verwenden oder nicht.
So handhaben Sie die Meeting-Registrierung
Obwohl es optional ist, bietet die Verpflichtung der Teilnehmer, sich für zukünftige Meetings anzumelden, eine Reihe von offensichtlichen Vorteilen, einschließlich der Anzahl der Köpfe im Voraus. Darüber hinaus kann ein Unternehmen oder Ihr Vorgesetzter die Teilnahme an bestimmten Sitzungen vorschreiben.
Auffordern, dass sich andere für Ihr Meeting anmelden
Brandt hält eine wichtige abteilungsweite Besprechung ab und möchte sicherstellen, dass alle Mitarbeiter daran teilnehmen. Als solcher benötigt er eine Registrierung, indem er die folgenden Schritte befolgt:
Klicken Sie im Zoom-Webportal unter der Überschrift Persönlich auf Meetings.
Klicken Sie auf den Namen des Meetings, dessen Registrierungsinformationen Sie anzeigen möchten.
Klicken Sie auf die weiße Schaltfläche Dieses Meeting bearbeiten.
Scrollen Sie nach unten zum Wort Registrierung und aktivieren Sie das Kontrollkästchen Erforderlich.
Klicken Sie auf den blauen Speichern-Button. Zoom bringt Sie zur Hauptkonferenzseite zurück.
(Optional) Kopieren Sie rechts neben dem Registrierungslink die eindeutige URL oder klicken Sie auf Einladung kopieren, um detailliertere Informationen zum Meeting anzuzeigen.
Verteilen Sie den Link oder die Besprechungsinformationen nach Belieben an alle Besprechungsteilnehmer.
Anmeldung für ein zukünftiges Treffen
Brandt leitet zehn Mitarbeiter. Er hat diese Leute aufgefordert, sich für sein monatliches Treffen anzumelden. Außerdem hat er den Link an die Teilnehmer verteilt, vielleicht sogar über Zoom Meetings & Chat. Wenn andere auf diese URL klicken, sehen sie ein ähnliches Formular wie hier:

Anmeldeformular für Zoom-Meetings.
Anzeigen von Registrantendaten
Nachdem die Teilnehmer ein Anmeldeformular für das Meeting ausgefüllt und abgeschickt haben, speichert Zoom ihre Informationen. Sie können darauf zugreifen, indem Sie die folgenden Schritte ausführen:
Klicken Sie im Zoom-Webportal unter der Überschrift Persönlich auf Meetings.
Klicken Sie auf den Namen des Meetings, dessen Registrierungsinformationen Sie anzeigen möchten.
Scrollen Sie nach unten zur Registerkarte Registrierung und klicken Sie rechts neben Teilnehmer verwalten auf Anzeigen.
Zoom zeigt ein Fenster ähnlich dem gezeigten an.

Anzeigen von Meeting-Anmeldern.
Klicken Sie auf die Schaltfläche Bearbeiten, um Ihre Registrierungsoptionen noch weiter anzupassen.