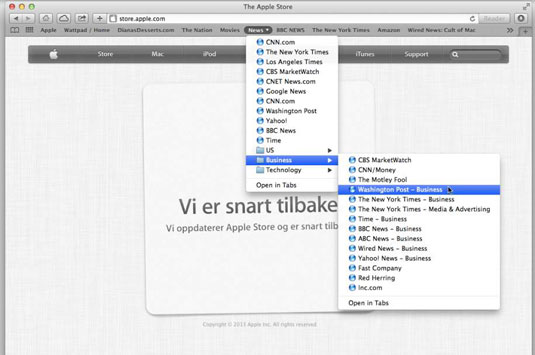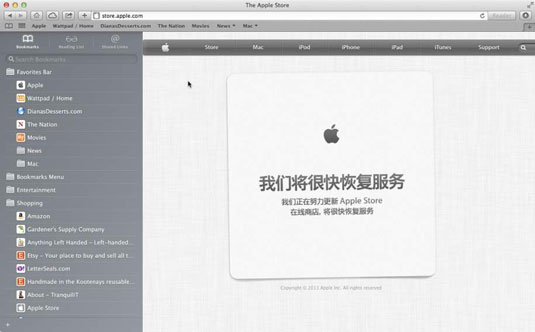Sie können Safari auf Ihrem Mac nur verwenden, um neue Websites zu durchsuchen und Artikel zu lesen, sobald Sie sie finden, aber das nutzt nicht alles, was Safari tun kann, um Ihnen bei der Verwaltung Ihres Webbrowser-Abenteuers zu helfen – es heißt nicht umsonst Safari !
So verwenden Sie die Safari-Funktionen, mit denen Sie Ihre Lieblingswebsites organisieren, die Artikel verwalten, die Sie später lesen möchten, und Links zu Artikeln auflisten, die Ihre Freunde auf den von Ihnen verwendeten Social-Media-Sites gepostet haben – nämlich Lesezeichen, Leseliste und Geteilte Links. Sie greifen auf alle drei über die Seitenleiste zu, die sich öffnet, wenn Sie auf die Schaltfläche Seitenleiste (das geöffnete Buch) klicken oder Ansicht→Seitenleiste anzeigen wählen.
Um den Seitenleistenbereich breiter oder schmaler zu machen, bewegen Sie den Mauszeiger an den rechten Rand der Seitenleiste, bis er zu einer vertikalen Linie mit einem Pfeil auf einer oder beiden Seiten wird, und klicken und ziehen Sie dann.
Lesezeichen sind Links zu Websites, z. B. zu einer bevorzugten Nachrichtenquelle oder einer Referenzquelle. Klicken Sie auf ein Lesezeichen, und Safari öffnet sich mit der mit einem Lesezeichen versehenen Webseite. Darüber hinaus können Sie mit Lesezeichen gleichgesinnte Websites in Ordnern gruppieren, z.
Die Favoritenleiste, wie hier gezeigt, bietet Ihnen schnellen Zugriff auf Websites, die Sie am häufigsten besuchen.
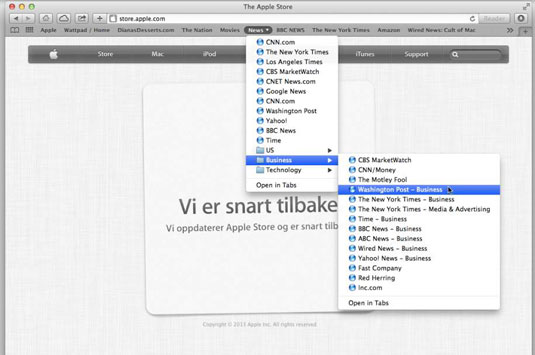
Die Favoritenleiste zeigt Quick-Link-Schaltflächen und Ordner für Lesezeichen an.
Verwenden Sie die Favoritenleiste, um mit einem Klick auf Ihre bevorzugten oder häufig besuchten Websites zuzugreifen. Sie können in der Favoritenleiste beliebig viele Lesezeichen und Ordner platzieren, aber Sie sehen nur die Anzahl, die in die Breite des Safari-Fensters passt; Sie müssen auf die Pfeile am rechten Ende der Favoritenleiste klicken, um ein Menü zu öffnen, das Lesezeichen anzeigt, die nicht passen.
Sie können dieses Problem umgehen, indem Sie Ordner in der Favoritenleiste platzieren. Das Menü „Lesezeichen“ und die Seitenleiste, wie in dieser Abbildung gezeigt, zeigen alle Ihre Lesezeichen und Ordner an.
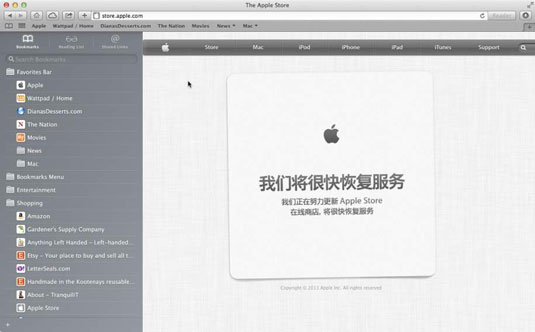
Die Seitenleiste zeigt Ihre Lesezeichen und Ordner an.
Klicken Sie auf die Schaltfläche für die Seitenleiste oder wählen Sie Ansicht→Seitenleiste anzeigen und klicken Sie dann auf die Registerkarte Lesezeichen. Der Abschnitt „Lesezeichen“ der Seitenleiste zeigt die Ordner „Favoritenleiste“ und „Lesezeichenmenü“ an, die an der ersten und zweiten Position der Liste „Lesezeichen“ festgelegt sind.
Wenn Sie auf einen Ordner klicken, werden die darin enthaltenen Lesezeichen angezeigt oder sie werden minimiert, wenn er bereits geöffnet ist. Klicken Sie auf ein Lesezeichen, um diese Webseite zu öffnen.
Lesezeichen verhalten sich gleich, unabhängig davon, ob sie in der Seitenleiste, im Menü „Lesezeichen“ oder in der Favoritenleiste angezeigt werden. Klicken Sie einfach auf das Lesezeichen, und die verlinkte Webseite wird geöffnet. Klicken und ziehen Sie, um ein Lesezeichen im Menü „Lesezeichen“ oder einen Ordner in der Favoritenleiste zu öffnen.