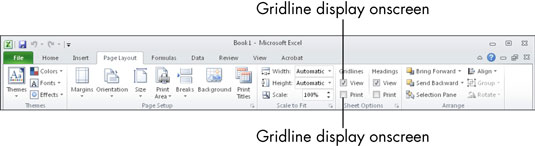Sie können Rasterlinien oder Rahmen auf Ihre Microsoft Excel-Arbeitsblätter anwenden. Gitternetzlinien sind die schwachen, graublauen Linien, die Sie auf dem Bildschirm sehen, die die Zeilen und Spalten trennen. (Standardmäßig erscheinen Gitternetzlinien auf dem Bildschirm, aber nicht im Druck.) Rahmen sind die Linien, die um eine oder mehrere Seiten jeder Zelle herum erscheinen.
Um zu steuern, wie Gitternetzlinien angezeigt werden, zeigen Sie die Registerkarte Seitenlayout an und aktivieren oder deaktivieren Sie dann die Kontrollkästchen Anzeigen und/oder Drucken in der Gruppe Blattoptionen/Gitternetzlinien. (Das Kontrollkästchen Rasterlinien auf der Registerkarte Ansicht steuert nur die Bildschirmanzeige, nicht die Druckeinstellung.)
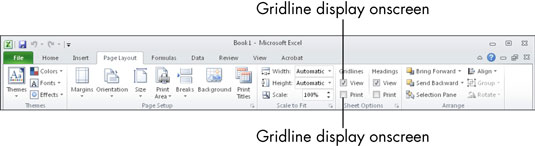
Ränder können jede gewünschte Farbe oder Dicke haben. Ränder werden immer auf dem Bildschirm angezeigt und immer gedruckt, unabhängig von den Einstellungen. Rahmen sind nützlich, um den Augen des Lesers zu helfen, dem Text auf der gedruckten Seite zu folgen, und um zu erkennen, welche Teile einer Kalkulationstabelle logisch zusammengehören.
Die einfachste Methode zum Anwenden und Formatieren von Rahmen besteht darin, die Dropdown-Liste der Schaltfläche "Rahmen" auf der Registerkarte "Start" zu verwenden. Wählen Sie den Zellbereich aus, auf den Sie den Rahmen anwenden möchten, und wählen Sie Start→Schriftart→Rahmen. Wählen Sie aus der angezeigten Randliste einen aus, der die Seite(n) am besten repräsentiert, auf die Sie den Rand anwenden möchten.

Der Rahmen wird auf die Außenkanten des ausgewählten Bereichs angewendet. Wenn Sie beispielsweise Oberer Rahmen wählen, wird ein oberer Rahmen nur auf die Zellen in der obersten Zeile des Bereichs angewendet, nicht auf den oberen Rand jeder Zelle in diesem Bereich.
-
So fügen Sie einen Rahmen an allen Seiten jeder Zelle im Bereich hinzu: Wählen Sie Alle Rahmen.
-
Um den Rahmen von allen Seiten aller Zellen im ausgewählten Bereich zu entfernen: Wählen Sie Kein Rahmen.
-
Um Ränder auf mehr als einer Seite hinzuzufügen, aber nicht auf allen Seiten: Wiederholen Sie den Vorgang mehrmals und wählen Sie jedes Mal eine einzelne Seite aus.
Wenn Sie eine bestimmte Farbe, einen bestimmten Stil oder eine bestimmte Stärke für den Rahmen auswählen möchten, wählen Sie Start→Schriftart→Rahmen→Weitere Rahmen. Das Dialogfeld Zellen formatieren wird mit der angezeigten Registerkarte Rahmen angezeigt. Klicken Sie im Bereich Stil auf den gewünschten Linienstil. Öffnen Sie im Bereich Farbe die Dropdown-Liste und klicken Sie auf die gewünschte Farbe. Klicken Sie im Bereich „Vorgaben“ auf die Vorgabe für die Seiten, auf die Sie den Rahmen anwenden möchten: Keine, Umriss oder Innen. OK klicken.

Wenn Sie den Rahmen um jede Seite jeder Zelle möchten, klicken Sie sowohl auf Umriss als auch auf Innen.
Wenn Sie einen Rahmenstil und eine Rahmenfarbe auswählen, diese jedoch auf keine Seiten des Bereichs anwenden, ist das so, als ob Sie gar nichts auswählen.