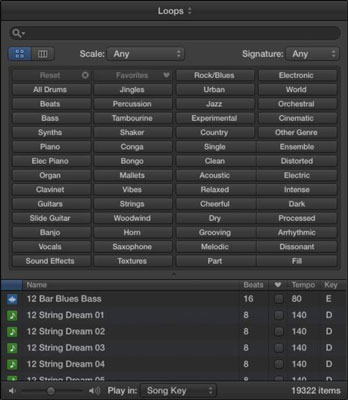Logic Pro X bietet Ihnen einen speziellen Loop-Browser zum Suchen und Finden von Apple-Loops. Um den Loop-Browser zu öffnen, wählen Sie Ansicht→Apple Loops anzeigen oder drücken Sie O. Sie können den Loop-Browser auch öffnen, indem Sie auf das Loop-Browser-Symbol in der Steuerleiste klicken.
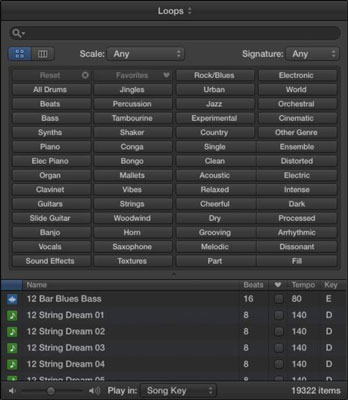
Hier ist eine Beschreibung des Loop-Browsers und seiner Funktionen:
-
Dropdown-Menü Loops-Index: Oben im Loop-Browser befindet sich ein Dropdown-Menü, in dem Sie verschiedene Loop-Sammlungen auswählen können, die auf Ihrem Computer installiert sind. Um nur von Ihnen erstellte Loops anzuzeigen, wählen Sie die Kategorie Meine Loops. Unten im Menü können Sie Alle Loops neu indizieren auswählen, um den Katalog neu zu erstellen. Möglicherweise möchten Sie Ihre Loops neu indizieren, nachdem Sie Ihrem System Loops hinzugefügt haben.
-
Suchleiste: Mit der Suchleiste können Sie nach Loops nach Namen suchen.
-
Ansichtssymbole : Unterhalb der Suchleiste befinden sich zwei Ansichtssymbole, mit denen Sie zwischen Schaltflächenansicht und Spaltenansicht wechseln können. Die Schaltflächenansicht ist der Standardzustand, der Ihnen anklickbare Schlüsselwortschaltflächen anzeigt, um Ihre Loop-Suche zu verfeinern. In der Spaltenansicht können Sie nach Kategorie durch Schleifen navigieren.
-
Skalenmenü: Sie können Ihre Suche nach Skalentyp filtern, einschließlich Dur, Moll, Keines oder Gut für beide.
-
Signaturmenü: Sie können Ihre Suche nach Taktart filtern.
-
Stichwortschaltflächen: In der Schaltflächenansicht können Sie auf mehrere Stichwortschaltflächen klicken, um die Suchergebnisse zu filtern. Die Schaltfläche oben links ist die Schaltfläche Zurücksetzen, die alle Schaltflächenoptionen löscht. Rechts neben der Schaltfläche Zurücksetzen befindet sich die Schaltfläche Favoriten, die die Suchergebnisse auf jeden als Favorit ausgewählten Loop filtert.
-
Kategoriespalten: In der Spaltenansicht filtern Sie die Suchergebnisse, indem Sie durch Kategorien von Schleifen navigieren.
-
Ergebnisliste: In diesem Bereich werden die Apple-Loops angezeigt. Es hat sechs Spalten: Loop-Typ, Loop-Name, Beats, Favoriten, Tempo und Tonart. Loop-Typen werden in blaue Audio-Apple-Loops und grüne MIDI-Apple-Loops unterteilt.
-
Lautstärkeregler: Wenn Sie einen Loop auswählen, wird dieser automatisch abgespielt. Der Lautstärkeregler passt die Lautstärke des Loops an, während Sie ihn anhören.
-
Play In-Menü: Sie können den vorgehörten Loop auswählen, um ihn im Song-Key (der Tonart des aktuellen Projekts), im Original-Key (der Tonart des Apple-Loops) oder in einer bestimmten Tonart abzuspielen.
-
Anzahl : Die Anzahl der Loops, die Ihren Suchkriterien entsprechen, wird unten rechts im Loop-Browser angezeigt.