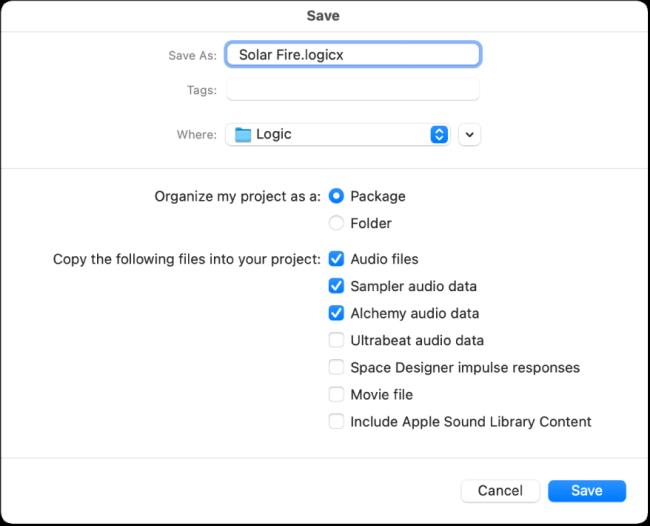Wenn Sie Ihr Projekt in Logic Pro X erstellen, wird es automatisch im Logic-Ordner unter dem temporären Namen Untitled.logicx gespeichert. (Sie können den Logic-Ordner im Finder aufrufen, indem Sie zu Benutzer→BENUTZERNAME→Musik→Logic navigieren.)
Um Ihr Projekt manuell zu speichern, wählen Sie Datei→Speichern. Geben Sie im angezeigten Dialogfeld Speichern einen Namen für Ihr Projekt ein und wählen Sie einen Speicherort aus oder behalten Sie den Standardspeicherort bei, den Logic-Ordner. Sie können Ihr Projekt als Paket oder Ordner organisieren. Ein Paket speichert Ihr Projekt als einzelne Datei, die alle Projektelemente enthält. Ein Ordner speichert die Projektdatei und ihre Assets in Unterordnern.
Sie können auch bestimmte Dateitypen in Ihr Projekt kopieren. Es ist eine gute Idee, Ihre Audiodateien in das Projekt zu kopieren, aber möglicherweise möchten Sie die Samples aufgrund ihrer potenziell großen Dateigröße nicht kopieren. Das Speichern eines Projekts ohne Assets hat den Vorteil, dass Sie Speicherplatz auf der Festplatte sparen. Der Nachteil ist, dass es leicht sein kann, Assets, von denen das Projekt abhängt, versehentlich zu löschen.
Der Speicherplatz auf der Festplatte ist günstig, daher ist es sinnvoll, alle Assets in Ihren Projektordner aufzunehmen. Dadurch wird das Organisieren, Verschieben und Archivieren von Projekten einfacher.
Ich finde, Projekte als Pakete zu speichern, ist der einfachste Ansatz. Sie können den Inhalt von Paketen (alle Paketdateitypen, einschließlich Pages-, Keynote- und Numbers-Dateien) anzeigen, indem Sie im Finder bei gedrückter Strg-Taste auf das Paket klicken und Paketinhalt anzeigen auswählen. Alle Ihre Audiodateien und Assets befinden sich im sich öffnenden Finder-Fenster.
Wenn Sie das Projekt unter einem anderen Namen oder an einem anderen Ort speichern möchten, wählen Sie im Menü Datei die Option Speichern unter. Wenn Sie eine Kopie des Projekts erstellen möchten, wählen Sie im Menü Datei die Option Kopie speichern unter.
Speichern Sie das aktuelle Projekt
Wenn Sie zum ersten Mal ein neues Projekt speichern, wird das Dialogfeld „Speichern“ angezeigt. Im Dialogfeld „Speichern“ können Sie einen Namen eingeben und den Speicherort für das Projekt auswählen.
Speichern Sie das Projekt unter einem anderen Namen oder Speicherort
Wählen Sie in Logic Pro „Datei“ > Speichern als.
Geben Sie im Dialogfeld „Speichern unter“ einen neuen Namen für das Projekt ein.
Führen Sie einen der folgenden Schritte aus:
-
Um das Projekt als Datei (Paket) mit Projektressourcen zu speichern, wählen Sie die Schaltfläche „Mein Projekt organisieren als: Paket“ aus.
-
Um das Projekt als Ordner mit Unterordnern für Projektressourcen zu speichern, wählen Sie die Schaltfläche „Mein Projekt organisieren als: Ordner“ aus.
Wählen Sie den Asset-Typ aus, den Sie in das Projekt kopieren möchten, und klicken Sie dann auf Speichern.
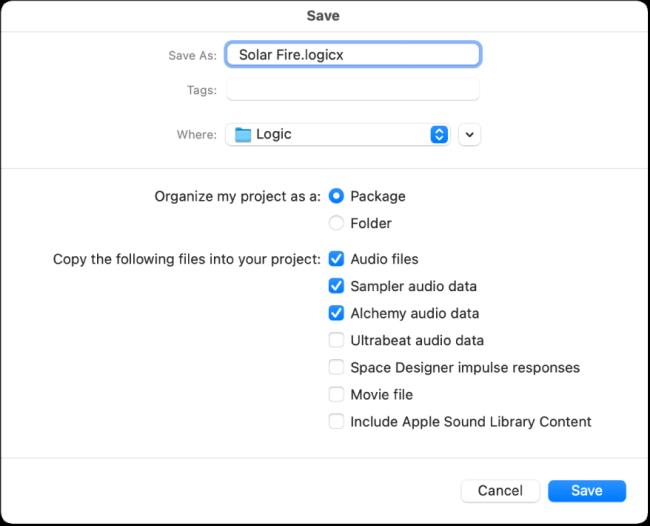
Weitere Informationen zum Verwalten von Projektressourcen finden Sie unter Projektressourcen in Logic Pro für Mac verwalten.
Speichern Sie eine Kopie des Projekts, einschließlich der Projektressourcen
Wählen Sie in Logic Pro „Datei“ > Speichern Sie eine Kopie unter.
Geben Sie im Dialogfeld „Speichern unter“ einen neuen Namen für das Projekt ein.
Wählen Sie den Asset-Typ aus, den Sie in das Projekt kopieren möchten, und klicken Sie dann auf Speichern.
Weitere Informationen zum Verwalten von Projektressourcen finden Sie unter Projektressourcen in Logic Pro für Mac verwalten.
Wenn Sie „Kopie speichern unter“ wählen, werden Kopien aller Ihrer Aufnahmen in der Projektkopie gespeichert. Sie können die Option „Kopie speichern unter“ zum Archivieren und Verschieben von Daten verwenden.
Speichern Sie ein Projekt als Tempel
Klicken Sie in der Projektauswahl auf „Meine Vorlagen“, um die von Ihnen erstellten Vorlagen anzuzeigen und darauf zuzugreifen.
Sie können Ihre Vorlagen in Ordnern organisieren, indem Sie im Dialogfeld „Als Vorlage speichern“ auf die Schaltfläche „Ordner erstellen“ klicken. Wenn alle Ihre Benutzervorlagen in Unterordnern abgelegt sind, werden die Namen der Unterordner unter den enthaltenen Sammlungen angezeigt.
Tipp: Sie können Ihren Vorlagen beschreibenden Text hinzufügen, indem Sie der Projektdatei im Finder einen Kommentar hinzufügen. Im Dialogfeld „Vorlagen“ wird das einer Vorlagendatei zugewiesene Symbol angezeigt, sodass Sie es bei Bedarf einfach ändern können. Weitere Informationen zum Hinzufügen eines Kommentars zu einer Datei oder zum Ändern des Symbols einer Datei finden Sie in der Mac-Hilfe.
Zur letzten gespeicherten Version des Projekts zurückkehren
Wenn Sie entscheiden, dass Sie Ihre letzten Änderungen an einem Projekt nicht behalten möchten, können Sie zur letzten gespeicherten Version des Projekts zurückkehren.