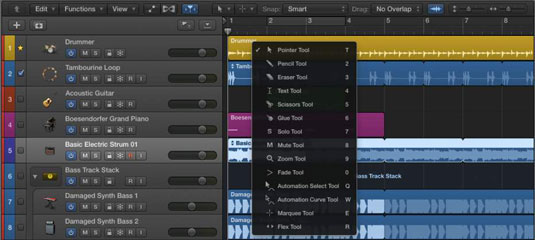Werkzeuge bedeuten Arbeit. Aber bei Logic Pro X geht es darum, Spaß zu haben. Betrachten Sie Ihren Werkzeugkasten also als eine lustige Kiste. Die Symbolleiste im Spurbereich enthält mehrere Werkzeuge, mit denen Sie spielen können.
Ein weiterer wichtiger Tastaturbefehl ist T. Dieser Tastaturbefehl öffnet das Tools-Menü. In mehreren Fenstern, einschließlich des Spurenbereichs und der meisten Editoren, öffnet das Drücken von T das Werkzeugmenü, und Sie können ein Werkzeug mit dem Cursor oder mit den rechts aufgeführten Tastenkombinationen auswählen.
Beachten Sie, dass die Tastenkombination für das Standardzeigerwerkzeug ebenfalls T ist, was Ihnen einen effizienten Arbeitsablauf bietet, bei dem Sie zweimal T drücken können, um schnell zum Zeiger zurückzukehren.
-
Zeiger: Der Zeiger ist Ihr Standardwerkzeug zum Auswählen und Verschieben von Objekten. Mit dem Zeigerwerkzeug können Sie Elemente kopieren, indem Sie sie bei gedrückter Wahltaste ziehen. Das Ergreifen der Ecken und Kanten von Bereichen kann vorübergehend dazu führen, dass der Zeiger eine beschreibende Form als Indikator für zusätzliche Zeigerfunktionen annimmt.
Platzieren Sie Ihren Cursor über der oberen Hälfte der rechten Seite einer Region, um den Cursor in das Loop-Werkzeug zu verwandeln. Wenn das Loop-Werkzeug aktiv ist, wird die Region durch Ziehen der Ecke der Region nach rechts geloopt. Platzieren Sie den Mauszeiger über der unteren Hälfte der rechten Seite der Region, um die Länge der Region beim Ziehen der Ecke zu ändern. Sie werden den Zeiger schnell verstehen, da er Ihr am häufigsten verwendetes Werkzeug ist.
-
Bleistift: Das Bleistift-Werkzeug ähnelt dem Zeiger-Werkzeug, da es auch loopen, ziehen, die Länge ändern und sogar Regionen und andere Events auswählen kann. Was den Stift einzigartig macht, ist, dass er Regionen erstellt, wenn Sie in leere Spurbereiche klicken. Beachten Sie, dass Sie nach dem Öffnen einer Audiodatei gefragt werden, wenn das Projekt nicht gespeichert wurde und Sie mit dem Stiftwerkzeug auf einen leeren Bereich klicken.
-
Radiergummi: Das Radiergummi-Werkzeug löscht Regionen und Events aus dem Spurbereich. Wenn mehrere Regionen oder Events ausgewählt sind und Sie mit dem Radiergummi auf eine davon klicken, werden alle ausgewählten Elemente gelöscht. Dieses Werkzeug wird nicht oft verwendet, da das Drücken der Entf-Taste den gleichen Effekt hat.
Wenn Sie jedoch mehrere Elemente hintereinander löschen möchten, ist das Klicken mit dem Radiergummi schneller, als jedes Element einzeln auszuwählen und nach jedem Element die Entf-Taste zu drücken. Und wenn Sie sich für die Logic Pro Editing Olympics ausprobieren, zählt jeder Tastendruck.
-
Text: Wenn das Textwerkzeug ausgewählt ist, können Sie Regionen und andere Events umbenennen.
-
Schere: Verwenden Sie die Schere, wenn Sie Gegenstände teilen möchten. Das Scherenwerkzeug verfügt über ein spezielles Wahl-Klick-Verhalten, das eine Region in gleich lange Abschnitte aufteilen kann. Sie können auch das Scherenwerkzeug über einen Bereich klicken und ziehen, um die richtige Stelle für die Aufteilung zu finden.
-
Kleben : Das Klebewerkzeug verbindet ausgewählte Elemente. Sie können auch auf Elemente klicken, um sie auszuwählen, bevor Sie sie verbinden.
-
Solo: Verwenden Sie das Solo-Tool, wenn Sie nur eine einzelne Region anhören möchten. Klicken Sie mit dem Solo-Werkzeug auf eine Region und halten Sie sie gedrückt, um sie zu hören. Sie können das Solo-Werkzeug auch durch die Region ziehen, um zu hören, was das Werkzeug berührt, ein Vorgang, der als Scrubbing bezeichnet wird.
-
Stumm: Das Stummschaltwerkzeug schaltet die Elemente und andere ausgewählte Elemente, die es berührt, stumm oder hebt die Stummschaltung auf. Sie können mehrere Elemente auswählen und alle gleichzeitig stumm- oder stummschalten oder einfach auf eine beliebige Region klicken, um sie stummzuschalten oder die Stummschaltung aufzuheben.
Das Mute-Tool ist ein nützliches Arrangierwerkzeug, da Sie schnell hören können, wie Musikabschnitte ohne den stummgeschalteten Teil klingen. Die Verwendung des Mute-Tools für eine Region ist oft besser als das Löschen der Region, wenn Sie sich nicht sicher sind, ob Sie die Bearbeitung vornehmen möchten.
-
Zoom: Sie haben zuvor in diesem Kapitel gelernt, wie Sie das Zoom-Werkzeug verwenden, indem Sie bei gedrückter Strg-Wahl-Taste im Spurbereich ziehen. Sie können es auch als Werkzeug aus dem Werkzeugmenü auswählen, was Sie selten tun müssen, außer wenn Sie den Tastaturbefehl vergessen, was unwahrscheinlich ist, da Sie es so oft verwenden.
Ein weiterer Trick mit dem Zoom-Tool: Befindet sich Ihr Cursor über einem leeren Teil des Track-Bereichs, müssen Sie nur die Option drücken, um Ihren Cursor zum Zoom-Tool zu machen.
-
Fade: Mit dem Fade-Tool können Sie die Lautstärke Ihrer Audioregionen ein- und ausblenden, indem Sie über den Anfang bzw. das Ende der Region ziehen. Möglicherweise müssen Sie horizontal heranzoomen, um die Überblendung zu sehen, die auf die Region angewendet wird. Sie können die Länge des Fades bearbeiten, indem Sie den Start- oder Endpunkt mit dem Fade-Tool ziehen. Sie können die Fade-Kurve auch anpassen, indem Sie innerhalb der Start- und Endpunkte nach oben oder unten ziehen.
-
Automation Select: Wenn die Automation aktiv ist, können Sie mit dem Automation Select Tool Automationsdaten zur Bearbeitung auswählen. Um Automatisierungstools zu aktivieren, muss im Bereich „Erweiterte Einstellungen“ die Option „Erweiterte Tools anzeigen“ ausgewählt sein.
-
Automationskurve: Sie können eine Automationskurve biegen, indem Sie sie mit dem Automationskurven-Werkzeug ziehen.
-
Marquee: Verwenden Sie das Marquee-Werkzeug, um Regionen und Teile von Regionen auszuwählen und zu bearbeiten. Ziehen Sie das Auswahlwerkzeug über die Objekte, die Sie auswählen oder bearbeiten möchten. Nachdem Sie mit dem Marquee-Tool eine Auswahl getroffen haben, wird Ihr Projekt durch Klicken auf Play auf Ihrem Transport am Anfang Ihrer Auswahl gestartet und die Wiedergabe am Ende der Auswahl gestoppt.
Die Marquee-Auswahl kann auch für die Punch-Aufnahme verwendet werden. Das Auswahlwerkzeug ist flexibel.
-
Flex: Wenn das Flex-Tool ausgewählt ist, können Sie die Wellenform einer Audioregion erfassen, um sie zu bearbeiten und ihren Rhythmus zu ändern. Das Flex-Tool erspart Ihnen das Wegwerfen von Aufnahmen, die Fehler enthalten, da Sie diese beheben können. Es ist wie eine Zeitmaschine.
Sie haben immer zwei Tools zur Verfügung. Das erste Werkzeug, das über das linke Werkzeugmenü in der Menüleiste ausgewählt wird, ist das derzeit verfügbare Werkzeug. Das zweite Werkzeug, das über das rechte Werkzeugmenü ausgewählt wird, ist durch Drücken von Befehl verfügbar. Sie können ein beliebiges Werkzeug als Befehls-Klick-Werkzeug auswählen.
Wenn Sie viele Regionen schneiden, machen Sie die Schere zu Ihrem Befehlsklick-Werkzeug. Unterschiedliche Arbeitsabläufe erfordern unterschiedliche Werkzeuge, und das Befehls-Klick-Werkzeug hilft Ihnen, Ihre Arbeit schnell zu erledigen.