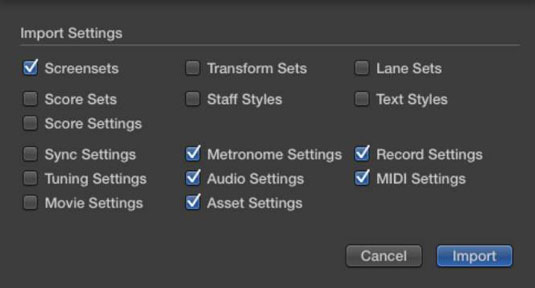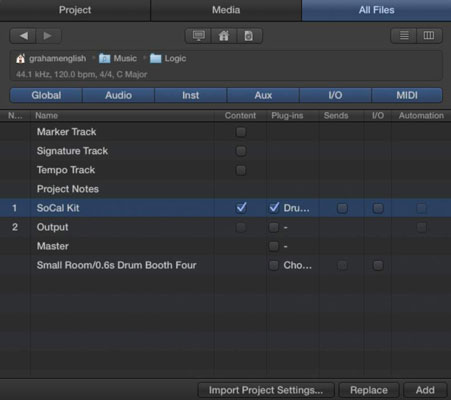Was ist, wenn Sie bereits ein Projekt in Logic Pro X gestartet haben, aber ein anderes Projekt haben, das wie gewünscht eingerichtet ist? Das Importieren von Einstellungen aus anderen Projekten in Ihr aktuelles Projekt ist ein Kinderspiel. Wählen Sie Datei→Projekteinstellungen→Projekteinstellungen importieren.
Ein Dialog fordert Sie auf, das Projekt zu finden, aus dem Sie Einstellungen importieren möchten. Wählen Sie das Projekt aus, wählen Sie Importieren und das angezeigte Fenster wird angezeigt, in dem die Einstellungen angezeigt werden, die Sie in Ihr Projekt importieren können. Wählen Sie die Projekteinstellungen aus, die Sie kopieren möchten, und klicken Sie auf Importieren.
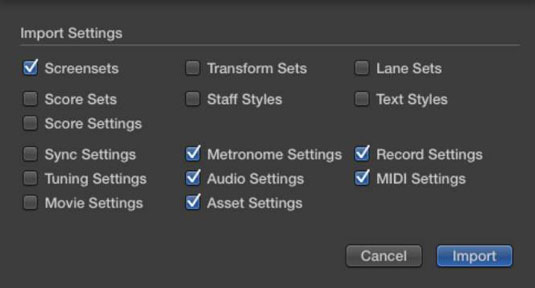
Wenn Sie Spurinhalte (die Audio- und MIDI-Regionen) und Channel-Strip-Einstellungen aus einem anderen Projekt importieren möchten, verwenden Sie eine andere Projektimportoption. Wählen Sie Datei→Import→Logikprojekte. Wählen Sie im angezeigten Dialogfeld das Projekt aus, aus dem Sie importieren möchten, und klicken Sie dann auf Importieren.
Der Browser für alle Dateien wird auf der rechten Seite des Hauptfensters geöffnet und zeigt die Track-Importansicht wie abgebildet an. Track-Inhalte, Plug-Ins, Effekt-Sends, I/O-Einstellungen (Input/Output) und Automation werden für jeden Track angezeigt.
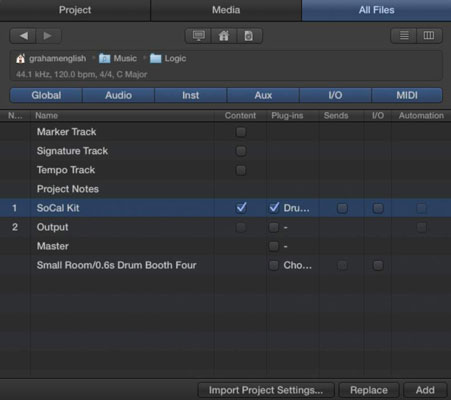
Entscheiden Sie, was Sie importieren möchten, indem Sie die Kontrollkästchen aktivieren. Sie können auch Marker und andere globale Spurinhalte einfügen. Wenn Sie zum Importieren bereit sind, klicken Sie auf Hinzufügen, um den Inhalt in das aktuelle Projekt zu importieren, oder klicken Sie auf Ersetzen, um die Daten zu importieren und den Inhalt der aktuell ausgewählten Spur zu ersetzen. Der Ersetzungsmodus funktioniert jeweils nur für einen einzelnen Track.
Die Schaltfläche Projekteinstellungen importieren bietet Ihnen denselben Dialog wie Datei→Projekteinstellungen→Projekteinstellungen importieren. Wie Sie sehen, können Sie auf verschiedene Weise Informationen in Ihr aktuelles Projekt importieren.
Eine andere Möglichkeit, zur Importfunktion von Projekten zu gelangen, besteht darin, den Browser für alle Dateien zu verwenden und zu einem Logic-Projekt zu navigieren. Wählen Sie Ansicht→Browser anzeigen oder drücken Sie die F-Taste. Klicken Sie im Browser auf die Registerkarte Alle Dateien, wählen Sie das Projekt aus, aus dem Sie importieren möchten, und doppelklicken Sie auf das Projekt oder klicken Sie unten im Browser auf die Schaltfläche Importieren.
Der Browser zeigt die Spurimportansicht an und Sie können auswählen, was Sie in Ihr aktuelles Projekt importieren möchten.