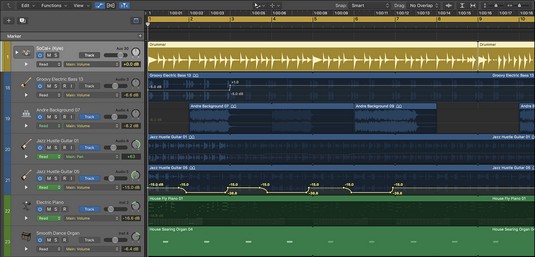Jede Spur, jeder Channel-Strip und jedes Plug-In kann in Logic Pro X automatisiert werden. Automatisierung wird am besten hinzugefügt, nachdem der Mix stabil ist. Wenn Sie Ihr Projekt noch arrangieren oder bearbeiten, kann die Automatisierung einer Spur Ihren Arbeitsablauf behindern, da Sie sich bei der Bearbeitung auf mehr konzentrieren müssen. Und wenn Ihr Mix nicht stabil ist, wirkt sich Ihr Mix auch auf die Automation aus. Aus diesen Gründen ist es eine gute Idee, Projekt- und Spurnotizen zu verwenden, um Automatisierungsideen zu notieren, die Sie später ausprobieren möchten.
Nachdem Ihr Mix stabil ist, gehen Sie durch das Projekt und konzentrieren Sie sich dabei auf jedes der Kern-Mixing-Konzepte. Automatisieren Sie Pegel, Panorama, EQ-Änderungen, Effekte und Dynamik. Wenn Sie Ihre Automatisierung auf diese Weise planen, wird das Endergebnis eine erhabene und interessante Mischung sein.
Auswählen Ihres Logic Pro-Automatisierungsmodus
Um eine Spur zu automatisieren, müssen Sie die Automation der Spur im Spurbereich anzeigen. Wählen Sie Mix → Show Automation oder drücken Sie A. In den Track-Headern werden Automationsparameter angezeigt. Um die Automatisierung für eine Logic Pro-Spur zu aktivieren , klicken Sie auf die linke Seite der Automatisierungsschaltfläche im Spur-Header. Über den Automationsbutton können Sie zwischen zwei Automationsarten wählen:
- Spur: Wenn die spurbasierte Automatisierung aktiviert ist, können Sie die Automatisierung auf der gesamten Spur anzeigen und bearbeiten.
- Region: Wenn die regionenbasierte Automation aktiviert ist, können Sie die Automation in den Regionen der Spur anzeigen und bearbeiten.
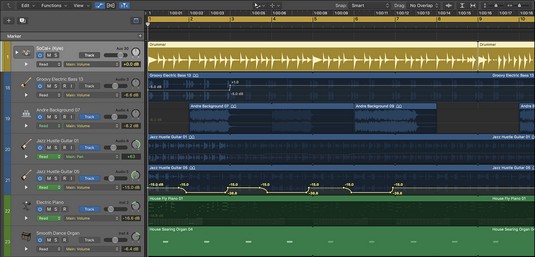
Track-Automation im Track-Bereich.
Nachdem Sie die Automatisierung für eine Spur aktiviert haben, können Sie im Menü zwischen den folgenden vier Automatisierungsmodi wählen:
- Lesen: Automation wird wiedergegeben, aber nicht aufgezeichnet.
- Touch: Die Automation wird während der Wiedergabe aufgezeichnet, während der Parameter berührt wird; Wenn der Parameter losgelassen wird, kehrt er zum vorherigen Wert zurück. Der Touch-Modus ist nützlich, wenn Sie eine vorübergehende Änderung des Parameters automatisieren, der auf den vorherigen Wert zurückgesetzt werden soll.
- Latch: Die Automation wird während der Wiedergabe aufgezeichnet, während der Parameter berührt wird; Nach dem Loslassen des Parameters stoppt die Automation beim zuletzt berührten Wert. Der Latch-Modus ist nützlich, wenn Sie einen Parameter auf einen neuen Wert automatisieren, den Sie behalten möchten.
- Schreiben: Die Automation wird während der Wiedergabe aufgezeichnet und die vorhandene Automation wird gelöscht, wenn die Abspielposition darüber fährt. Der Write-Modus ist nützlich, wenn Sie Automation gleichzeitig aufnehmen und löschen möchten.
- Trimmen: Automationswerte werden um den Betrag versetzt, um den Sie das Steuerelement bewegen.
- Relativ: Eine sekundäre Automationskurve wird hinzugefügt, um die primäre Automationskurve zu versetzen.
Sie können auch die Automation einschalten und den Automationsmodus aus dem Einblendmenü für den Automationsmodus im Mixer auswählen.
Hinzufügen von Automatisierung zu Ihren Logic Pro-Spuren
Nachdem Sie die Automatisierung aktiviert haben, können Sie sie ganz einfach zu Ihrer Spur hinzufügen, indem Sie mit dem Zeigerwerkzeug auf eine Position in einer Logic Pro-Region klicken . Ein Kontrollpunkt wird mit dem Wert des aktuellen Parameters hinzugefügt.

Verfolgen Sie Automatisierungskontrollpunkte.
Der Parameter, den Sie automatisieren, wird im Dropdown-Menü für die Automationsparameter im Spur-Header ausgewählt. Sie können mehrere Automationsspuren anzeigen, indem Sie auf das Dreiecksymbol links neben den Automationsparametern klicken. Sie können schnell einen Automationspunkt an der Abspielposition für Lautstärke, Panorama und Sends hinzufügen, indem Sie Mix → Automation erstellen → jeweils 1 Automationspunkt für Lautstärke, Panorama und Sends erstellen wählen.
Wenn Sie wissen, dass der Parameterwert, den Sie automatisieren, auf seinen ursprünglichen Wert zurückkehrt, sparen Sie Zeit, indem Sie am Anfang und Ende der Regionen einen Automationspunkt erstellen. Wählen Sie Mix → Create Automation → Create 1 Automation Point an Region Borders.
Anpassen der Automationspunkte von Logic Pro
Der schnellste Weg zum Anpassen von Automationspunkten besteht darin, sie mit dem Zeigerwerkzeug auszuwählen und sie nach oben, unten, links oder rechts zu ziehen. Sie können mehrere Punkte auswählen, indem Sie bei gedrückter Umschalttaste darauf klicken. Sie können ausgewählte Punkte löschen, indem Sie Entf drücken.
Um glatte Kurven zwischen Automationspunkten zu erstellen, verwenden Sie das Automationskurvenwerkzeug. Ziehen Sie mit dem Automationskurven-Werkzeug auf der Automationslinie nach links, rechts, oben oder unten, um Automationskurven zu erstellen. Sie können vorübergehend vom Zeigerwerkzeug zum Automationskurvenwerkzeug wechseln, indem Sie beim Ziehen der Automationskurve die Umschalt-Taste gedrückt halten.
Verschieben von Regionen mit oder ohne Automation in Logic Pro X
Möglicherweise müssen Sie eine Spur oder Ihr Song-Arrangement bearbeiten, nachdem Sie mit der Automatisierung Ihres Mixes begonnen haben. Das Verschieben von Regionen mit Automation kann zu Komplikationen führen, wenn Sie es nicht richtig machen. Aus diesem Grund fragt Logic Pro standardmäßig, ob Sie Regionen mit Automation wirklich verschieben möchten. Sie können dieses Verhalten in den Einstellungen des Automatisierungssystems ändern. Wählen Sie Logic Pro X → Voreinstellungen → Automatisierung, um die Automatisierungsvoreinstellungen zu öffnen, und wählen Sie dann das Standardverhalten aus dem Menü „Spurautomation mit Regionen verschieben“. Sie können das Standardverhalten auch im Menü Mix → Move Track Automation with Regions auswählen.

Die Automatisierungseinstellungen.
Aufnehmen von Live-Automation in Logic Pro
Der genaueste Weg, Ihren Mix zu automatisieren, besteht darin, Automationsdaten in den Spurenbereich einzugeben. Aber wenn Automation auf Hardware-Mischpulten erstellt wurde, wurde die Automation während der Wiedergabe des Projekts in Echtzeit ausgeführt. Das Aufnehmen von Live-Automation ist eine angenehme Erfahrung, da Sie zusammen mit Ihrem Track auftreten und dabei vielleicht etwas Magie erzeugen können. So nehmen Sie Live-Automation auf:
Wählen Sie einen Automatisierungsmodus für die Spuren, die Sie automatisieren möchten.
Sie können Touch, Latch oder Write wählen.
Spielen Sie Ihr Projekt ab und passen Sie die Parameter an, die Sie automatisieren möchten.
Den Spuren werden Automationsdaten hinzugefügt.
Wenn Sie mit der Automatisierung fertig sind, stoppen Sie das Projekt und setzen Sie den Automatisierungsmodus der Spur auf Lesen.
Wenn Sie den Automatisierungsprozess beschleunigen möchten, können Sie ihn mit intelligenten Steuerungen kombinieren. Sie können die Smart Controls verwenden, um Live-Automation aufzunehmen, und Sie können die Smart Controls auch aus dem Spurbereich automatisieren. Da Smart Controls mehr als einen Parameter gleichzeitig steuern können, können Sie schnell dynamische Mischungen erstellen.
Automatisierung ist das Werkzeug, das Sie brauchen, um Ihren Mix dynamisch zu halten. Wenn sich Songabschnitte und die Intensität der Musik ändern, hilft Ihnen die Automatisierung dabei, Ihren Mix so anzupassen , dass er ausgewogen und interessant bleibt. Wenn Ihre Mix-Automation abgeschlossen ist, können Sie Ihren Track mastern. Es ist manchmal schwer, genau zu wissen, wann dein Mix fertig ist, also behalte diesen Tipp im Hinterkopf: Denke wie ein Profi und setze Deadlines. Es gibt keine perfekte Mischung. Geben Sie Ihr Bestes, mischen Sie viel, und Sie werden sich weiter verbessern.